Nepopieram nikoho svoj zvyk hrať, zlozvyk zdedený z mojich dobrodružstiev v systémoch Windows, ktorý som nepoužíval viac ako 6 rokov, pokiaľ nejde o opravu nejakej maličkosti na počítači môjho otca, ktorá síce bolí, ale musím priznať, ktorá je „Ateista všetkého, čo vyzerá ako tučniak.“
Kamarát sa ma spýtal na emuláciu Warcraftu (vlastne ho zaujímalo, ako som hral DOTA) en GNU / Linux a dal som mu celé turné (s použitím rovnakého vína ako Crossover) na ktorú odpovedal skutočnou šabľou: Čo ak mám Warcraft na PC so systémom Windows a chcem ho používať na svojom počítači s Linuxom? Dnes po malom, ale plodnom vyhľadávaní v San Google sa vám chystám priniesť odpoveď na to, ako odpovedať na otázku môjho priateľa:
Napodobniť hru Windows v systémoch GNU / Linux známe aplikácie ako napr Víno, CrossOver, Cedega atd ... nebudem sa opakovat tú časť veci sa však skomplikujú, ak tieto aplikácie nie sú fyzicky na našom pevnom disku a oveľa viac, ak sú na počítači so systémom Windows, ku ktorému musíme pristupovať cez lokálnu sieť. Na prístup k týmto zdrojom sa používa protokol SMB, ale to nám neumožňuje emulovať vzdialené aplikácie, takže pri hľadaní a hľadaní som zistil, ako to urobiť cez vzdialené jednotky SMB (čo v systéme Windows hovorí o zdieľaných prostriedkoch) namontované na našom PC.
Na pripojenie vzdialenej jednotky SMB na náš počítač potrebujeme modul smbfs a klienta smbclient, takže ho nainštalujeme z úložiska
#apt-get install smbfs smbclient
Po nainštalovaní týchto modulov môžeme pomocou smbclient a syntaxe zobraziť zoznam vecí, ktoré sú zdieľané na ľubovoľnom počítači v sieti.
#smbclient -L Nombre_PC -U NombreUsuario
Netreba dodávať, že názov PC je možné nahradiť jeho IP a užívateľským menom musí byť používateľ SAMBA alebo (ak sú rovnaké ako môj priateľ, ktorý má veci na počítači so systémom Windows) meno používateľa s prístupom k tejto zdieľanej položke. Tu je príklad toho, ako to vyzerá, keď uvedieme zoznam zdieľaných prostriedkov počítača so systémom Windows:
Keď vieme, ktorý zdroj zdieľal počítač, pokračujeme v jeho pripojení k nášmu počítaču. Na pripojenie zdieľaného prostriedku na náš počítač môžeme použiť 2 spôsoby: alebo použitie modulu smbfs alebo pomocou CIFS (Spoločný internetový súborový systém) ktorú niektorí nazývajú nástupcom SMB a ktorá nám tiež umožňuje využiť trochu viac slobody, v tomto článku uvediem, ako by to bolo z 2 spôsobov a stojí za to objasniť, že obe sú účinné.
1- Používanie smbfs:
Na vzdialené pripojenie zdieľanej zložky pomocou modulu smbfs sa používa syntax:
mount -t smbfs -o username=nombreUsuario //nombre_PC_o_IP/Nombre_Recurso /Punto_de_Montaje -o Opciones
Objasnenie možností:
Možností smbfs je niekoľko, jednou z nich je užívateľ = hodnota čo môže byť tiež používateľské meno = hodnota obidve sú platné a predstavujú používateľa SAMBA alebo používateľa systému Windows s prístupom k uvedenému zdieľanému prostriedku
2- Používanie CIFS:
CIFS je to nástrojová súčasť balíka cifs-util ktorý je vyvolaný nepriamo príkazom mount a dá sa použiť niekoľkými spôsobmi, alebo to môžeme urobiť pomocou možnosti „-t cifs“ alebo ho môžeme priamo použiť s príkazom „mount.cifs“ dvoma spôsobmi, ktoré fungujú rovnako , všeobecne by to bolo niečo ako
mount -t cifs //recurso /punto de montaje -o Opciones
Vybral som možnosť mount.cifs a v rámci možností som odovzdal používateľovi prístup k prostriedku:
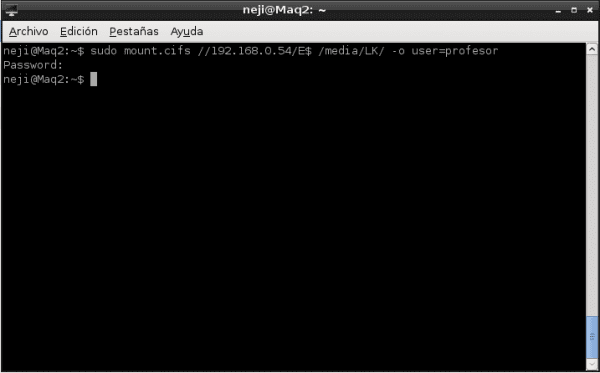
Ako ďalšiu informáciu vám poviem, že náš systém to môžeme urobiť aj tak, že spustíme počítač tak, že vytvoríme súbor poverení a do súboru fstab napíšeme nasledujúci riadok:
#
//Recurso /Punto_de_Montaje cifs uid=Usuario,credentials=Ruta_credenciales 0 0
V tomto prípade je súbor poverení iba textový súbor, ktorý obsahuje možnosti poverení:
používateľské meno = hodnota
heslo = hodnota
Na konci týchto procesov, nech už sme si vybrali čokoľvek, čo sme si vybrali pri prístupe k priečinku, ktorý označíme ako miesto pripojenia, môžeme tieto aplikácie používať, akoby skutočne boli na našom počítači:
Ako je vidieť na tomto poslednom obrázku v priečinku / priemer / LK Zdieľanie E $ je pripojené (zodpovedá oddielu E $ systému Windows) a týmto spôsobom môžeme prevádzkovať Warcraft, ako chcel môj priateľ. Dúfam, že vám to dobre poslúžilo a skôr ako nejaký troll začne rozprávať, tu vás nechám, kde získam informácie.
Dodatočná dokumentácia:
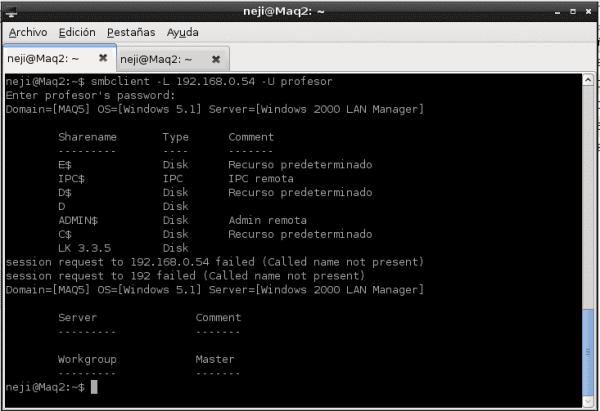
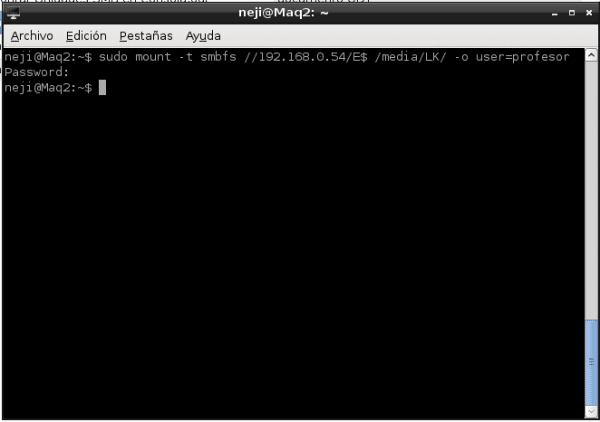
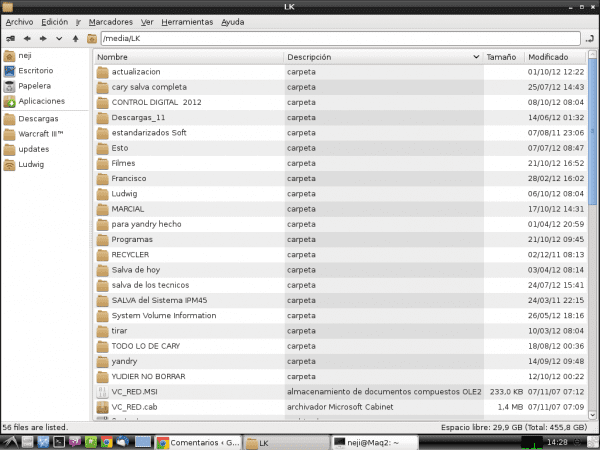
Ako sa máš.
Dobrá tato a tipy, ďakujem za informácie a uložím si ich pre budúce použitie alebo sa budem musieť takýmto spôsobom pripojiť k sieti. Máte sa dobre a s láskavým pozdravom.
Ďakujem za túto podporu, naozaj som netušil, ako to vezmú
Príspevok je skvelý!
Nepoznal som tento spôsob montáže z terminálu, vždy to robím od Thunar a Nautilus stlačením Ctrl + L a zadaním smb: // IP-Address. Pravda je, že veľmi dobrý návod a veľmi dobre vysvetlené. Zdravím a nech žije SAMBA!
Ak k nej máte prístup zo Správcu súborov, ale ako som už povedal ... aspoň mi nefunguje spustenie vecí s programom Wine alebo Crossover, ktoré sú na adresách SMB: // IP, preto som hľadal možnosti, ako «Pripojte sa na jednotku Winbugs Network» a týmto spôsobom sa vytvorí odkaz na skutočný súbor .exe druhého počítača, čo umožní tradičné použitie programu Wine a Crossover. Pomôže vám dokonca aj s prehrávačmi videa, ktoré už nemusia načítavať medzipamäte, pretože prehrávajú videá, akoby boli umiestnené na rovnakom počítači.
Priateľ, mám rovnaký problém aj so správcom súborov, je to niečo, čo som zabudol vložiť do komentára, preto sa mi tento príspevok zdal ohromný, pretože som mal vždy problémy s vykonávaním súborov a stali sa neprístupnými. terminál, nikdy som tiež nehľadal riešenie, ale týmto príspevkom ste ma osvietili, hehe, a teraz môžem dokonca spúšťať skripty na vzdialenom oddiele Windows. S pozdravom!
Funguje to pre mňa s:
mount -t cifs // zdroj / mount point -o Možnosti
kde má cesta zdroja priestor a dal som «word \ sigword», aby ma priestor spoznal. A Funguje to, ale musím to urobiť vždy, keď reštartujem.
Keď to vložím do fstab, DÁM TO CHYBU, a je to kvôli medzerám, snažil som sa nechať medzery normálne a zmeniť ich na „\“, ale neexistuje spôsob. Návrhy?
opravené, vymeňte medzery za «40»
Pokúsili ste sa uviesť cestu typu adresár:
„/ Toto je adresár /
?
Výukový program, ktorý si môžete prečítať, postupovať podľa pokynov a pripojiť -a bez akýchkoľvek problémov
Ďakujem moc
Dobrá práca
dobrá tuto, bolo možné spustiť X na kopírovanie súborov z môjho servera
Áno, samozrejme, je to jednoduché, ale s vyššie uvedeným firewallom som nemal žiadne pripojenie, v oknách som mal nainštalovaný Zone alarm a to mi prinieslo problémy.
Vďaka za informácie
Genius spotreboval veľa vášho materiálu na Facebooku spolu s Narutom Shippudenom a nevedel som, že ste odborníkom na Linux. Ďakujem pekne! Použijem to na programovanie iónových a kompiláciu z ubuntu! Ďakujem