V prvá časť tejto série článkov o Scribus Spomenul som základné charakteristiky projektu rozloženia knihy. Boli uvedené rozmery textu v centimetroch, orientácia stránky, ako aj priblíženie obalu.
V tomto pokračovaní uvidíme dizajn krytu.
Úprava obálky pomocou programu Scribus
Predtým sme videli, že pre obal musíte mať aspoň základnú predstavu o jeho štruktúre. Dáta už poznáme: názov, autor, číslo vydania a vydavateľský štítok. Poradie, usporiadanie a dizajn týchto údajov závisia od vynaliezavosti dizajnérov a / alebo redaktorov. Existujú knihy, v ktorých číslo vydania nie je k dispozícii až do právnej časti knihy, všetko závisí od redakčných kritérií.
V mojom prípade sa mi páčia obálky, ktorých pozadie je čierne. Aby sme to dosiahli, potrebujeme nástroj „Vložiť tvar“, ktorý je umiestnený v hornej časti. Ďalším spôsobom, ako ho vložiť, je stlačiť ponuku „Vložiť“ a potom „Vložiť tvar“ („Vložiť tvar“, ak je v angličtine). Keď máme vybraný nástroj, rozbalíme objekt na prvej stránke.
Objekt sme už umiestnili na prvú stránku. Teraz chýba, aby mu dali svoje farebné vlastnosti. Za týmto účelom klikneme pravým tlačidlom myši na objekt a klikneme na «Vlastnosti», kde sa zobrazia charakteristiky vybraného objektu.
Z tohto vyskakovacieho okna programu Scribus môžeme upravovať parametre tak, ako sme ich umiestnili. Ak sme objekt vložili na stránku nesprávne, úpravou polohy (v „x“ a v „y“) o centimetre ho môžeme upraviť podľa našich potrieb. Odtiaľ tiež môžeme nakonfigurovať veľkosť, rotáciu a základný bod.
Ak stojíme v podmenu „Forma“ uvidíme presne tieto vlastnosti objektu. V súčasnosti tieto možnosti nie sú náš význam. «Podponuka», ktorá nás zaujíma, je «Farby». Odtiaľ môžeme zvoliť farbu pozadia objektu, jeho krytie a režim gradientu podľa nášho výberu. V tomto príklade vyberiem iba čiernu farbu pozadia so 100 percentnou nepriehľadnosťou.
Keď máme v objekte farbu podľa nášho výberu, zatvoríme okno a uvidíme vykonané úpravy.
Na svoju obálku vložím okrem textu k názvu a autorovi aj obrázok narážajúci na obsah projektu. V tomto príklade vyberieme dva príbehy od Aleja Carpentiera, takže vyberiem obrázok autora a umiestnim ho.
Vkladanie obrázkov do Scribusu
Ak chcete vložiť obrázok, musíme iba označiť políčko v hornej časti okna „Vložiť obrázok“ alebo z ponuky „Vložiť“ v časti „Vložiť formulár obrázka“.
Po výbere nástroja sa kurzor zobrazí s „x“ a malým rámčekom s obrázkom, čo naznačuje, že musíme vybrať časť, do ktorej sa má vložiť obrázok. Chcem to na celom obale, takže pokračujem výberom celej stránky.
Ak chceme, aby obrázok vyzeral dobre, budeme musieť hľadať ten, ktorý má dobré rozlíšenie.
Dvojklikneme na novovytvorené políčko a odtiaľ prejdeme do adresára, ktorý obsahuje obrázok. Na úpravu obrázka môžeme použiť ďalšie nástroje ako napr gimp o Kriti.
Po vybratí obrázku uvidíme, že ak je väčší ako rám, je neúplný. Je to tak preto, lebo obrázok má vyššie rozlíšenie ako textový rám. Scribus automaticky zobrazí v poli, že sme vytvorili proporcionálnu časť obrazu, ktorá sa hodí do objektu.
Pomer strán obrázka je možné ľahko zmeniť. Klikneme pravým tlačidlom myši a potom klikneme na možnosť „Upraviť obrázok na tvar“ tak, aby bol obrázok proporčne umiestnený v ráme.
Aby sme sa vyhli problémom s náhodným presunutím alebo vymazaním rámcov, môžeme ich zablokovať kliknutím pravým tlačidlom myši a výberom možnosti „Blokované“. Táto možnosť znemožňuje upraviť veľkosť obrázka a presunúť objekt.
Pridajte do obrázka v Scribuse efekty
Scribus Nejde o program na manipuláciu s obrázkami, poskytuje však niekoľko základných nástrojov na ich retušovanie. Ak klikneme pravým tlačidlom myši na náš obrázok a na položku „Obrázkové efekty“, zobrazí sa okno, ktoré nám ukáže rôzne možnosti efektov, ktoré nám program umožňuje.
Ak chcete zvoliť efekt, budeme ho musieť zvoliť a potom kliknúť na ikonu šípky a umiestniť ich do priečinka «Používané efekty». Ak chceme efekt odstrániť, vykonáme opačnú operáciu.
Vľavo dole je rámček «Možnosti», v ktorom môžeme upraviť určité parametre objektov.
Upravíme efekty a ich parametre a po dokončení klikneme na „OK“.
Vložte text do Scribusu
Vkladanie textu nie je o čom písať domov. Ak ste predtým používali nástroj na návrh obrázkov, budete s ním oboznámení. Rovnako nám Scribus poskytuje nástroj na vkladanie textu. Prejdeme na vrch a vyberieme možnosť vloženia textu. K nástroju sa môžeme dostať aj prostredníctvom ponuky «Vložiť» «Textový formulár».
Kurzor sa objaví tak, že rovnako ako pri vkladaní textu a objektu (čierne pozadie stránky) vyberieme priestor, kam bude smerovať náš text.
Objekt vyrobíme tam, kde nás zaujíma, a upravíme. V takom prípade budem knihu titulovať názvom príbehov Aleja Carpentiera a menom autora v dolnej časti.
Keď je krabica hotová, napíšeme. Ak je naše pozadie čierne, písmená nebudú viditeľné, pretože majú rovnakú farbu. Ak chcete upraviť obsah, typ písma, veľkosť, farbu a efekty, otvoríme dialógové okno „Vlastnosti“ kliknutím pravým tlačidlom myši na objekt.
Prejdeme do «podponuky» «Text». Odtiaľ môžeme upravovať písmo, farbu, efekty, veľkosť, riadkovanie a ďalšie parametre. Informácie upravujeme podľa nášho uváženia a vykonáme príslušné úpravy. Rovnaký postup platí aj pre autora.
Momentálne môj projekt prebieha takto. A čo tvoje?
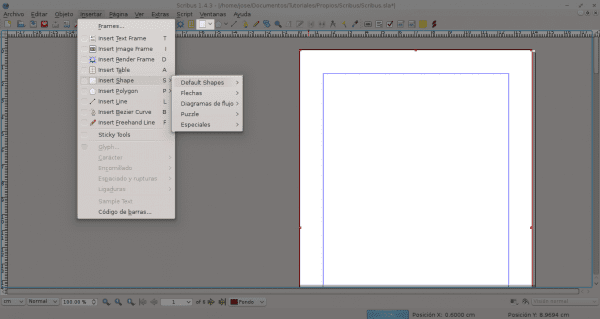
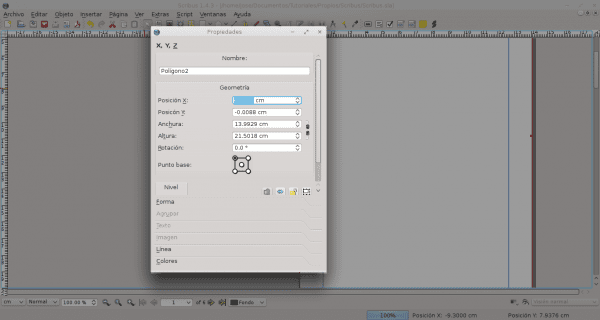
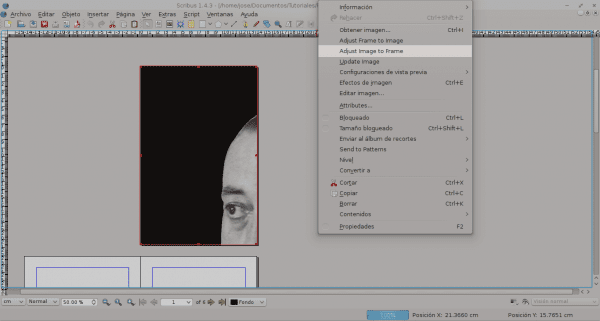
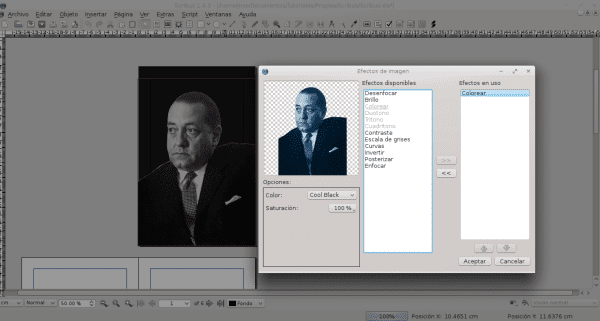
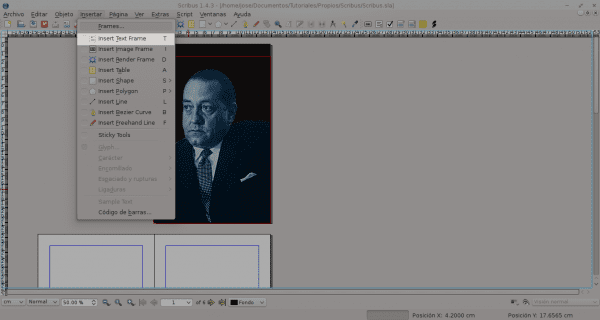
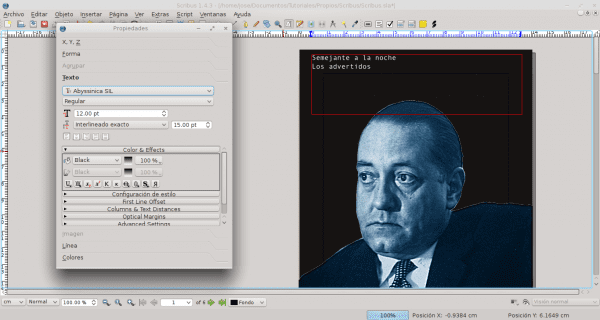
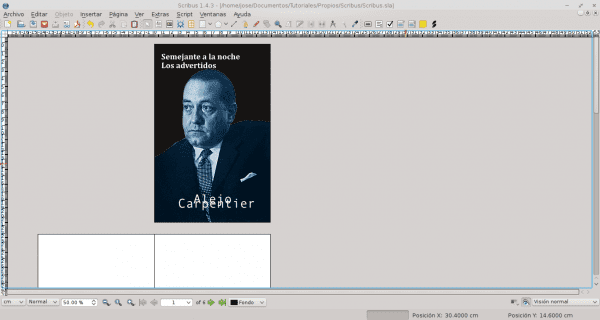
Výborná práca. Ďakujeme za zdieľanie poznatkov.
Vynikajúci návod. Viackrát som sa chcel zapojiť do Scribusu, ale nikdy nič nedokončím 😛
Je to veľmi intuitívne. Môžete rýchlo vidieť možnosti úprav objektov. Po dokončení tejto série napíšem, ako robiť so Scribusom ďalšie veci 🙂
V mojom prípade je tento nástroj pohodlnejší ako Adobe InDesign, pretože nenačíta toľko komponentov ako InDesign alebo niečo podobné.
Po pravde povedané, jeho podobnosť s rozvrhnutím kníh spoločnosti Adobe je jednoducho priepastná.
InDesign je dobrý nástroj, o ktorom niet pochýb, ale je pravda, že je príliš ťažký. Scribus je vynikajúca alternatíva otvoreného zdroja a navyše nemá čo závidieť svojmu náprotivku Adobe. Dajú sa robiť aj veľmi dobré práce. Všetko samozrejme závisí od toho, kto ho používa.
Veľmi dobre. Týmto ste ma teraz presvedčili, aby som to použil ako skvelú náhradu za InDesign.
Na umiestnenie grafiky na hárku s rozložením stačí len „drag'n'drop“. Je to oveľa rýchlejšie. Vynikajúci návod, vďaka tisícke @ jose-rod
Ďakujem za tip. Nikdy by ma nenapadlo robiť to takýmto spôsobom.
Zdravím.
Nie, práve naopak; ďakujem ti tisícka za tutoriál. Zvyčajne nepoužívam program Scribus na usporiadanie z mnohých dôvodov - čo tu nebudem vysvetľovať, pretože nejde o pointu ani miesto - je to však veľmi dobrá alternatíva k CC Adobe InDesing.
O tomto programe je tak málo informácií, že sa váš sprievodca stáva pre mňa referenciou 🙂 Ďakujem pekne!
Zostanem naladený.
Veľmi dobrý manuál. Všetko jasné a výstižné. Mám veľmi rád.
Ďakujem.
Dobrý sprievodca, pracoval som v LibreOffice a exportoval som do PDF, ale vyzerá to, že so Scribusom dostanem jemnejšiu povrchovú úpravu. Ďakujem!
Vynikajúci článok. Moje pochybnosti: Chcem usporiadať profesionálne a môj problém je vo vzťahu k prednému a zadnému krytu. Dokážete so Scribusom urobiť predný a zadný kryt? Mám na mysli vytvorenie dokumentu s veľkosťou, v ktorej chcete knihu vytvoriť, a v ktorej sa v jednom súbore zobrazuje zadný obal vľavo a predný obal vpravo, zadný obal s číslom ISBN ... a tiež opýtajte sa, či so Scribusom môžete vytvoriť svoj vlastný ISBN.
Ďakujem za všetko.
Pozdrav.
Zdravím.
Vytváranie predných a zadných krytov je možné vykonať pomocou programu Scribus. Musíte len nastaviť hodnoty veľkosti dokumentu. Veľkosť závisí od typu dokumentu. Napríklad veľkosť, chrbtica, ak má chlopne atď. Pokiaľ ide o číslo ISBN, musí sa to spracovať na inom mieste, kde priradia alfanumerickú hodnotu v závislosti od predmetu knihy. Ak máte číslo ISBN, zadáte ho do knihy a nachádza sa v právnej časti knihy.
Ahoj dobré popoludnie.
Chcel by som sa vás opýtať, ako by som mohol začleniť matematické vzorce do programu scribus. Napísal som matematický text, ale chcel by som použiť program scribus, aby som mohol urobiť rozloženie, ale nemôžem začleniť matematické vzorce.
(alebo som nástroj nenašiel)