Všeobecný index série: Počítačové siete pre malé a stredné podniky: Úvod
Dobrý deň, priatelia!
Dúfame, že ste sledovali doteraz publikované články, ktoré sú:
- Počítačové siete pre malé a stredné podniky: Úvod
- Inštalácia pracovnej stanice - počítačové siete pre malé a stredné podniky
- 6 Desktopy Debian - Počítačové siete pre malé a stredné podniky
- Virtualizácia v Debiane: Úvod - Počítačové siete pre malé a stredné podniky
- Qemu-Kvm + Virt-Manager v Debiane - počítačové siete pre malé a stredné podniky
- virt-commands v Debiane - Počítačové siete pre malé a stredné podniky
- CentOS v počítačových sieťach pre malé a stredné podniky
- Príkaz Virsh - Počítačové siete pre malé a stredné podniky
Presne v príspevku Qemu-Kvm + Virt-Manager v Debiane - počítačové siete pre malé a stredné podniky, špecifikujeme, že keď máme nainštalovanú jednu pracovnú stanicu s programom Virt-Manager, môžeme na diaľku spravovať toľko hypervízorov, koľko je potrebné. Inými slovami, na serveroch určených na virtualizáciu nie je povinná inštalácia desktopu alebo iného grafického prostredia.
Vzdialené servery musia byť vykonané tak, ako je uvedené v Inštalácia pracovnej stanice - počítačové siete pre malé a stredné podniky, alebo sa necháme viesť ďalšími článkami, v ktorých budeme diskutovať o ďalších distribúciách ako napr CentOS a možno SuSEa neskôr bude potrebné do každej z nich nainštalovať iba podporu virtualizácie. Prakticky bude na tieto servery po čistej inštalácii základného operačného systému a aktualizácii nainštalovaných balíkov podľa dostupných úložísk potrebné nainštalovať iba balíčky. qemu-kvm, libvirt-bin y premostenia, alebo nejaký iný balík špecifický pre každú distribúciu, čo však neznamená, že ak potrebujeme ďalšie programy, neinštalujeme ich.
Vzdialený hypervisor «jessie»
Vlastnosti tohto servera sú nasledujúce:
Doménové meno: desdelinux.ventilátor Názov tímu: Jessie FQDN: Jessie.desdelinux.ventilátor IP adresa: 10.10.10.5 Podsieť: 10.10.10.0/24 RAM: 2G Pevný disk 1: 20GB Pevný disk 2: 80GB Bod pripojenia disku 2: / home / vms Normálny používateľ: bzučať Celé meno používateľa: Debian Prvý OS Buzz
Pripravujeme hypervisora «Jessie»
Keďže nemáme DNS v sieti, budeme musieť pokračovať v používaní IPs. Cez ssh alebo priamo v konzole servera vykonáme nasledujúce príkazy:
buzz @ sysadmin: ~ $ ssh 10.10.10.5 heslo buzz@10.10.10.5: buzz @ jessie: ~ $ sudo nano / etc / ssh / sshd_config # Overenie totožnosti: LoginGraceTime 120 # PermitRootLogin bez hesla PermitRootLogin áno StrictModes áno buzz @ jessie: ~ $ sudo služba ssh reštart buzz @ jessie: ~ $ sudo service ssh status ● ssh.service - OpenBSD Secure Shell server Načítané: načítané (/lib/systemd/system/ssh.service; povolené) Aktívne: aktívne (beží) od ne 2016-12-11 12:15:24 EST; Pred 3 s Hlavné PID: 14960 (sshd) buzz @ jessie: ~ $ sudo aptitude install qemu-kvm libvirt-bin [sudo] heslo pre buzz:
Po dokončení vyššie uvedených operácií otvoríme Virt-manažér v našej administračnej pracovnej stanici a pokračujeme v správe vzdialeného hypervízora «jessie».
Aby bol tento článok didaktickejší, zhromaždili sme všetky obrázky na stiahnutie a uvádzame odkaz nižšie, aby ste si pri čítaní popisu „Krok za krokom“ mohli obrázky prezerať lokálne vo svojom prehliadači. uprednostňované. Veríme, že je to oveľa pohodlnejšie. Robíme to počas písania článku.
Stiahnite si obrázky «Krok za krokom» (961.1 kB).
Jessie riadime cez Virt-Manager a Virsh cez SSH
Prvá vec, ktorú musíme urobiť v našom Workstation, je inštalácia grafického programu na správu heslá z Užívatelia čo od nás žiada libvirt diaľkový. Je nevyhnutné, aby ste sa na diaľku pripojili, démon libvirtd beží správne a že zvolený užívateľ patria skupina libvirt na vzdialenom počítači, alebo to je samotný používateľ koreň.
buzz @ sysadmin: ~ $ sudo aptitude search askpass p ksshaskpass - interaktívne vyzve používateľov na prístupovú frázu pre ssh-add p razorqt-openssh-askpass - pomocná súčasť OpenSSH pre desktopové prostredie Razor-qt p ssh-askpass - pod X požiada používateľa o prístupovú frázu pre ssh-add p ssh-askpass -fullscreen - Pod Gnome2 požiada používateľa o prístupovú frázu pre ssh-add p ssh-askpass-gnome - interaktívny program X, ktorý vyzve používateľov na prístupovú frázu pre ssh-add
Vybrali sme si ssh-askpass-gnome, pretože sme nainštalovali MATE-Desktop.
buzz @ sysadmin: ~ $ sudo aptitude install ssh-askpass-gnome
Aby sa predišlo problémom a postupovalo sa podľa odporúčania samotného programu Virt-Manager, ktorý predvolene smeruje na používateľa koreň na pripojenie, preto povoľujeme prístup k koreň, cez ssh, keď sme pripravovali hypervisora Jessie. Upozorňujeme, že sme sa nestali členmi skupiny libvirt normálnemu používateľovi bzučať.
V zásade pri vzdialenej správe hypervízora a jeho virtuálnych strojov postupujeme rovnako ako pri správe miestneho hypervízora.
Krok za krokom so stiahnutými obrázkami
- Imagen 01: Prvá vec, ktorú urobíme, je vytvorenie Nové pripojenie v Virt-Manageri. Za týmto účelom navigujeme Menu -> + Pridať pripojenie ... a potom sa otvorí dialógové okno.
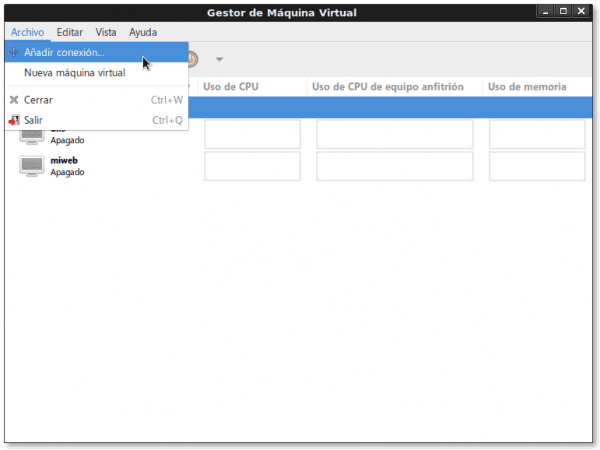
- Imagen 02: Dialógové okno, kde deklarujeme hlavné hodnoty nového spojenia, ktoré chceme nadviazať:
- Hypervízor: QEMU / KVM
- Pripojte sa k vzdialenému počítaču pomocou metódy: SSH
- Meno používateľa: koreň
- Názov tímu: 10.10.10.5 (stále nemáme DNS)
- Automatické pripojenie: znamená, že keď spustíme miestneho Virt-Manager, pokúsi sa automaticky pripojiť k vzdialenému hypervisoru. Odporúčame neoznačuj to
- URI «Jednotný identifikátor zdroja"vygenerované: qemu + ssh: //root@10.10.10.5/systém
-
Imagen 03: Po stlačení tlačidla pripojiť v predchádzajúcom kroku program ssh-askpass pýta sa nás, či sme ešte nenadviazali spojenie ssh vzdialený pred, ak chceme pokračovať, na čo odpovieme, že «Áno»Napísané ako čistý text, aj keď nám dialógové okno neukazuje, čo sme napísali. Po kladnej odpovedi klikneme na tlačidlo OK
- Imagen 04: Dialógové okno, kde musíme zadať heslo používateľa koreň vzdialeného hypervízora. Po zadaní kliknite na OK.
- Imagen 05: Miestny Virt-Manager už zobrazuje dve pripojenia: vzdialené 10.10.10.5 (QEMU)a miestne localhost (QEMU). Teraz a pri zachovaní zvoleného vzdialeného pripojenia prechádzame cez Ponuka -> Upraviť -> Podrobnosti pripojeniaa zobrazia sa všetky informácie o vybranom pripojení, informatívne aj konfigurovateľné.
- Imagen 06: MihalnicePreskúmanie»S podrobnosťami o pripojení. V ňom sa dočítame, že spojenie je qemu + ssh: //root@10.10.10.5/systém. Názov tímu je Jessie.desdelinux.ventilátor. A ďalšie podrobnosti týkajúce sa množstva pamäte, architektúry, využitia procesora a využitia pamäte vzdialeným hypervízorom.
- Imagen 07: MihalniceVirtuálne siete«. V tom vidíme, že sieť «štandardné" nemal by Automatický štart pri spustení zariadenia, či je sieť 192.168.122.0/24, ktorý je povolený as definovaným rozsahom DHCP, a to forwarding je cez NAT «Preklad sieťových adries".
Zoberme si sem zátvorku a spýtajme sa samých seba Ako zmeníme predvolenú konfiguráciu siete na parametre potrebné pre podnikovú sieť LAN?.
„Predvolenú“ sieť vzdialeného hypervízora meníme pomocou virsh
Spustíme konzolu Virsh
buzz @ sysadmin: ~ $ sudo virsh [sudo] heslo pre buzz: Vitajte na virsh, virtualizačnom interaktívnom termináli. Typ: „help“ pre pomoc s príkazmi „quit“ na ukončenie
Spojíme sa s tímom vzdialeného hypervisora Jessie
virsh # connect qemu + ssh: //root@10.10.10.5/system heslo root@10.10.10.5:
A už sme vstúpili do vzdialeného hypervisora
virsh # net-list --všetko Názov Stav Automatické spustenie Trvalé ---------------------------------------------- ------------ predvolené neaktívne nie áno virsh # predvolené informácie o sieti Názov: predvolené UUID: 18ce4bbb-fddb-4300-9f13-65b4d999690c Aktívny: nie Trvalý: áno Autostart: č Most: virbr0
Nájdeme nasledujúcu konfiguráciu červená štandardné. Všimnite si, že to, čo je definované, je rozhranie sieťového mosta, a nie samotná sieť. Akýkoľvek stroj, ktorý sa chceme pripojiť k rozhraniu virbr0, musíte zdieľať rovnakú sieť.
virsh # net-edit predvolene predvolené 18ce4bbb-fddb-4300-9f13-65b4d999690c
Upravujeme konfiguráciu siete štandardné vzdialeného hypervízora podľa podsiete našej podnikovej siete LAN, ktorou je 192.168.10.0/24
virsh # net-edit predvolene predvolené 18ce4bbb-fddb-4300-9f13-65b4d999690cvirbr0'stp =' on 'delay =' 0 '/>192.168.10.1'netmask =' 255.255.255.0 '>
Označujeme sieť štandardné vzdialeného hypervisora tak, že sebainiciovať
virsh # net-autostart predvolene Sieť je predvolene označená ako automaticky spustená virsh # predvolené informácie o sieti Názov: predvolené UUID: 18ce4bbb-fddb-4300-9f13-65b4d999690c Aktívny: nie Trvalé: áno Automatické spustenie: áno Most: virbr0
A nakoniec spustíme sieť štandardné zo vzdialeného hypervisora
virsh # predvolene net-start Predvolená sieť bola spustená virsh#net-list Názov Stav Autostart Trvalé ---------------------------------------------- ------------ predvolené aktívne áno áno virsh # predvolené informácie o sieti Názov: predvolené UUID: 18ce4bbb-fddb-4300-9f13-65b4d999690c Aktívne: áno Trvalé: áno Automatické spustenie: áno Most: virbr0
Po týchto úpravách musíme «odpojiť„a vrátiť sa späť“pripojiť»Prepojenie so vzdialeným počítačom v programe Virt-Manager na prezeranie zmien.
Pokračovanie Krok za krokom so stiahnutými obrázkami
- Obrázok 07a: MihalniceVirtuálne siete„s webom štandardné už upravené a spustené
- Imagen 08: Mihalniceskladovanie»Od vzdialeného hypervisora. Spočiatku máme iba úložný vklad štandardné, a tento má možnosť Automatický štart. Ak nebudeme ukladať obrázky virtuálnych strojov do adresára / var / lib / libvirt / obrázky z akýchkoľvek dôvodov sa odporúča zrušiť začiarknutie tejto možnosti Automatický štart. V tomto dialógovom okne klikneme na tlačidlo «+»Ak chcete pridať nové úložisko.
- Imagen 09: Je to prvý zo sprievodcov, ktorý pridal nový vklad. On názov nového vkladu je jessie-vms-obrázky a je to Adresár systému súborov.
- Imagen 10: Pretože máme namontovaný 80GB disk / home / vms pre ukladanie obrázkov určujeme, že Cieľová cesta bude to presne ono.
- Imagen 11: Po dokončení sprievodcu sa vrátime na «skladovanie»A zistíme, že nové úložisko už existuje, že skopírovalo obraz CD na vytvorenie nových virtuálnych strojov, že je Aktívne, a máte možnosť Automatický štart vybraný. Vytvoríme nový zväzok pre nový virtuálny stroj kliknutím na tlačidlo «Nový zväzok".
- Imagen 12: názov nového zväzku je samba-ad-dc, jeho formát qcow2 a Maximálna kapacita dynamický rast je 15GB. Mimochodom skontrolujeme, či v depozite «jessie-vms-obrázky«, Dostupná kapacita pred vytvorením nového zväzku, je 77.95 GB. Pre dokončenie vytvárania nového zväzku kliknite na tlačidlo «dokončiť«
- Imagen 13: Opäť sa vraciame k «skladovanie»A skontrolujeme, či bol obrázok vytvorený správne. Pokiaľ nie, upravíme v «Podrobnosti o pripojení«, Ako je to v našom prípade, okno zavrieme kliknutím na tlačidlo«X»Z ľavého horného rohu, a nie cez možnosť ponuky« Súbor », pretože potom sa program Virt-Manager zatvorí a budeme ho musieť otvoriť znova. 😉
- Imagen 14: Skontrolujeme, či je pripojenie vybrané v programe Virt-Manager 10.10.10.5 (QEMU), pretože práve tam pomocou jeho asistenta vytvoríme nový virtuálny stroj. Klikneme na tlačidlo «Vytvorte nový virtuálny stroj«, Alebo sa plavíme Menu -> File -> New virtual machine. Zobrazí sa sprievodca a v prvom dialógovom okne označuje, že Pripojenie je 10.10.10.5 (QEMU / KVM), a vyberieme, že stroj vytvoríme z obrazu ISO alebo CDROM.
- Imagen 15: Zadáme cestu k obrazu ISO. Ak klikneme na tlačidlo Preskúmať… otvorí sa okno Vyhľadajte objem média ISO, vyberieme vklad jessie-vms-obrázky a v ňom k obrazu debian-8.0.0-amd64-CD-1.iso. Po výbere sa zobrazí absolútna cesta k obrázku /home/vms/debian-8.0.0-amd64-CD-1.iso. Neskôr to naznačíme Typ OS a version. Nakoniec klikneme na tlačidlo Adelante.
- Imagen 16: V tomto dialógovom okne uvádzame množstvo RAM) a sumu CPU ktorú dáme virtuálnemu stroju, sumu, ktorá logicky nemôže byť vyššia ako suma zariadenia Host alebo Hypervisor.
- Imagen 17: Okrem výberu Povoliť úložisko pre tento virtuálny stroj, vyberieme, ktorý bude obraz disku, ktorý priradíme stroju, rovnakým spôsobom, ako vyberieme ISO obraz. Nakoniec zvolíme hlasitosť /home/vms/samba-ad-dc.qcow2.
- Imagen 18: Došli sme na koniec čarodejníka. Naznačujeme, že názov del hosť bude samba-ad-dc; čo chceme Pred inštaláciou upravte nastavenia, ktoré použijeme na pripojenie k podnikovej sieti LAN „Predvolená“ virtuálna sieť: NATA Definujte statickú adresu MAC pre sieťové rozhranie, ktoré sa generuje náhodne. Doteraz nebol stroj vytvorený. Keď klikneme na tlačidlo dokončiť, kedy sa vytvorí.
- Imagen 19: Okno, ktoré nám ukazuje, prečo sme si vybrali Pred inštaláciou prispôsobte. Virt-Manager predvolene vyberie Monitorujte predvolené SPICE. Ak máme problémy s komunikáciou alebo zobrazením, môžeme to skúsiť pomocou Server VNC pre to monitor. Ak zmeníme akýkoľvek parameter, musíme kliknúť na tlačidlo aplicar každého virtuálneho hardvérového zdroja. Ak nie, sťažuje sa Virt-Manager. 😉
- Imagen 20: Rovnako ako v minulých voľbách, aj keď sme čelili problémom, vyskúšali sme Predvolené video Model VMVGA. Spustí sa inštalácia novovytvoreného hosť diaľkové, klikneme na tlačidlo «Spustiť inštaláciu».
- Imagen 21: Po spustení inštalácie a vždy, keď sa chceme pripojiť k vzdialenému virtuálnemu stroju alebo hosť, Virt-Manager nás opäť požiada o autentifikáciu používateľa, ktorý sa pripojil na diaľku.
- Imagen 22: Nakoniec začneme s inštaláciou operačného systému vybraného pre vzdialeného hosťa, rovnako ako v prípade fyzického stroja alebo servera.
- Imagen 23: Virt-manažér s jeho Hostia spustené, miestne aj vzdialené.
- Imagen 24: Virtuálny stroj samba-ad-dc v akcii.
Zatiaľ Krok za krokom prostredníctvom komentovaných obrázkov, ktoré sa mi stále javia ako najlepšia metóda pre tento typ článkov. Osobne mi je dosť nepríjemné prenášať obrázky a čítať správy medzi nimi. Samozrejme, ak čítate príspevok zo smartfónu, môžete uprednostniť starú metódu. Neviem, je lepšie počúvať ich názory na formát, ktorý som nasledoval.
Mnoho ľudí sa bude pýtať, či je možné vykonať všetky predchádzajúce kroky prostredníctvom bežnej konzoly, príkazovej konzoly Virsh, A ctiteľ. Odpoveď je áno. Stane sa to, že by to bol príliš dlhý a veľmi technický príspevok a už viac nechceme zahltiť čitateľov s malými skúsenosťami s virtualizáciou.
Ak má ktorýkoľvek čitateľ záujem o ako sa to robí s virsh, kontaktujte nás prosím prostredníctvom e-mail.
Ďalšia dodávka
Nie sme si istí, či budeme pokračovať Pracovná stanica s OpenSuSE o Pracovná stanica CentOS. Ktorý z nich si vybral?
Do ďalšieho dobrodružstva, priatelia!
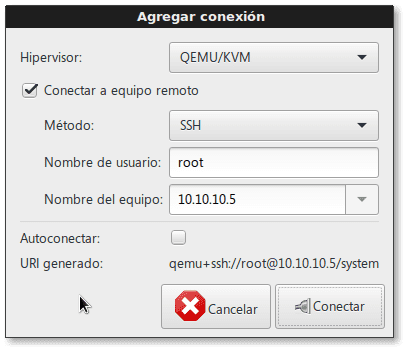
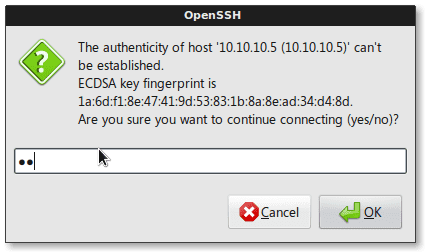
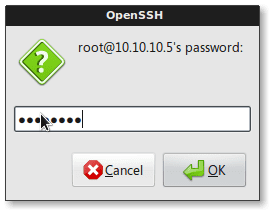
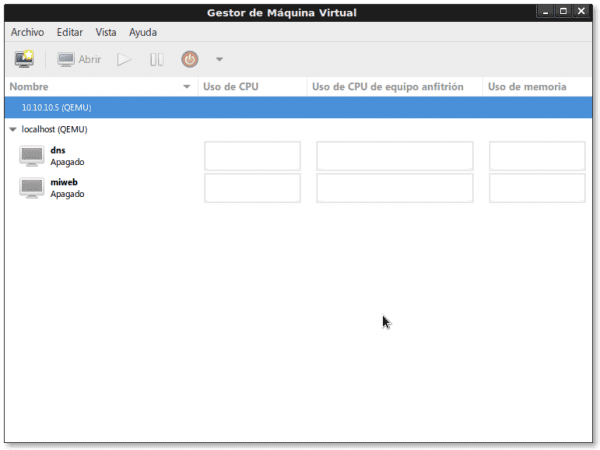


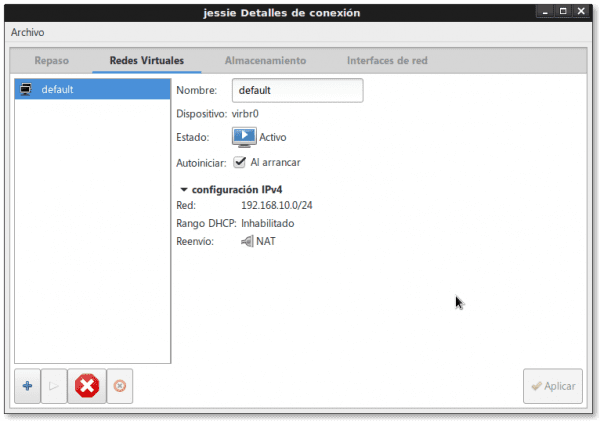
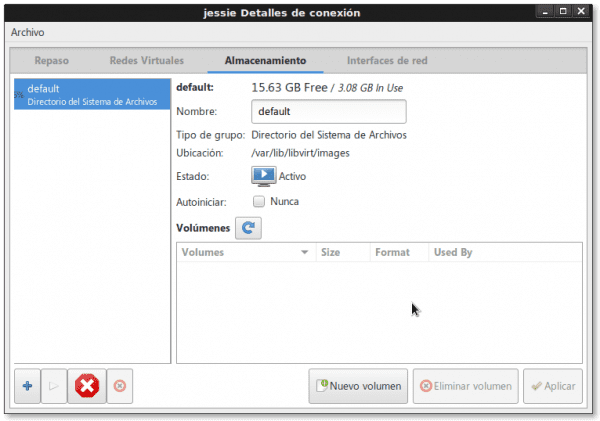

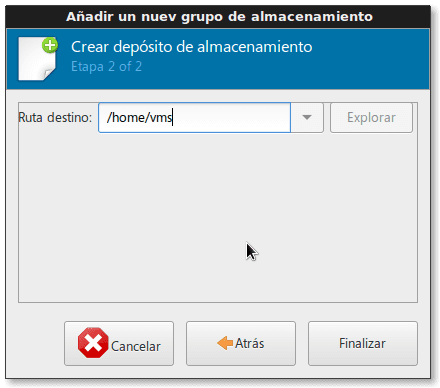

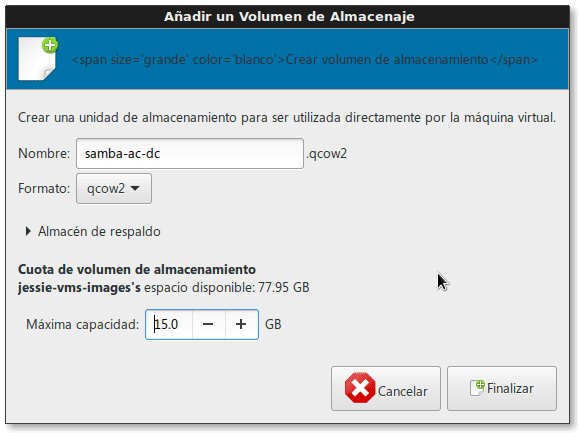
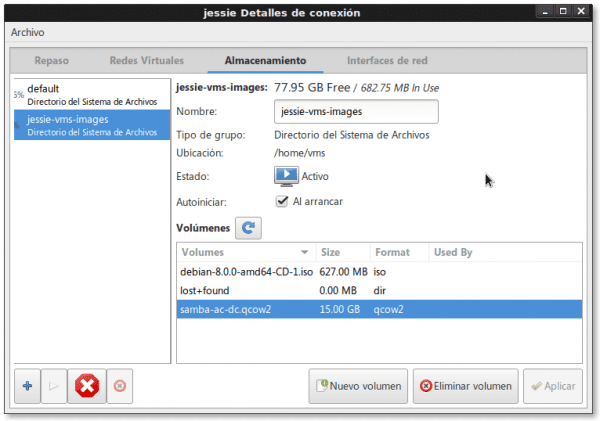
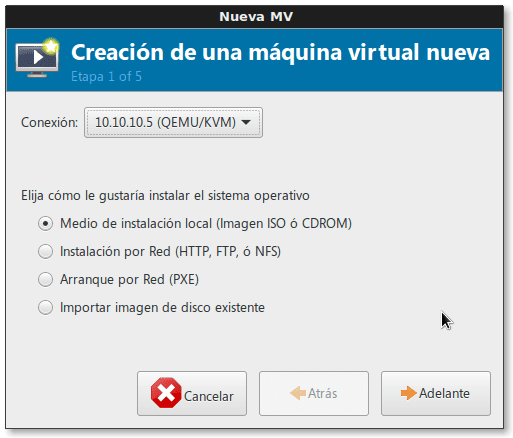
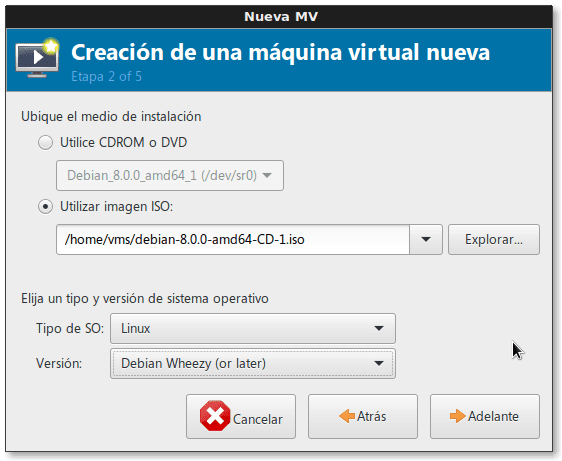

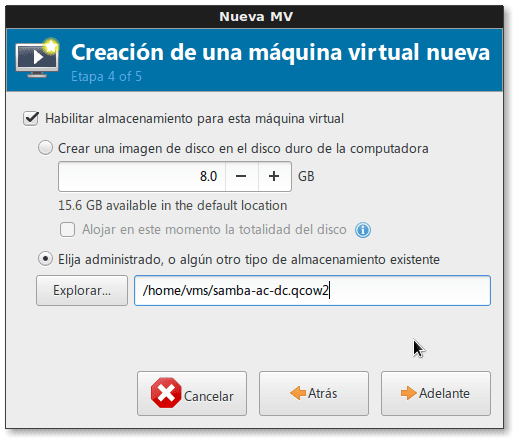
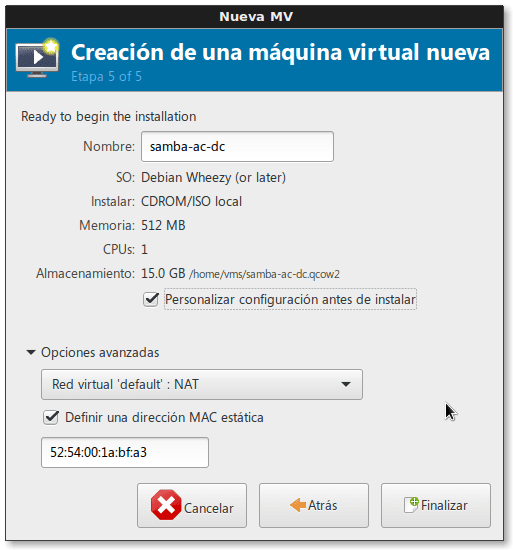
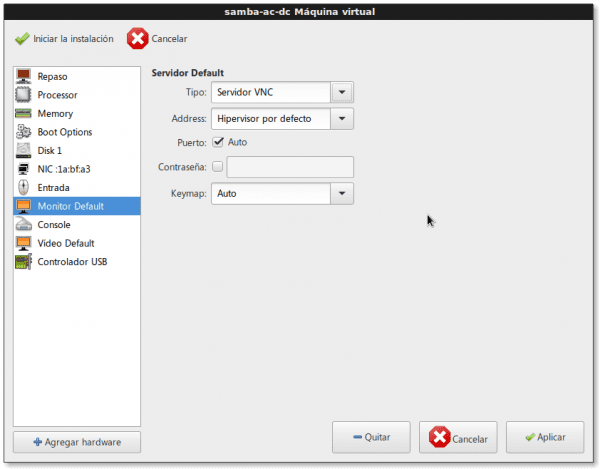
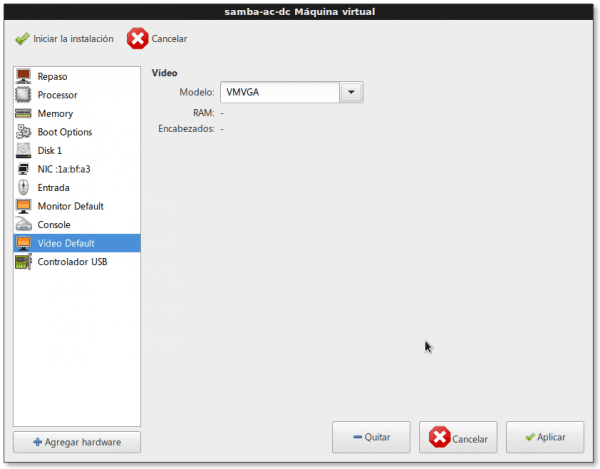




Dobrý nástroj, ktorý som objavil na zálohovanie tých virtuálnych v libvirt, to dosť dotvára ekosystém.
https://github.com/dguerri/LibVirtKvm-scripts
Pozdravujem priateľa Dhuntera! Stránku som už navštívil a scenár je veľmi organizovaný a kompletný. Ostáva len prispôsobiť skript našim potrebám a v bloku „Predvolené a konštanty“ deklarovať hodnoty platné pre každý prípad. Skúsim to, keď budem mať čas na to. Tiež scenár fi-backup.sh je už vo verzii 2.1.0. Bolo by pozitívne, keby ste mi to skúsili, ak to vyskúšate.
Škoda, že málokto komentuje taký kvalitný článok. Tešíme sa na vaše ďalšie dodávky, Fico.
Veľmi dobré články, bol by som rád, keby ste to teraz spravili s CentOS. To je môj obľúbený server a ten, ktorý používame na univerzite. Zdravím z Guatemaly a čakám na ďalší článok.
Cristian, tvoja žiadosť bude pohotovo splnená. Už sme si povedali, že budeme písať o silne obchodne zameraných distribúciách, CentOS a OpenSuSE. Zatiaľ mám v pláne urobiť desktop na CentOS a v ďalšom článku pokračovať inštaláciou Qemu + KVM a ďalších.
ahojte, opäť ďalší skvelý príspevok o virt kemu-kvm, ale teraz z iného pohľadu spravujte vzdialený hypervisor typu kvm z WK, kde máme grafický nástroj na správu hypervisora "Virt-Manager" využívajúci metódu SSH a tiež pomocou virsh; Protokol pripojenia „qemu + ssh: // user @ IP / system“ je veľmi zaujímavý.
. skvelé zmeniť predvolenú konfiguráciu siete na potrebné parametre pre podnikovú sieť LAN pomocou príkazu virsh (tento vyvinutý príklad sa mi veľmi páčil)
. rovnako ako úložisko z nástroja Virt-Manager (vytvorenie prvého obrazu disku, ktorý bude obsadzovať budúcu doménu, ktorá ešte nebola vo vzdialenom hypervízore vytvorená; nakoniec z rovnakého nástroja Virt-Manager a pripojeného vzdialeného hypervisora vytvorte nová doména.
Hororový posledný odsek «Mnoho ľudí sa bude pýtať, či je možné vykonať všetky predchádzajúce kroky prostredníctvom bežnej konzoly, príkazovej konzoly virsh a prehliadača virt. Odpoveď je áno. … »
Priateľu, s každým novým príspevkom zvyšuješ doraz!
Ktorí ďalší hypervízori „rozumejú“ Virt-Manageru (tj. KVM)?
Ešte raz ďakujem, priateľu Wong, za všetky vaše veľmi dobré komentáre k téme virtualizácie.
Dokumentácia k serverom Libvirt a Virsh s ostatnými hypervízormi:
„Libvirt 0-8-6 a Vmware Esx“
http://www.jedi.be/blog/2010/12/08/libvirt-0-8-6-and-vmware-esx/
„Ovládač hypervízora VMware ESX“
https://libvirt.org/drvesx.html
"Ako spustiť Qemu & KVM na ESXi?"
http://www.virtuallyghetto.com/2014/09/how-to-run-qemu-kvm-on-esxi.html
Myslím, že si to uvedomíte libvirt a hlavné rozhranie virsh riadiť hypervisory, sú proste SKVELÉ. 😉