V tomto mini tutoriále vám ukážem, aké ľahké je skenované dokumenty čistiť a zaistiť ich profesionálny vzhľad gimp.
Sú to iba 3 jednoduché kroky.
1. - Otvorte príslušný súbor pomocou Gimpu
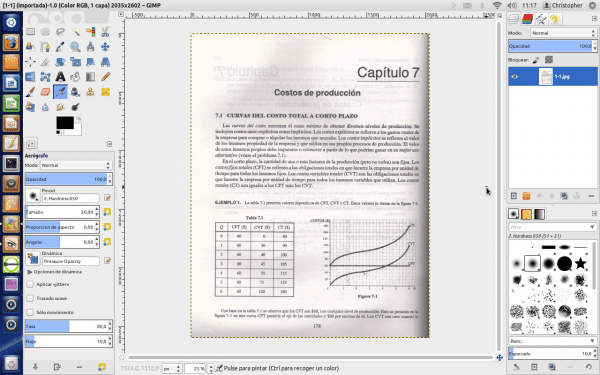
2. - Duplikujte vrstvu
3. - Horná vrstva v modo dať Spojte granulát.
pripravený
Ak je to trochu zlé, vymažú nedokonalosti v spodnej vrstve.

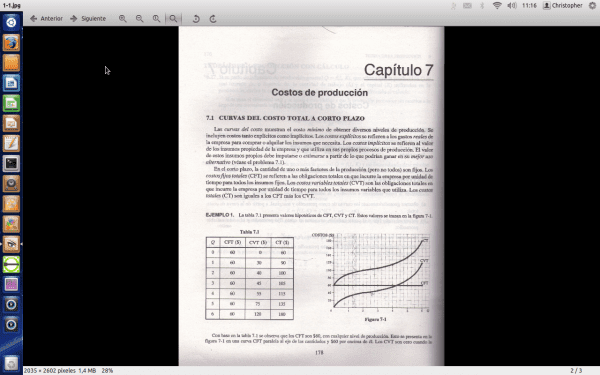
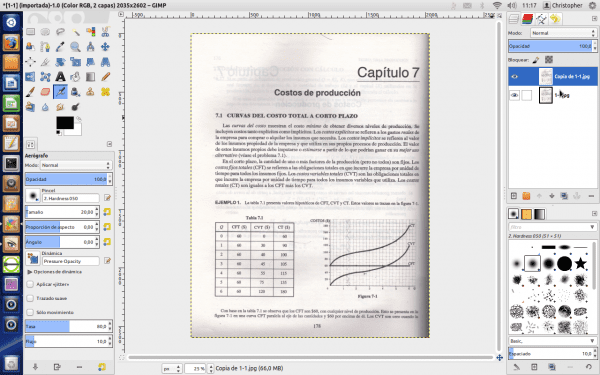
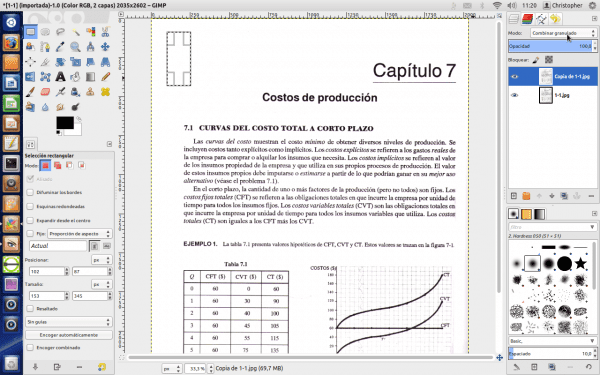
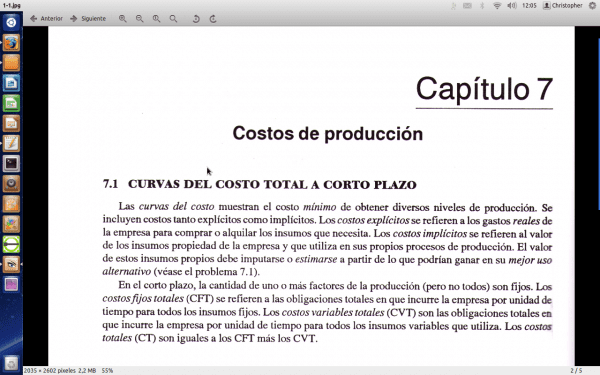
Ľahké, jednoduché a skvelé! Dakujem 🙂
Tento príspevok je skutočne vynikajúci 😀
Úplne súhlasím.
Som vďačný aj za tento záznam.
Skvelé, ešte jedna vec podľa našich vedomostí a zvedavá zároveň !! 😉
Výborne, inštalujem Gimp 😛
Bezpochyby veľmi praktický tip!
Veľmi dobré, praktické a efektívne.
To je užitočné. Dnes to použijem.
Ako sa máš.
Christopher, strelil si 10, teda VÝBORNÝ. Niekedy sú to kvôli práci a tiež kvôli digitalizovaným dokumentom veľmi škaredé a nie veľmi prezentovateľné, ale s týmto, LUXUSNÝM BROTHEROM.
Ďakujem za tip.
Veľmi dobré, ale vyskytol sa problém: Ako získate čisté pdf s výsledkom?
Začal som robiť testy a pri pokuse o uloženie pdf sa mi nezobrazuje voľba. Pri ukladaní ako ps je súbor VEĽKÝ a teraz musím preskúmať, ako používať program ps2pdf, ktorý spočiatku a ako to funguje, nefunguje dobre, pretože nakoniec skončím s hárkom, ktorý obsahuje iba časť pôvodného dokumentu ... a tiež väčší ( napriek tomu, že boli „vyčistené“). Niečo podobné, ak to uložím ako jpg (ide o dvojnásobok pôvodného dokumentu). Existuje spôsob, ako to zefektívniť?
Môže byť exportovaný priamo do PDF, ale ako samostatná stránka, ku ktorej sa už neskôr pripojilo
pdftk súbor1.pdf súbor2.pdf výstup mačky výstup.pdf
ale odporúčam vám, ak chystáte knihu alebo kompiláciu, nepoužívajte pdf, pretože pri skenovaných súboroch nefunguje dobre. Lepšie použitie súborov djvu.
Bohužiaľ súbory PDF sú prenosnejšie ako súbory djvu (niektorí známi nemohli prečítať niektoré dokumenty v týchto formátoch na svojich pracovných počítačoch).
A aký by bol najlepší spôsob, ako urobiť to, čo navrhujete? Vyčistite hárky pdf, uložte ich do formátu jpg (alebo do iného formátu) a zlúčte ich do formátu djvu? Tento druh informácií je potom trochu ťažké získať.
Ak to chcete mať čisté, musíte na obrázku (OCR) rozpoznať text, ale je to náročnejšie, skenovanie musí byť veľmi dobré a vždy potrebujú manuálnu korekciu, ale takým spôsobom sa obrázok (bitmapa) prevedie na text so všetkými výhodami tohto formátu (veľkosť, formát atď.)
Tu je niečo na začiatok:
http://usemoslinux.blogspot.com/2011/01/como-escanear-documentos-y-aplicar-ocr.html
Dakujem pekne \ o /
Waw, úžasné !! Veľká vďaka!!!
Musím sa naučiť programovať gimp skript, aby som tieto zázraky dokázal robiť hromadne =)
Martin Som skutočný ignorant gimpu a podobných aplikácií, ale myslím si to isté ako ty. Knihy, ktoré by sa dali vylepšiť dobrým scenárom ... Ak niekto má nejaký nápad, ako na to, môžete ich komentovať? Zdravím a ďakujem pekne za príspevok, fantastické.
Pripájam sa k vám a Moskere v rámci tejto žiadosti: ak niekto vie, ako na to, dajte nám vedieť (alebo nám dajte nejaké odkazy, kam máme ísť).
http://docs.gimp.org/es/gimp-scripting.html
Sú tam informácie. A tiež ďalšia téma Script-Fu, ktorá je ako makrá.
Kto chce robiť scenár?
Ostias, práve teraz sa na to pozerám. Pokiaľ to nie je veľmi ťažké, mám ho tento víkend.
Musím predpokladať, že po uplynutí času to bolo ťažšie, ako ste čakali, však? Alebo ste to už dokončili a máte niekde k dispozícii na stiahnutie? Na vašom webe WP som nevidel nič o tejto téme ...
ĎAKUJEM!
Bennie.
Jednoduché, stručné a efektívne ...
Na zdravie !!! ...
Páni, to je super 😀 kto by povedal, že to môže byť také ľahké
@AurosZx -> Pri skenovaní umiestnim za list ČIERNU kartu, takže text, ktorý môže byť napísaný na jej zadnej strane, nebude zosvetlený a pretože karta je ťažká, papier je veľmi hladký a nedochádza k tieňom.
Mega vynikajúce. Mali by ste priniesť viac tipov tohto typu pre GIMP alebo dokonca podobné veci pre Inkscape
tu živý Vie dosť o Gimpovi a Inkscape (je to náš „dizajnér“ haha), mohol by nás naučiť veľa vecí 😀
Nepreháňajte .. Robím iba základné veci 😛
Áno, samozrejme ... potom hala, naučiť nás robiť tie «základné veci» ... HAHAHA
Brutálne!
Iba pomocou troch malých krokov je výsledok „z iného sveta“
vďaka
Fantastické. Jednoduchšie, nemožné.
Excelente!
Naskenoval by som dokumenty, desaturoval ich pomocou GIMPu a potom vybral pomocou nástroja na výber farieb a vybral podľa hodnoty s vhodnou prahovou hodnotou. Potom by som výber zrušil a vymazal.
Teraz je potrebné iba trochu prispôsobiť priehľadnosť vrchnej vrstvy a je to!
Vďaka za zdieľanie. Niekedy pre tých, ktorí nemajú znalosti v oblasti úpravy obrázkov (alebo tiež v iných oblastiach), nie je ľahké pochopiť funkcie nástrojov.
Nie ste vítaní, ďakujeme za odoslanie komentára 😀
Veľmi veľmi dobrý.
Hahaha, bez veľkej návratnosti, veľmi dobrý príspevok !!
Dobrý deň, používam program Gimp 2 a podľa pokynov, ktoré uvádzate, nedosahujem žiadne výsledky, viete, aký môže byť dôvod?
Veľmi dobrá rada. Pomohlo mi to nesmierne, čo si veľmi vážim. Dá sa teraz táto rada uplatniť v dávkovom procese automaticky na stovky dokumentov?
Nakoniec sa mi podarilo obe kroky prebehnúť, ale výsledok nebol. Na obrázku sa nič nezmenilo, na zadnej strane má stále veľkú sivú škvrnu.
Pokiaľ ide o program, ktorý som nepoznal, vyzerá veľmi pekne, ale zjavne neumožňuje ukladanie obrázkov s výnimkou vlastného formátu, ktorý je exotickým formátom. Teda NULOVÁ kompatibilita. Nie je to užitočné, budem hľadať ďalej.
Veľkolepé. Jednoduché a zároveň veľkolepé.
Ďalšia možnosť pomocou LibreOffice Draw (pre ktorú sme nenainštalovali Gimp;):
1. Dokument otvoríte pomocou LibreOffice Draw.
2. Vyberiete prvú snímku, to znamená prvú stránku dokumentu PDF, ktorá sa v aplikácii Draw považuje za obrázok.
3. Skontrolujte, či je panel s nástrojmi obrázky viditeľný, ponuky Zobraziť> Panely nástrojov> Obrázok.
4. Na paneli s nástrojmi obrázka vyberte rozbaľovaciu ponuku „Grafický režim“, predvolene sa zobrazuje v režime „Predvolený“, vyberte možnosť „Čiernobiely“.
5. Vyberte nasledujúcu snímku alebo stránku v dokumente PDF.
6. Opakujte kroky 4 a 5, kým sa nedostanete na koniec dokumentu.
7. Vyberte ponuku Súbor> Exportovať do PDF.
8. V časti „Možnosti PDF“ skontrolujte, či nie je vybratá možnosť „Zmenšiť rozlíšenie PDF“, alebo ju nastavte na maximum, pri tlači môžeme vždy znížiť kvalitu. Potom kliknite na tlačidlo „Exportovať“.
9. Hotovo!
Dobrý deň. Potrebujem pomoc s prechodom štyroch monitorov z nejakej distribúcie systému Linux. Momentálne testujem ubuntu gnome 14. Ale nemám problém vyskúšať hocičo iné. Už som to urobil s win a tiež som robil hackintosh. Mám Dell 3400 a niekoľko párov grafických kariet Nvidia gs, gt a quadro rôznych modelov. Mám tiež páry tabuliek MSI. Ocenil by som akékoľvek vedenie. Na zdravie
Bolo by užitočné, keby ste vysvetlili, kde sú tieto nástroje. moja verzia, ubuntu mate 16.04 nemá nič podobné tomu, čo spomínaš. Áno, môžete vytvoriť duplikátnu vrstvu a potom postupovať podľa toho? Čo sa má otvoriť dialógové okno? Toto je záhadné vysvetlenie, ktorému rozumejú iba odborníci spoločnosti Gimp.
Linux používam od ubuntu 9.
Ďakujem, urobil som, ako ste povedali, a vyšlo to naozaj dobre. teraz neviem, ako exportovať tých 360 strán, ktoré som opravil. Prosím mohli by ste ma s tým viesť?
Stáva sa, že som Gimpu prinútil otvoriť 360-stranový pdf súbor a chcem ich exportovať na tlač. Som v týchto veciach nováčikom. Ďakujem.