V tomto tutoriále sa dozvieme, ako zahrnúť polopriehľadný obrázok do iného obrázka v Gimpe. Musel som urobiť nejaký výskum, aby som to urobil gimp a z internetu sú návody, ktoré som videl, nejednoznačné a s niekoľkými vysvetleniami.
Z tohto dôvodu v tomto príspevku uvidíme, ako sa to robí od začiatku, aby sa to nestalo ako mne a nemusel tráviť hodiny hľadaním informácií o ňom. Mimochodom, ktorý je lepší Gimp alebo Photoshop? V predchádzajúcom odkaze je veľmi zaujímavý článok na túto tému.
Zahrňte polopriehľadný obrázok do Gimpu 2.8
Prvá vec, ktorú musíme urobiť, je nasledujúca. Distro, ktoré používam na inštaláciu, je Ubuntu 12.04.
V termináli zahrňujeme:
sudo apt-get remove gimp-plugin-registry
Teraz pridáme úložisko PPA, kde je umiestnený Gimp 2.8. Platí pre Ubuntu 12.04 a Ubuntu 11.10 a inštalujeme
sudo add-apt-repository ppa:otto-kesselgulasch/gimp
sudo apt-get update
sudo apt-get install gimp
Ak máme nainštalovaný Gimp 2.6, stačí aktualizácia:
sudo apt-get dist-upgrade
Vďaka tomu aktualizujeme verziu 2.6 na 2.8 so všetkými novými pokrokmi.
Teraz, keď máme Gimp nainštalovaný a aktualizovaný, pokračujeme v pridávaní dokov vrstiev na paneli nástrojov. Za týmto účelom ideme do ponuky vyššie v Ventanas > Vložené dialógy > kryty
Ako vidíme na obrázku vyššie, ukazovateľom uchopíme ikonu polí a pretiahneme ju do časti okna nástrojov.
Keď máme v paneli nástrojov prostriedok Vrstvy, vrátime sa späť do ponuky vyššie v záznamy > Otvoriť ako vrstvy a zaraďujeme priehľadný obrázok (tento obrázok je získaný z farby > Farba do alfa v ponuke možností.
Po pridaní nášho obrázku zostáva iba zahrnúť úroveň «Nepriehľadnosti», aby bol podľa našich predstáv polotransparentný. V prípade tejto ikony sme ju nechali na 20.6 nepriehľadnosti, ako vidíme na nasledujúcom obrázku.
A je to, týmto jednoduchým spôsobom už máme náš polopriehľadný obrázok s najnovšou verziou Gimpu 2.8.
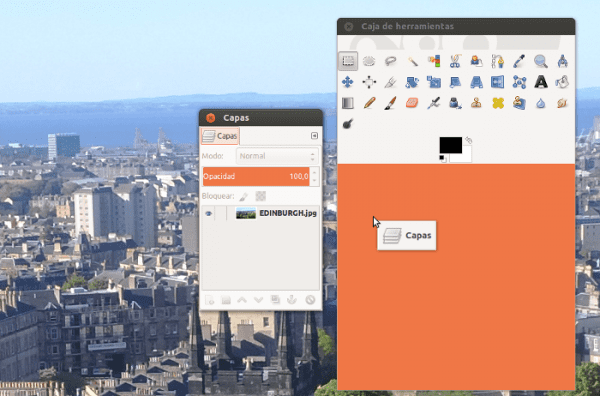

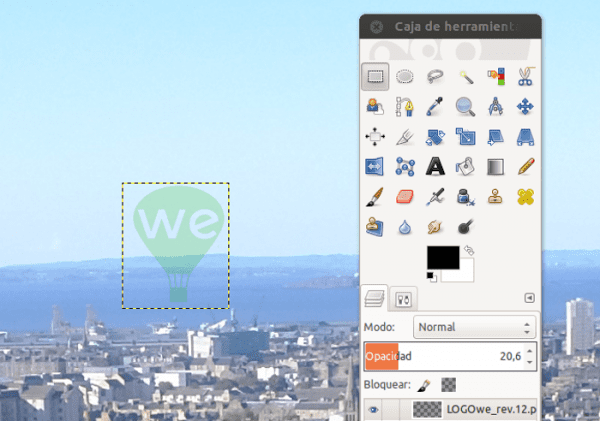
Veľmi dobrý tip Pedro Mendez .. Vitajte tu !! 😉
Ospravedlňte svoju nevedomosť, ale na čo sa jeden obrázok používa v rámci iného? Neuložíte obrázok iba na druhú vrstvu, neznížite nepriehľadnosť a potom obrázok exportujete?
Preto nerád robím výukové programy pre Inkscape alebo GIMP, pretože každý má svoje triky a skratky, aby robili to isté 😀
Myslím si, že obraz vo vnútri iného je rovnaký ako druhá vrstva, ale ako hovorí Elav, každý učiteľ má svoju brožúru 🙂