
Zoznámenie sa s LibreOffice – Návod 03: Úvod do LibreOffice Writer
V tejto nová a tretia splátka zo série publikácií tzv Zoznámenie sa s LibreOffice, venovaný tomu, aby ste o prúde vedeli podrobne trochu viac stabilná verzia (ešte) z LibreOffice Office Suite, zameriame sa na aplikáciu známu ako LibreOffice Writer.
A ako už mnohí vedia, LibreOffice Writer je aplikácia vytvorená ako textový procesor Z toho istého. A preto je ideálne začať nový textový dokument v štýle MS Word. Nabudúce teda uvidíme, čo nám táto verzia opäť prinesie z hľadiska grafického rozhrania a technických vlastností.

Zoznámenie sa s LibreOffice – Návod 02: Úvod do aplikácií LibreOffice
A ako obvykle, predtým, ako sa naplno pustíme do dnešnej témy venovanej tretia splátka z tejto série tzv „Spoznávanie LibreOffice – návod 03“, necháme pre záujemcov nasledujúce odkazy na niektoré predchádzajúce súvisiace príspevky. Tak, aby ich mohli v prípade potreby po prečítaní tejto publikácie ľahko preskúmať:

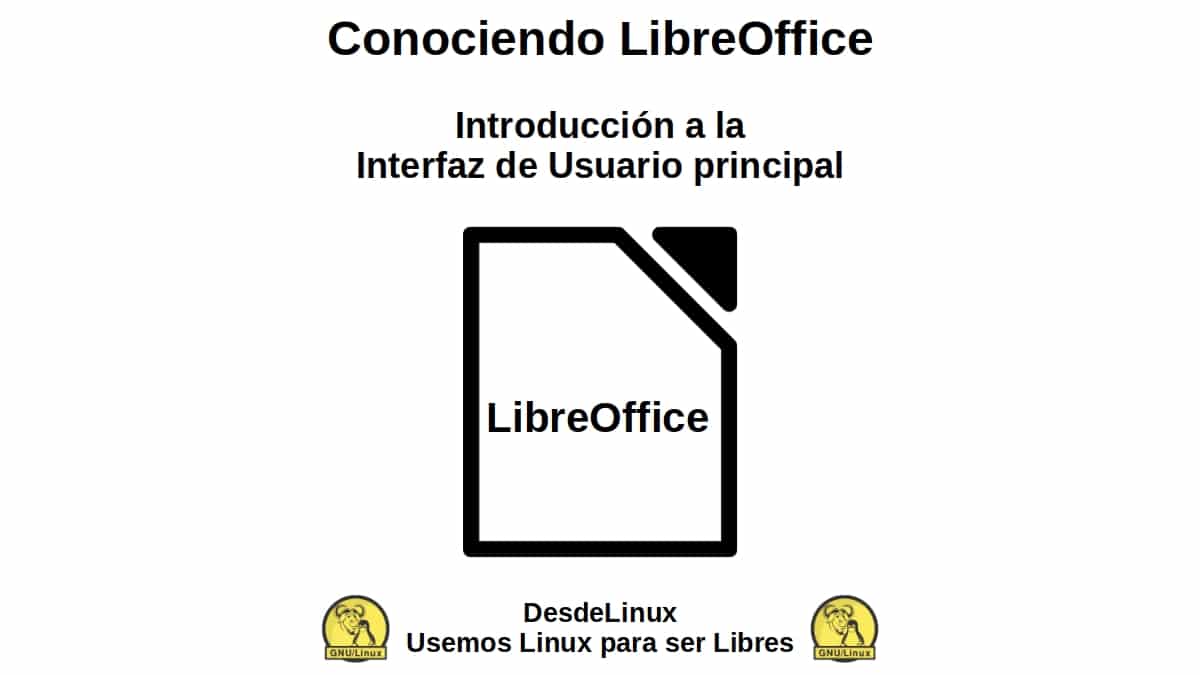
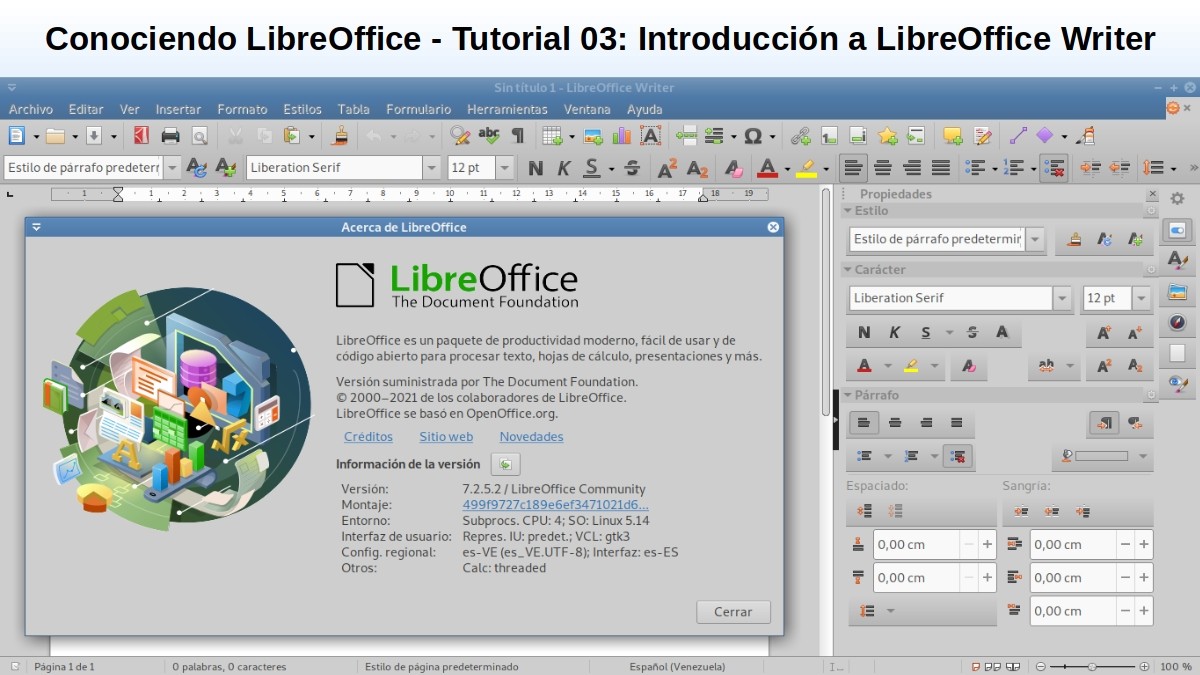
LibreOffice Writer: Zoznámenie sa s textovým procesorom
Čo je LibreOffice Writer?
Pre tých, ktorí nevedia nič alebo málo LibreOffice Writer Stojí za to krátko pripomenúť, že je una nástroj bohatý na funkcie na vytváranie listov, kníh, správ, bulletinov, brožúr a iné dokumenty. A textová aplikácia, kde navyše môžete vložte grafiku a objekty z iných nástrojov LibreOffice a iných, natívnych pre GNU/Linux.
Okrem toho má schopnosť exportovať súbory do formátov HTML, XHTML, XML, PDF a EPUB; alebo ich zachrániť v mnohých formátoch vrátane niekoľkých Verzie súborov programu Microsoft Word. A okrem mnohých iných vecí, môžete sa pripojiť k svojmu e-mailovému klientovi Operačný systém GNU / Linux.
Vizuálne rozhranie a dizajn aplikácie
Ako vidno na nasledujúcom obrázku, ide o prúd vizuálne rozhranie LibreOffice Writer, hneď po spustení:

V ňom môžete vidieť, bezprostredne pod záhlavie z okna, bar z ponukya potom panel nástrojov ktoré prichádzajú štandardne. Pričom zaberá takmer celú strednú časť a ľavú časť užívateľský pracovný priestor, teda list alebo dokument, s ktorým sa má pracovať.
Nakoniec na pravej strane je sidebar ktorý prichádza s mnohými možnosťami zobrazenia. A na konci okna, dole ako obvykle, je tradičné stavový riadok.

Záhlavie
Táto lišta ako zvyčajne zobrazuje názov súboru aktuálne spravovaného dokumentu. Ak daný dokument ešte nemá názov, zobrazí sa ako „Bez názvu X“, kde X predstavuje ľubovoľné číslo začínajúce 1 (jedna). Keďže dokumenty bez názvu sú uvedené v poradí, v akom boli vytvorené, pre jednoduché neskoršie uloženie v prípade, že nemajú vlastný názov.

Panel s ponukami
Tento panel má momentálne 11 ponúk (Súbor, Upraviť, Zobraziť, Vložiť, Formát, Štýly, Tabuľka, Formulár, Nástroje, Okno a Pomocník). A v každej z týchto ponúk sú zobrazené niektoré podponuky, ktoré sa vykonávajú príkazy, ktoré priamo spôsobujú akciu (Príklad: Cchybovať o Uložiť v ponuke Súbor), príkazy, ktoré otvárajú dialógové okná (Príklad: Nájsť alebo Prilepiť špeciálne v ponuke Úpravy) a príkazy, ktoré otvárajú ďalšie podponuky (Príklad: Panely nástrojov a Mierka, v ponuke Zobraziť).

toolbar
Tento panel je navrhnutý tak, aby pomohol používateľom rýchlejšie nájsť určité príkazy alebo možnosti, ktoré sú často potrebné na dokončenie určitých akcií alebo úloh. Aby sa to dosiahlo, v podponukách panela s ponukami označí ikony určité akcie dostupné s textom. Napríklad umiestňovanie písmen tučným písmom, kurzívou alebo podčiarknuté, uloženie, tlač alebo export dokumentu a mnohé iné. Cez ponuku Nástroje, možnosť Prispôsobiť, kartu Panel s nástrojmi však môžete spravovať celú túto časť vizuálneho rozhrania LibreOffice Writer.

Používateľský pracovný priestor
Uvedená oblasť je oblasť upravená tak, aby používateľ mohol začať pracovať na obsahu dokumentu, a to buď písaním, kopírovaním, vkladaním, vkladaním a odstraňovaním akéhokoľvek typu textového obsahu, obrázkov alebo grafiky.

sidebar
povedal bar, obsahuje päť stránky predvolená, nazývaná: Vlastnosti, Stránka, Štýly, Galériaed y navegador. A každý jeden z týchto, možno ho otvoriť kliknutím na ikonu Nastavenia bočného panela (vo forme matice, ktorá sa nachádza v pravom hornom rohu). Existujú však aj také 2 viac k dispozícii a dodatočné, ktoré možno kedykoľvek aktivovať a nazývajú sa: Spravovať zmeny y dizajn. Okrem toho sa každá stránka skladá z titulnej lišty a jedného alebo viacerých panelov obsahu (kombinácia lišty nástrojov a dialógového okna).

Stavový riadok
povedal bar, poskytuje informácie o dokumente, ako je počet strán a počet slov a znakov). A navyše ponúka jednoduché mechanizmy na rýchlu správu určitých funkcií dokumentu. Napríklad štýl stránky a predvolený jazyk obsahu dokumentu; okrem iného, ako je mierka pre zobrazenie dokumentu na obrazovke.
Viac informácií o LibreOffice Writer Series 7
Ak ste stále v LibreOffice verzia 6, a chcete vyskúšať Verzia 7, pozývame vás vyskúšať si to sledovaním ďalší postup O tebe GNU / Linux. Alebo ak ju len chcete spoznať čítaním, kliknite tu.

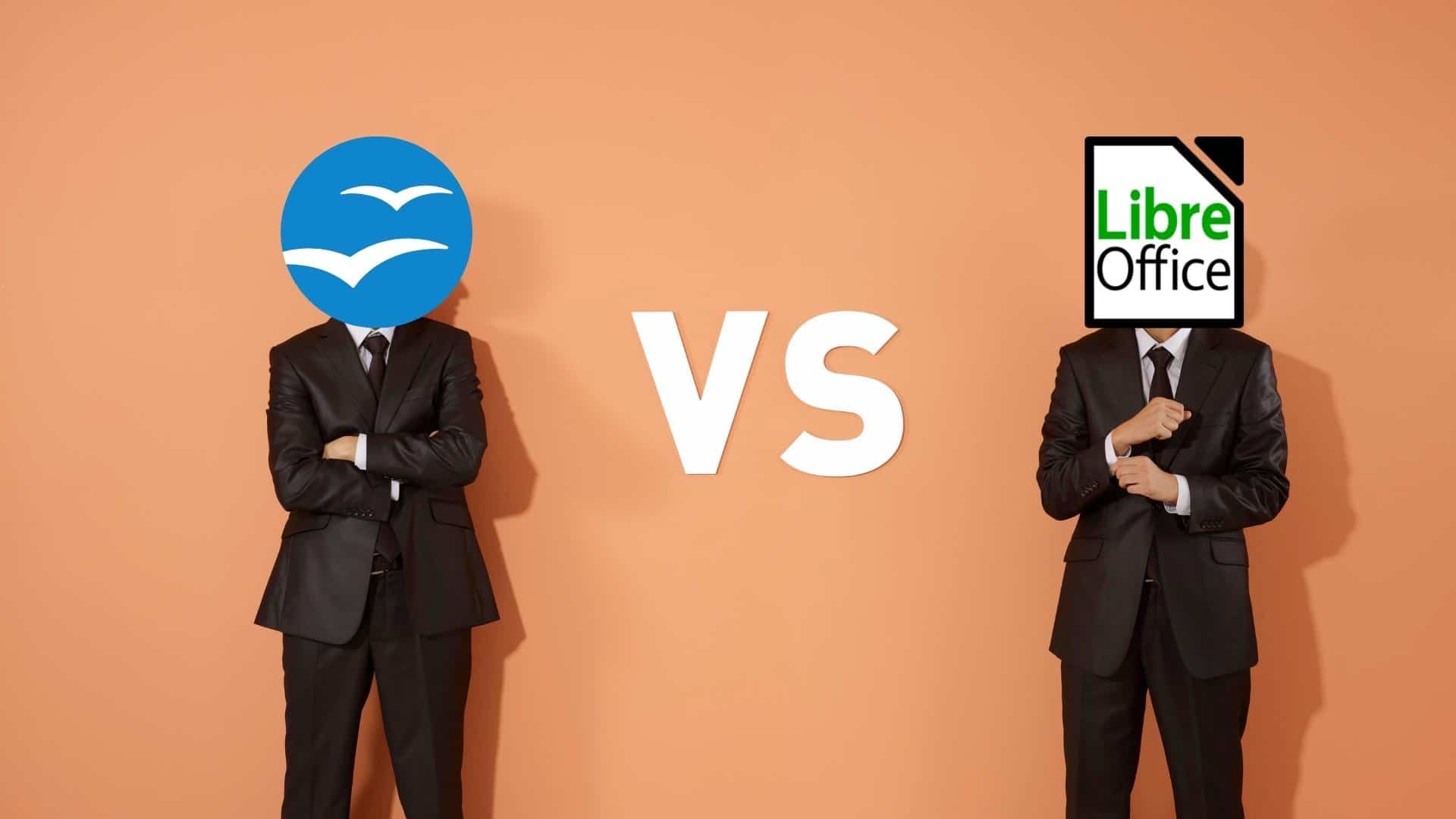

Zhrnutie
Stručne povedané, v tejto tretej časti Zoznámenie sa s LibreOfficea o LibreOffice Writer, sme sa mohli stretnúť a oceniť skvelé zmeny a novinky ktoré boli naň aplikované v jeho aktuálnom znení stabilná verzia (ešte). S cieľom zvýšiť jeho možnosti, zlepšiť jeho použiteľnosť a zlepšiť používateľskú skúsenosť s ním.
Dúfame, že táto publikácia bude pre všetkých veľmi užitočná «Comunidad de Software Libre, Código Abierto y GNU/Linux». A nezabudnite to komentovať nižšie a zdieľať ich s ostatnými na svojich obľúbených webových stránkach, kanáloch, skupinách alebo komunitách sociálnych sietí alebo systémov na odosielanie správ. Nakoniec navštívte našu domovskú stránku na adrese «DesdeLinux» preskúmať viac noviniek a pripojiť sa k nášmu oficiálnemu kanálu Telegram z DesdeLinux, Západ skupina pre viac informácií o danej téme.
V prvom odseku hovoríte, že stabilná verzia je čerstvá, to nie je správne, stabilná verzia je nehybná verzia, čerstvá je najnovšia verzia, ktorá ešte nie je tak odladená ako stabilná verzia. V každom prípade sa zdá, že tieto mená nie sú uvedené na stránke sťahovania…
Zdravím, John. Ďakujeme za komentár a upozornenie pred chybou v texte.