Pred časom sem ga kupila Raspberry Pi in pred nekaj tedni sem se odločil za namestitev Arch Linux, Povedala bom, kako sem to storila.
Za izvedbo celotnega postopka bomo potrebovali:
- Raspberry Pi.
- Najmanj 2 GB SD kartice.
- PC z bralnikom kartic.
Namestitev
Najprej moramo prenesti sliko Arch Linux. Sliko lahko prenesemo iz neposrednega ali iz hudournika.
Ko imamo preneseno sliko, jo moramo razpakirati.
To storite v konzoli:
unzip archlinux-hf-*.img.zip
Po razpakiranju slike jo morate namestiti na SD. Če želite to narediti, morate SD povezati z računalnikom, ko je računalnik identificiral kartico, morate vedeti, kako je ime naprave. Na to lahko gledamo z ukazom fdisk ali ukaz df.
Če želite naložiti sliko na SD:
dd bs=1M if=/path/to/archlinux-hf-*.img of=/dev/sdX
Z ukazom dd Vzorec postopka se ne prikaže, odvisno od razreda vaše kartice, trajalo bo bolj ali manj. Zame na kartici SD z razredom 8 Gb razreda 4 sem vzel vmes 8 - 10 minut.
Ko se ukaz konča, že imamo svoj Arch Linux nameščen v SD, če pa imate velik SD, morate narediti še en korak. Namestitev ne izkorišča vseh razpoložljivih velikosti SD, zato uporaba GParted podaljšajmo zadnjo particijo:
S tem imamo SD pripravljen za začetek konfiguriranja Raspberry Pi
konfiguracija
Kartico SD smo postavili v Raspberry Pi, ga s kablom priključimo na električno vtičnico in na usmerjevalnik RJ-45.
Privzeto uporabniško ime in geslo:
- Uporabniško ime: koren
- geslo: koren
Slika, ki smo jo namestili v SD, je priložena storitvi SSH postavljen in dvignjen. Ker nima nastavljenega statičnega IP-ja, mu bo usmerjevalnik dodelil IP prek DHCP. Če želimo videti, kateri IP je bil dodeljen, lahko pogledamo usmerjevalnik ali pa s pomočjo konzole sledimo našemu omrežju Nmap(Tu je vsak, ki postavi svojo mrežo):
nmap -sP 192.168.1.0/24
Ko poznamo IP našega Raspberry Pi (V mojem primeru 192.168.1.132), da bi lahko dostopali do SSH to je tako enostavno kot:
ssh root@192.168.1.132
Od nas bo zahteval, da sprejmemo javni ključ SSH in že smo v svoji Raspberry Pi. Prva stvar, ki jo naredimo, je posodobiti celoten sistem z ukazom:
pacman -Syu
Ko končate s posodobitvijo celotnega sistema, bomo konfigurirali Raspberry Pi.
1. Za nastavitev jezika uredimo datoteko /etc/locale.gen in razkomentiramo svoj jezik tako, da izbrišemo "#"od začetka vrstice:
vi /etc/locale.gen
#es_EC ISO-8859-1
es_ES.UTF-8 UTF-8
es_ES ISO-8859-1
es_ES@euro ISO-8859-15
#es_GT.UTF-8 UTF-8
2. Naložimo izbrani jezik:
locale-gen
in ko ga naložite, ga morate dodati (Tukaj ga vsak spremeni glede na izbrani jezik):
localectl set-locale LANG="es_ES.UTF8", LC_TIME="es_ES.UTF8"
3. Zdaj konfiguriramo časovni pas, v mojem primeru:
ln -s /usr/share/zoneinfo/Europe/Madrid /etc/localtime
4. Ustvarimo novega uporabnika:
useradd -m -g users -s /bin/bash tu_usuario
5. Geslo spremenimo korenskemu uporabniku in uporabniku, ki smo ga pravkar ustvarili:
passwd
y
passwd tu_usuario
6. Našemu gostitelju damo ime:
echo "nombre_maquina" > /etc/hostname
7. Za vaše udobje konfiguriramo statični IP. Za to ustvarimo datoteko /etc/conf.d/interface in dodajamo naslednje s spreminjanjem Podatki v vsakem primeru:
address=192.168.1.200
netmask=24
broadcast=192.168.1.255
gateway=192.168.1.1
8. Zdaj ustvarimo datoteko / etc / systemd / system / network in dodamo naslednje:
[Enota] Opis = Omrežna povezljivost (% i) Želi = network.target Before = network.target BindsTo = sys-subsystem-net-devices-% i.device After = sys-podsystem-net-devices-% i.device [ Storitev] Type = oneshot RemainAfterExit = yes EnvironmentFile=/etc/conf.d/network@%i ExecStart = / usr / bin / ip link set dev% i up ExecStart = / usr / bin / ip addr add $ {address} / $ {netmask} oddaja $ {broadcast} dev% i ExecStart = / usr / bin / ip route add default preko $ {gateway} ExecStop = / usr / bin / ip addr flush dev% i ExecStop = / usr / bin / ip nastavi dev% i [Namesti] WantedBy = multi-user.target
9. Storitev smo ustavili DHCP in začnemo tisto, ki smo jo pravkar konfigurirali:
systemctl stop dhcpd
systemctl disable dhcpd
systemctl start network
systemctl enable network
10. Ponovno zaženemo Raspberry Pi in se povežemo po SSH z našim uporabnikom:
systemctl reboot (Ta ukaz lahko zapusti Raspberry Pi 1 minuta zaklenjena)
ssh tu_usuario@192.168.1.200
Do zdaj je bila konfiguracija Raspberry Pi z Arch Linux. Na koncu je trajalo dlje, kot sem mislil, vendar celoten postopek ne traja več kot 30 - 40 minut.
To je moj prvi prispevek, upam, da vam je všeč.
Fuentes:
Archlinux Wiki
Arch Linux ARM
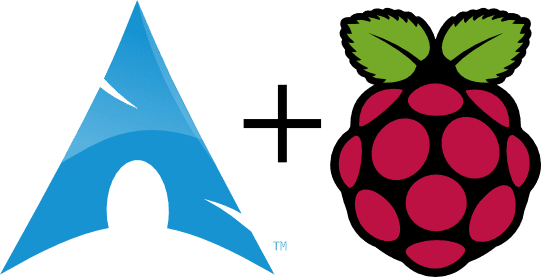
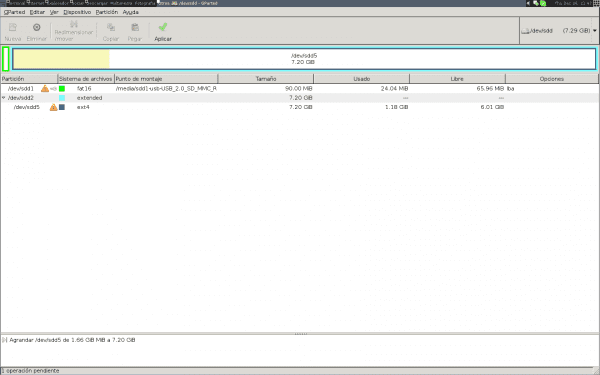
Hvala za vadnico, nameravam kupiti malinovo pi in namestiti Arch, veliko mi bo pomagalo, hvala !!!.
Lep pozdrav.
Mislim, da sta Arch linux + Raspberry pi odličen duet. Če namestite XFCE, imate najnižjo porabo
Zelo dober fant, rad berem te vrste vadnic, za zdaj poskušam namestiti Debian na svoj Western Digital NAS, njegova strojna oprema je:
Uporabljen Micro APM82181 @ 800 MHz z 256 MB RAM-a. in Eth Broadcom BCM54610 10/100/1000 Mbit / s.
Če vidite nekaj za to napako, bi bil hvaležen, sporočite mi informacije, lep pozdrav.
Imam Raspberry Pi, ki deluje z Archom. Odličen je kot upravljavec hudournikov, ki uporablja prenos, niti monitorja ne potrebujete.
Zdaj sem zanj namestil LXDE in deluje odlično.
Vaš prispevek je izjemen!
Precej jasno in jedrnato! - Dodano med priljubljene!
Hvala!
Zelo dobro, imam eno in imam dve sliki, z Archom in raspbianom, pripravil pa bom še eno sliko, ki bo imela medijski center
po mojem mnenju naj bi bil ta mali pripomoček strežnik brez grafičnega okolja
No, upoštevajte, da resno razmišljam o prodaji ... Ne vem, ali bom to jaz ali kaj, vendar sem bil nad svojimi dnevi precej razočaran in ga imam parkiranega, ne da bi ga uporabil. Mislim, da so ga mediji preveč razburjali, preden je izšel, in imam velika pričakovanja.
Seveda kot multimedijski center deluje dobro. Šele danes ima katera televizija lastnega USB-upravitelja za predvajanje vsebin. In zame je bolj udobno priključiti zunanji trdi disk na televizor kot pa priključiti Raspberry Pi, hahaha.
Želel bi, da napišete članek o namestitvi linuxa (vseeno mi je različica) na raspberry-pi, PEEEEEEEEEEERO, tako da sistema ni treba ročno izklopiti.
To je stvar potreb, ne morete vedno izklopiti vseh sistemov, če ga večkrat uporabite za določeno nalogo, je to, kar potrebujejo, za izklop električne energije in da naslednji dan ni vse pokvarjeno.
Razumem, da se to naredi tako, da se namesti samo za branje, vendar nimam več pojma. Rekel sem, da bi bil čudovit članek o tem, da bi lahko Raspberry-pi uporabljali samostojno.
3. Zdaj konfiguriramo "časovni pas", v mojem primeru:
Ah, moje oči!
In komentarja ne bi mogli dati drugače? Ne vem, kaj bolj konstruktivnega?
Poglejmo ... za diplomanta RAE:
https://es.wikipedia.org/wiki/Huso_horario
Vem, da je to zelo stara objava, vendar mi je pomagala ustvariti fiksni ip na moji pi. Hvala = D
pozdrav