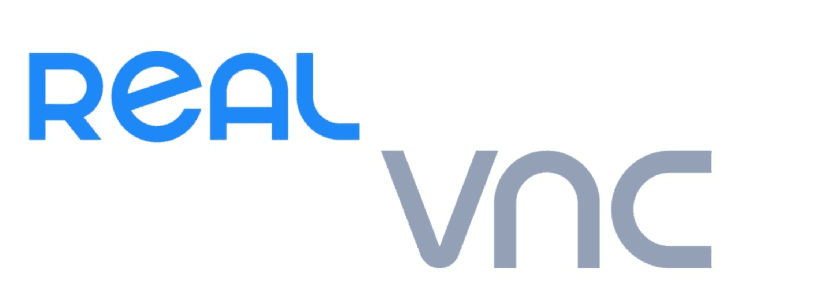
V nekaterih prejšnjih člankih pogovarjali smo se o nekaterih najboljših orodjih za oddaljeno namizje ki jih lahko najdemo za Linux, med njimi najdemo RealVNC, ki je odlično orodje za več platform za oddaljena namizja.
RealVNC je brezplačna odprtokodna aplikacija, ki se distribuira pod licenco GPL, čeprav obstaja tudi komercialna različica, V tem članku se bomo osredotočili na osebno različico z več platformami. Ta različica nam ponuja odjemalca in strežnika vnc4server oziroma xvnc4viewer.
LOdjemalci RealVNC, ki uporabljajo vncviewer, se lahko izvajajo v celozaslonskem načinu, funkcijsko tipko F8 uporabljajo kot privzeto tipko za prikaz menija z možnostmi (ki med drugim vključuje možnost, da onemogoči celozaslonski način ali ponovno pošlje zaporedje tipk Ctrl-Alt-Del).
Strežniška komponenta RealVNC omogoča daljinsko upravljanje enega računalnika z drugim.
Pravi VNC uporablja protokol RFB, ki privzeto uporablja vrata TCP 5900 za povezavo z oddaljenim namizjem.
Lahko pa tunelirate VNC s pomočjo SSH in se izognete odpiranju dodatnih vrat in s tem samodejno prečka usmerjevalnik NAT (usmerjevalnik). SSH omogoča tudi šifriranje povezave med strežnikom VNC in pregledovalnikom.
Kako namestiti RealVNC na Linux?
Zaradi velike priljubljenosti programske opreme tako odjemalca kot strežnika za to lahko najdemo v večini skladišč najbolj priljubljenih distribucij Linuxa.
za V primeru Debian, Ubuntu, Linux Mint ali katerega koli izpeljanega od njih, pojdite na uradno spletno stran aplikacije in pridobite najnovejši paket deb, ki je trenutno različica 6.3.1
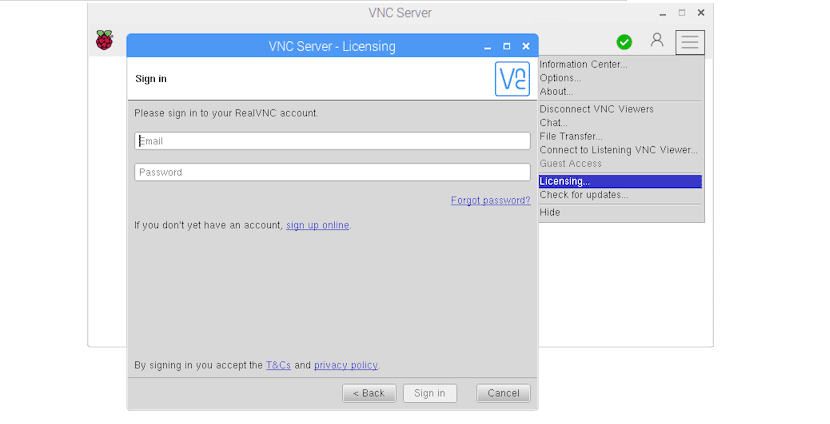
Ti odprite terminal in v njem izvedite enega od naslednjih ukazov, odvisno od primera, ki ga potrebujete.
V primeru 64-bitne sisteme, če želite namestiti strežnik morate vtipkati:
wget https://www.realvnc.com/download/file/vnc.files/VNC-Server-6.3.1-Linux-x64.deb
sudo dpkg -i VNC-Server-6.3.1-Linux-x64.deb
32-bitni sistemi:
wget https://www.realvnc.com/download/file/vnc.files/VNC-Server-6.3.1-Linux-x86.deb
sudo dpkg -i VNC-Server-6.3.1-Linux-x86.deb
Zdaj če želite odjemalca namestiti v svoj 32-bitni sistem:
wget https://www.realvnc.com/download/file/viewer.files/VNC-Viewer-6.18.625-Linux-x86.deb
sudo dpkg -i VNC-Viewer-6.18.625-Linux-x86.deb
za 64-bitni sistemi, ki želijo namestiti odjemalca:
wget https://www.realvnc.com/download/file/viewer.files/VNC-Viewer-6.18.625-Linux-x64.deb
sudo dpkg -i VNC-Viewer-6.18.625-Linux-x64.deb
Zdaj lahko v primeru tistih, ki so uporabniki Arch Linuxa, Manjara, Antergosa ali katerega koli sistema, ki izhaja iz Arch Linuxa, z naslednjimi ukazi namestimo tako odjemalca kot strežnik iz repozitorij AUR.
Za namestitev strežnika RealVNC vtipkamo:
aurman -S realvnc-vnc-server
Če želite namestiti odjemalca RealVNC, morate vnesti:
aurman -S realvnc-vnc-viewer
Medtem ko gre za tiste, ki so uporabniki distribucij s podporo za pakete rpm, kot so Fedora, CentOS, RHEL, openSUSE ali katera koli druga, lahko paket prenesemo z uradne spletne strani.
Terminal lahko odprete in v njem izvedete katerega koli od naslednjih ukazov, odvisno od primera, ki ga potrebujete.
V primeru 64-bitne sisteme, če želite namestiti strežnik, morate vnesti:
wget https://www.realvnc.com/download/file/vnc.files/VNC-Server-6.3.1-Linux-x64. rpm
sudo rpm -U VNC-Server-6.3.1-Linux-x64. rpm
32-bitni sistemi:
wget https://www.realvnc.com/download/file/vnc.files/VNC-Server-6.3.1-Linux-x86. rpm
sudo rpm -U VNC-Server-6.3.1-Linux-x86.rpm
Zdaj, če želite odjemalca namestiti v svoj 32-bitni sistem:
wget https://www.realvnc.com/download/file/viewer.files/VNC-Viewer-6.18.625-Linux-x86. rpm
sudo rpm -U VNC-Viewer-6.18.625-Linux-x86.rpm
za 64-bitni sistemi, ki želijo namestiti odjemalca:
wget https://www.realvnc.com/download/file/viewer.files/VNC-Viewer-6.18.625-Linux-x64. rpm
sudo rpm -U VNC-Viewer-6.18.625-Linux-x64.rpm
Kako zagnati RealVNC?
Po namestitvi odjemalca, strežnika ali obojega, Izvesti moramo le katero od teh, odvisno od primeraČe se želimo povezati z drugim računalnikom, preprosto zaženite odjemalca, po drugi strani pa bi bil to strežnik.
V večini distribucij, ki uporabljajo systemd, samo zaženite storitev in jo omogočite.
To naredimo tako, da v terminal vtipkamo naslednje ukaze:
sudo systemctl start vncserver-x11-serviced
sudo systemctl enable vncserver-x11-serviced
In s tem že lahko vzpostavimo povezavo.
Na strani strežnika vam bo priskrbel naslov IP, s katerim se boste lahko povezali s stranko in celo dodelili ID za enostavnejšo in udobnejšo identifikacijo opreme.