De VLC smo se že veliko pogovarjali v DesdeLinux, ta članek poskuša združiti številne nasvete, ki smo jih tukaj že objavili, in tudi predstaviti druge 'dodatne' možnosti, ki nam jih ponuja VLC, saj ni skrivnost, da danes VLC ni samo multimedijski predvajalnik, ampak je veliko več.
1. Pretvorite videoposnetke v WebM in jih naložite v YouTube
V sistemu Windows obstaja nešteto orodij za pretvorbo videoposnetkov iz ene oblike v drugo, v Linuxu jih imamo tudi več, včasih pa imamo pred seboj orodje, ki nam pomaga, da naredimo, kar želimo, pri pretvorbi videa lahko VLC olajšati življenje. Pablo (Let's UseLinux) nam je že razložil, kako to narediti: Kako pretvoriti videoposnetke v format WebM (in jih naložiti v YouTube)
2. Pretvorite videoposnetke v druge formate
To je nekaj povsem očitnega, vendar je dobro, če ničesar ne pustite za povedano in raje povejte.
Če želite video pretvoriti v drugo obliko, je postopek skoraj enak tistemu, ki je bil razložen v prejšnji objavi Pabla, vendar ga pustim tukaj:
1. Odprite VLC in pritisnite Ctrl+R , se bo prikazalo to okno:
Tam bomo šli do gumba Dodaj… prek katerega lahko iščemo video, ki ga želimo pretvoriti v drugo obliko. Ko jo izberemo, se aktivirajo možnosti pretvorbe, prikaže se nekaj takega:
To pomeni, da v profilu lahko določimo, v katero obliko ga želimo pretvoriti, lahko pa tudi spremenimo parametre (kakovost itd.), Če želimo prek ikone za nastavitve, privzeto formatov ni malo:
Potem bi bilo treba izbrati novo pretvorjeno datoteko v mapi, ki jo želimo uporabljati Raziščite
3. Popravite izenačevalnik VLC
Piškotek nam je o tem povedal že v članku: 2 nasveta za VLC :
Ne vem, ali so opazili, da se tudi, ko spremenite prednastavitev izenačevalnika ob ponovnem zapiranju in odpiranju, spremembe ne shranijo. Kaj storiti je:
- Obiščite Orodja »Nastavitve» Vse »Zvok» Filtri »Izenačevalnik
- Kje pravi Prednastavitev izenačevalnika izberite prednastavitev, ki jo želite uporabiti, ni razlike med enim in drugim. Dala sem tisto s slušalkami.
- En Pasovni dobiček treba je opozoriti na dobiček vsakega pasu, vreden odvečnosti.
- En Globalni dobiček no, kar hočejo tja dati.
- Shranite spremembe in znova zaženite aplikacijo.
4. Preprečite mi spreminjanje glasnosti PulseAudio
Še ena manjša težava, ki me zelo moti, je glasnost. Če ga povečam iz VLC, ga tudi v PulseAudio, če pa ga zmanjšam, ga PulseAudio spet ne zniža, prav sin ... Tisti, ki so se zgodili, me bodo razumeli.
Rešitev je zelo enostavna.
- Obiščite Orodja »Predferences »Zvok
- En Modul salida izberi Au odhoddal ALSA.
- En Device dal Privzeto.
- Shranite in znova zaženite.
5. Prenesite podnapise iz VLC
Za samodejni prenos podnapisov lahko uporabimo razširitev ali vtičnik VLSub. VLSub se samodejno poveže z OpenSubtitles.org in podpira več jezikov, vključno s španščino seveda.
Če ga želite namestiti:
1. Prenesemo VLSub stisnjen v zip
wget https://github.com/exebetche/vlsub/archive/master.zip
2. Razpakiramo:
unzip master.zip
3. Datoteko, ki se imenuje vlsub-master, kopiramo v $ HOME / .local / share / vlc / lua / extensions / (če mapa ne obstaja, jo ustvarimo)
mkdir -p $ HOME / .local / share / vlc / lua / extensions cp -R vlsub-master $ HOME / .local / share / vlc / lua / extensions /
4. Nato je treba znova zagnati VLC in voila, prikazala se bo naslednja možnost:
Ta možnost se mi zdi še posebej koristna, saj mi prihrani, da bi po Googlu iskal podnapise za novo poglavje serije, ki jo prenašam s spletnih mest, kot so serije yonkies, ali neposredno iz MediaFire ali podobnega.
6. Seznami predvajanja YouTube v VLC
O tem nam je Jlcmux že povedal ravno v članku: Youtube seznami predvajanja v VLC.
Prenesemo vtičnik VLC, ki ustvarja čarobnost
Ustvarimo mapo / usr / share / vlc / lua / playlist /
Ko prenesemo datoteko LUA, jo bomo morali premakniti ali kopirati na pot: / usr / share / vlc / lua / playlist / če želimo, da vtičnik deluje za vse uporabnike ali če želite le za enega uporabnika. $ HOME / .local / share / vlc / lua / playlist /
sudo cp archivo.lua /usr/share/vlc/lua/playlist/playlist.lua
Ko kopirate datoteko, preprosto odprite predvajalnik in pojdite na Srednje → Odpri dump omrežja (Kombinacija tipk Ctrl + N) in v ustrezno polje vnesite naslov seznama predvajanja, ki ga želimo predvajati. Najboljše od vsega je to seznam lahko shranimo kot seznam predvajanja VLC, da ne bi bilo treba vedno znova kopirati / prilepiti istega naslova.
7. Nadzirajte VLC iz Androida
Še en odličen nasvet, ki ga Pablo (Let's use Linux) zapustil nas je že v članku:
1. Namestite Android Daljinski upravljalnik za VLC v napravi Android.
2. V netbooku odprite VLC z naslednjim ukazom:
vlc --extraintf = luahttp --fullscreen --qt-start-minimized
To omogoča nadzor nad VLC prek omrežja (wifi).
Iz grafičnega vmesnika VLC je mogoče doseči enak rezultat:
i. Odprite VLC in nato Orodja> Nastavitve> Prikaži nastavitve in preverite možnost Vsi.
ii. Vmesnik> Glavni vmesniki in izberite možnosti Web e Lua izvajalec.
3. Če želite, da VLC sprejme daljinski upravljalnik, morate na seznam podprtih IP-jev dodati IP naprave Android.
Odprite terminal in zaženite:
sudo nano /usr/share/vlc/lua/http/.hosts
Dodajte IP naprave Android in shranite spremembe.
5. Na koncu zaženite aplikacijo Android VLC Remote v napravi Android in se prepričajte, da dobro zazna strežnik VLC (v mojem primeru netbook).
Ne samo, da boste lahko predvajali, zaustavili, zvišali / znižali glasnost itd. Poleg tega boste lahko izbrali datoteko za predvajanje in spremenili seznam predvajanja, vse iz udobja kavča.
8. Posnemite namizje (screencast) z VLC
Da bi to dosegli, se bomo spet zanašali na možnosti, ki se pojavijo, ko pritisnemo Ctrl+R ampak zavihek Zajem naprave:
Tam izberemo Način zajemanja «Desktop», pri čemer ostane, kot je prikazano na prejšnji sliki.
Nato kliknemo na Pretvori / shrani in vprašal nas bo, v katero mapo želimo shraniti posneti video z našega namizja:
Tam bomo šli do gumba Začetek in voila, snemali boste namizje.
9. Poslušajte radio (Tunein) prek interneta z VLC
Pablo (spet LOL!) Je naredil a objavi o tem.
1. Prenesite zip datoteko z uradne strani vtičnika (ne prenašajte ločenih datotek).
2. Razpakirajte preneseno datoteko.
3. Kopirajte tunein.lua v ~ / .local / share / vlc / lua / sd (po potrebi ustvarite neobstoječe mape)
4. Kopirajte radiotime.lua in streamtheworld.lua na ~ / .local / share / vlc / lua / playlist (po potrebi ustvarite neobstoječe mape)
5. Če želite dostopati do Tuneina z vašim uporabniškim imenom (to ni obvezen korak): spremenite uporabniško ime in geslo v datoteki tunein.lua. Kje pravi:
local __username__ = "diegofn"
local __password__ = "password"
... Zamenjajte "diegofn" in "geslo" z uporabo podatkov o vašem računu.
6. Odprite VLC in pojdite na Pojdi na pogled - seznam predvajanja. Razširite postavko «Internet». Prikaže se element z imenom TuneIn Radio.
7. Ostalo je le krmarjenje po mapah znotraj Tuneina. Pomembno je omeniti, da lahko traja nekaj sekund, da prenesete sezname predvajanja, odvisno od hitrosti internetne povezave.
10. Poslušajte glasbo s terminala z VLC
V tem primeru je bil Elav tisti, ki je razloženo kako to doseči:
Odpremo terminal in damo:
cvlc --extraintf ncurses /home/usuario/Musica/Album/*.mp3
Kot lahko vidite na sliki, ki začenja to objavo, lahko vidimo vse pesmi, ki smo jih izbrali v albumu. Za preskok pesmi uporabimo tipko N, da se vrnete, ključ P.
11. Konec!
No, to je bilo to.
Osebno ne dvomim, da je VLC trenutno najbolj popoln multimedijski predvajalnik za Linux, čeprav na splošno uporabljam SMPlayer (odpre me 1 sekundo hitreje kot VLC, paranoičen sem glede hitrosti aplikacij hehe).
Ali poznate še kakšne nasvete za VLC? Vam je bil članek koristen?
pozdrav

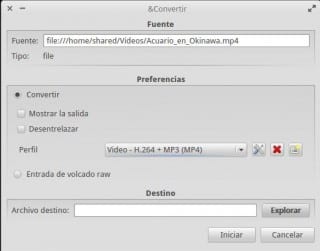
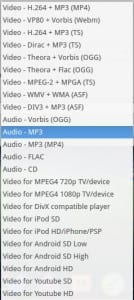
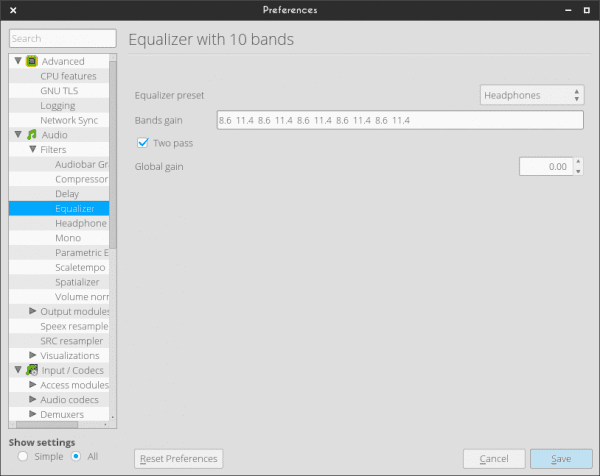
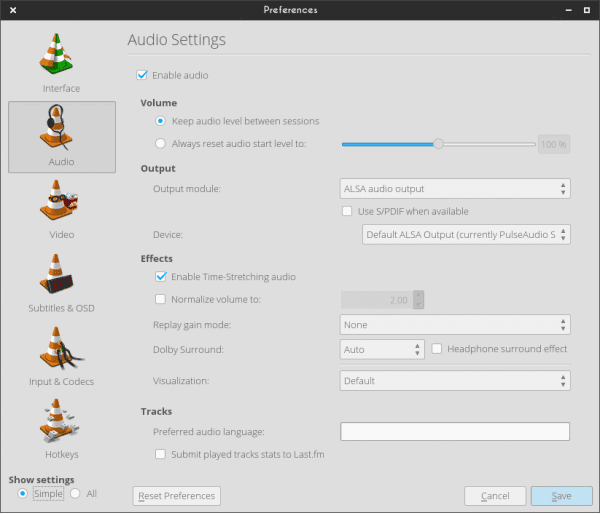

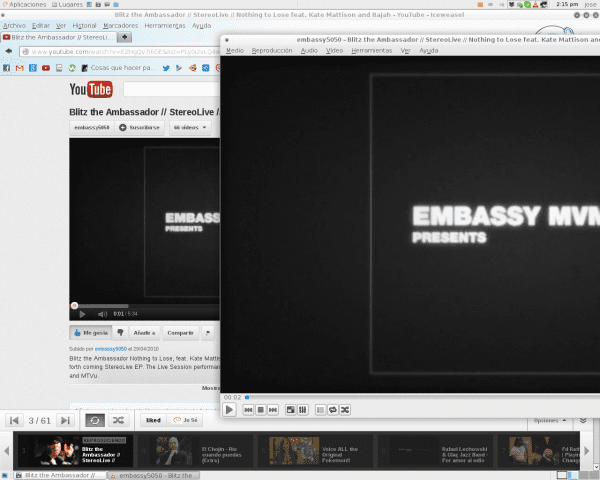
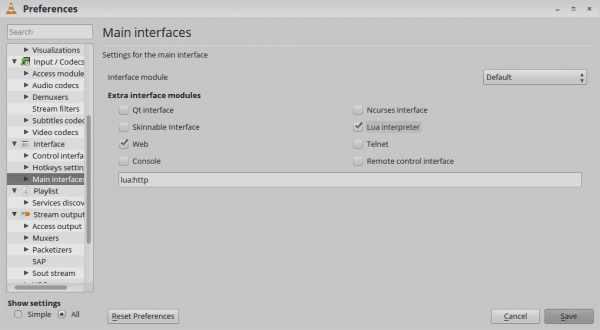

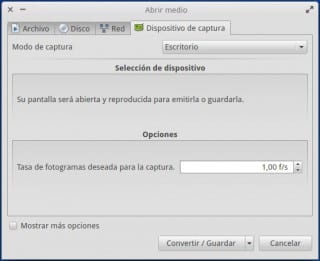

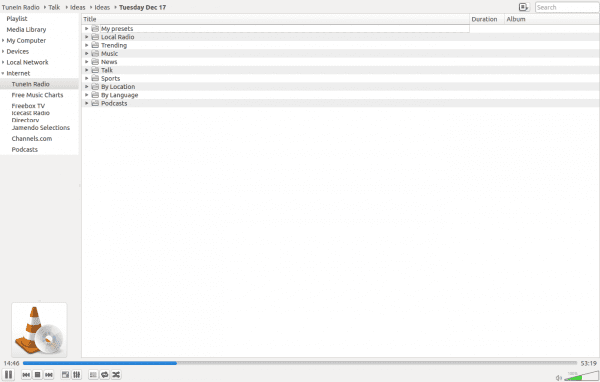
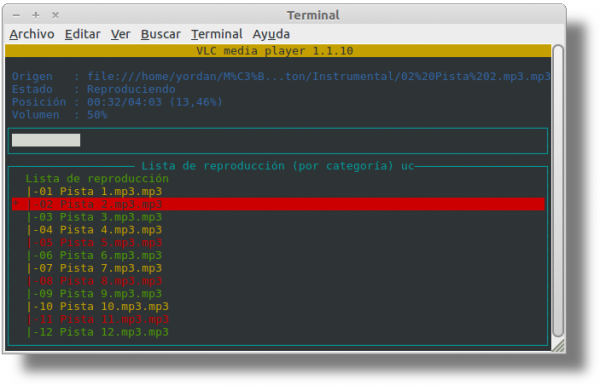
Odlično [/ način gospoda Burnsa]
Nekaterih stvari nisem vedela, prišle so k meni kot biseri 😉
Odličen!
Hvala bratec 😀
Izjemen članek ...
Najlepša hvala za komentar, prispevek nekoliko dolg, vendar upam, da se je splačalo
Odlično
Resnica ni bila niti polovica tega, kar počne VLC
YouTube seznam predvajanja se mi zdi super
Hvala za informacije
Zelo uporabno! 🙂
Hvala za informacije, več funkcij, ki jih nisem poznal.
Lep pozdrav 😀
Zelo popoln in obsežen članek. Hvala vam.
Odlični nasveti! Tista s podnapisi se bo uporabljala odslej.
Hvala, ker ste jih delili.
Lep pozdrav.
Pri nalaganju podnapisov je smplayer veliko boljši. Če ga veliko uporabljate, vam ustreza.
Odličen članek, nisem poznal vseh teh funkcij vlc, uporabljam ga samo za reprodukcijo .. s tem pa vlc cenim več ..
pozdrav
Zelo dober članek. VLC je ena tistih aplikacij, ki so tako dobre, da so postale osnovne za uporabnike güindous ali mac. Ti nasveti so praktični za vsakogar.
Odlično 😀
Odličen članek, kaže, da z VLC veliko obvladate, ne da bi se mučil, izkoristim priložnost in se posvetujem, ker so video posnetki v mkv in rmvb odrezani, tako kot pri spotih in neusklajenem zvoku in videu.
Kot podatkov sem poskusil z SMplayerjem in vse je bilo v redu, pa tudi z brezplačnimi in nato lastniškimi gonilniki. Hvala in pozdrav.
vlc ima veliko funkcij, toda glede predvajanja videoposnetkov sta mplayer2 in mpv boljša (vlc ima iz nekega razloga težave z mkv)
hvala za informacije, iskanje po internetu, očitno nisem edini, ki ima težave z MKV v VLC.
pozdrav.
seznam YouTube je nov, če pa ste vedeli, da lahko predvajate videoposnetke brez uporabe vtičnika, možnost "odprto odlaganje omrežja"
pozdrav
človek sploh ne upošteva vsega, kar lahko naredi preprost predvajalnik.
Ploskanje, ploskanje, ploskanje ... super! 🙂
Objem! Paul.
Zelo dobro!
Teh uporabnih vtičnikov nisem poznal!
To dobro se mi zdi, da si morate ogledati videoposnetke s tv sprejemnikom, seveda, če imate uan, ki ga lahko naredite s pvr, ko ga namestite, ga prepozna in si lahko z njim ogledate ali posnamete video posnetke.
Na zdravje!.
Tistega, ki sem ga preizkusil pred kratkim, ne vem, ali je koristen, a ta radoveden, morda v kombinaciji z nadzorom za Android http://totaki.com/poesiabinaria/2013/12/stream-de-lo-que-se-oye-por-nuestros-altavoces-con-vlc-y-pulseaudio/
Imam albume Enigma, Gregorian, Tiësto, Armin van Buuren ... za katere je značilno, da nimajo premorov med skladbo in skladbo. Vprašanje je, kako lahko dosežem, da VLC spoštuje to funkcijo zame? Zgodi se, da se zasliši preskok, ko greš z ene skladbe na drugo (in to je razlog, da nisem popolnoma preklopil na VLC).
Resnica je, da imam rad VLC. To je prva stvar, ki jo namestim, ko poskusim linux distros ... rad bi postavil vprašanje, da vidim, če ima kdo odgovor. Ali obstaja možnost izklopa računalnika, ko je predvajanje končano? če ne, ali obstaja predvajalnik linux, ki ima to možnost?
Lep pozdrav, čestitke in vesel božič vsem!
Zelo dober članek, zelo dobro razložen, nisem se niti slutil, da je vlc toliko igral. Bi lahko imel tudi funkcijo za podporo DLNA?
Čestitke in lepa hvala.
VLC uporabljam kot video, avdio in radijski predvajalnik, kot je shoutcast.
v konzoli in podnapisi .. Ham !!
Pozdravljeni, odličen članek in tudi ja, nekaj stvari, ki jih nisem vedel, in tiste, ki so mi bile najbolj všeč, je bilo 1: podnapisi 😀 in nadzor s celico vlc, ki sem jo poskusil, in zdi se geeeenial 😀
pozdrav
Edino, kar VLC-ju primanjkuje, je spletna trgovina, ki bi se malo približala iTunesu.