V tej vadnici bomo videli, kako vključiti polprosojno sliko v drugo sliko v Gimpu. Za to sem moral opraviti nekaj raziskav Gimp in iz interneta so vaje, ki sem jih videl, dvoumne in z malo razlagami.
Iz tega razloga bomo v tej objavi videli, kako se to počne od začetka, da se vam ne bo zgodilo tako kot meni in boste morali ure in ure iskati informacije o tem. Mimogrede, kaj je boljše Gimp ali Photoshop? V prejšnji povezavi je zelo zanimiv članek na to temo.
V Gimp 2.8 vključite polprozorno sliko
Najprej moramo storiti naslednje. Distro, ki ga uporabljam za namestitev, je Ubuntu 12.04.
V terminal smo vključili:
sudo apt-get remove gimp-plugin-registry
Zdaj dodamo repozitorij PPA, kjer se nahaja Gimp 2.8. Velja za Ubuntu 12.04 in Ubuntu 11.10 in ga namestimo
sudo add-apt-repository ppa:otto-kesselgulasch/gimp
sudo apt-get update
sudo apt-get install gimp
Če imamo nameščen Gimp 2.6, je posodobitev dovolj:
sudo apt-get dist-upgrade
S tem posodobimo različico 2.6 na 2.8 z vsemi novimi napredki.
Zdaj, ko smo namestili in posodobili Gimp, nadaljujemo z dodajanjem doka slojev v orodjarno. Za to gremo v zgornji meni v Ventanas > Vdelana pogovorna okna > pokrovi
Kot lahko vidimo na zgornji sliki, s kazalcem zagrabimo ikono polj in jo povlečemo v odsek okna orodij.
Ko imamo v orodjarni vir Layers, se vrnemo v meni zgoraj v evidence > Odprto kot plasti in sliko vključimo v preglednost (to sliko dobimo iz Barve > Barva v alfa v meniju z možnostmi.
Ko je naša slika dodana, ostane le, da vključimo stopnjo «motnosti», da postane tako polprozorna, kot je po našem okusu. V primeru te ikone smo jo pustili pri neprosojnosti 20.6, kot vidimo na naslednji sliki.
In to je to, na ta preprost način že imamo svojo polprozorno sliko z najnovejšo različico Gimp 2.8.
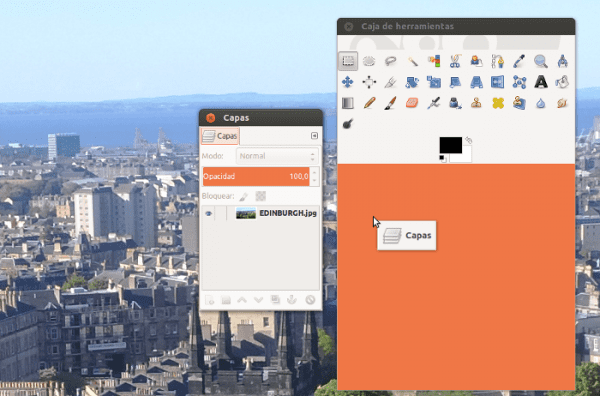

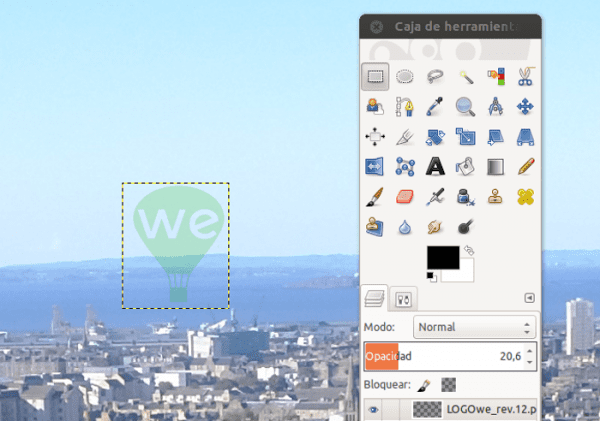
Zelo dober namig Pedro Mendez .. Dobrodošli sem !! 😉
Oprostite za mojo nevednost, toda za kaj se uporablja ena slika znotraj druge? Ali ne sjrve na enak način postavite slike na drugo plast, zmanjšajte motnost in nato sliko izvozite?
Zato ne maram delati vadnic Inkscape ali GIMP, ker imajo vsi svoje trike in bližnjice, da storijo enako 😀
Mislim, da je slika v drugi enaka drugi plasti, toda kot pravi Elav, ima vsak učitelj svojo knjižico 🙂