Till sist! Vad vi alla väntade på. Den efterlängtade Installationsguide för Gentoo Linux, gjord av mig, med referenser från Gentoo Handbok. Innan jag börjar räkna stegen och se om jag skulle kunna uppfylla mitt löfte om att hålla det enkelt vill jag göra ett par förtydliganden.
Den här guiden är så enkel som möjligt
Jag menar inte att lära dig hur du installerar den senaste NVIDIA-drivrutinen eller det senaste experimentella filsystemet från något företag. Jag kommer att försöka hålla allt till ett minimum, varför? enkelt, så jag lämnar något åt dig att undersöka och lära dig 😉
Installationssteg
Jag kommer att sammanfatta på ett mycket enkelt sätt de block som jag ska arbeta med under den här guiden. Jag planerar att installera Gentoo på ett USB-minne för att ta skärmlocken, men du kan replikera det på din hårddisk och följa processen med mig. Stegen är följande:
- Installationsmedium.
- Förbered skivor.
- Steg 3
- make.conf
- chroot
- Kärna
- Röja
- Njut av 🙂
Som ni ser skiljer jag mig lite från handboken, men det beror på att jag föredrar att sätta ihop allt i samma paket för att kunna göra ett renare jobb, men om du behöver sluta granska andra alternativ, tveka inte att gå till handboken, det kommer att finnas all information de kan behöva.
För den här installationen kommer jag att använda SystemD och GNOME (jag kommer att förklara de nödvändiga ändringarna för KDE inom GNOME-avsnittet), men för OpenRC-äventyrare måste de göra sina läxor 😉 Jag väljer SystemD så det har antagits av många andra system och sådant Det kan bli mer bekant för dig när du konfigurerar vissa saker när du får erfarenhet av Gentoo. Utan vidare, låt oss börja:
Installationsmedium:
Jag lämnar här länk Från mitt tidigare inlägg om detta ämne rekommenderar jag att du använder en distro som redan har en grafisk miljö, eftersom det är lättare att granska handboken på det här sättet, och du kan alltid upprepa allt från var som helst med större lätthet. Jag kommer att göra det från min vanliga Gentoo som jag skriver dessa inlägg med.
Förbered skivorna:
Det här steget är alltid mycket personligt och det är verkligen alltid en tid att reflektera och sluta se hur du vill att din partition ska sluta. Som vi har sagt att vi kommer att hålla det enkelt, kommer vi inte att använda LVM eller RAID, utan enkelt och rent ext4 i våra partitioner. Jag ska formatera USB-enheten som är enheten / Dev / sdbUppenbarligen måste du tillgodose det efter dina behov.
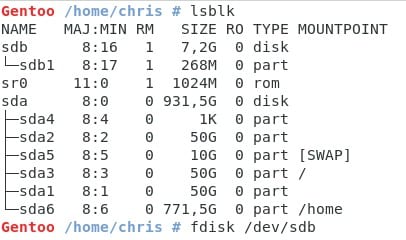
Som du ser använder jag fdisk eftersom jag tänker använda MBR för mitt system, en annan uppgift att lösa för dem som vill använda UEFI 😉
Jag kommer att skapa en symbolisk byte och en symbolisk partition hem bara så att de kan följa det enklaste steget. / boot Jag ska lämna den i rotkatalogen, för som vi nämnde kommer vi att hålla det enkelt. (Vi ska 1 kommando)
Jag kommer att sluta med en struktur som liknar den här:
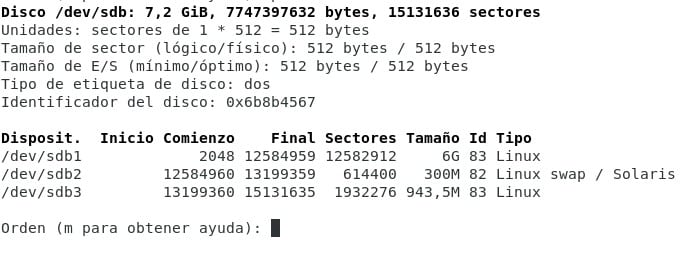
vi avslutar med w för att skriva skivan. Beroende på vilka partitioner du har skapat och vilka typer av filsystem du har placerat måste vi skapa dem med mkfs. Något som det här:
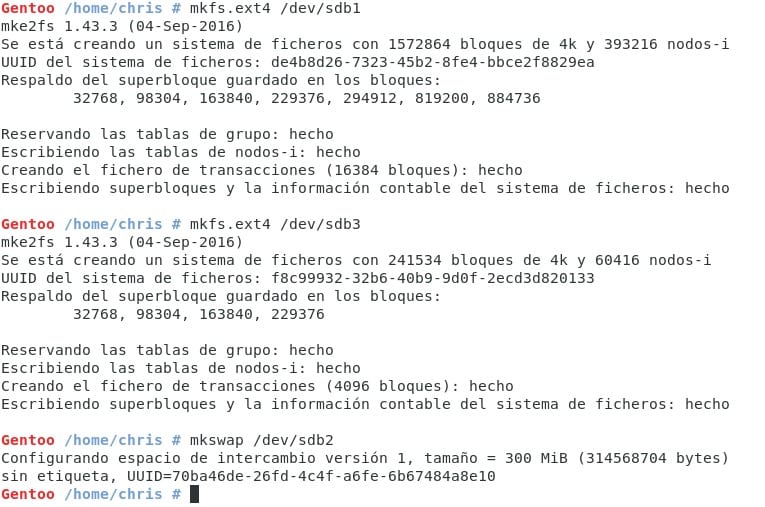
(Detta kommer jag att räkna som ett enda kommando eftersom det är repetitivt 😉 (Vi går redan två steg).
Nu ska vi montera vårt nya system i det system som redan är på. För detta använder vi verktyget montera. (Jag skapade katalogen / mnt / gentoo, men det kan utelämnas) (Vi är nu tre steg.)

Med detta har vi redan systemet redo för nästa steg.
Steg 3:
The stage3 är en surfplatta som laddas ner från den officiella Gentoo-sidan, du kan ladda ner den i din webbläsare eller från konsolen, av praktiska skäl kommer jag att använda en som jag redan har laddat ner och jag kommer att placera den i den position där jag monterade systemet (/ mnt / gentoo). (Vi går fyra steg)

Jag vill bara betona här att jag är descargando en stage3 med systemd redan inkluderad. Det sparar mycket rekompileringstid eftersom flera program redan har fördesignats med systemd och en profil med systemd. Jag tog också bort v-alternativet från tjära så att gitantlistan med extraherade data inte visas, men om du vill se den kan du lägga till den.
Nu befinner vi oss i det här avsnittet i handboken
Om du vill se hur allt ser ut efter att du har packat upp det behöver du bara använda ls i katalogen och du kommer att ha något liknande:

make.conf:
Vi är redan mer än halvvägs där, nu måste vi bara sätta våra hjärtan. För detta kan du läsa Gentoo-guiden, jag kommer bara att göra några justeringar, jag visar dig före och efter så att du kan se hur mycket jag har förändrat.
tidigare:
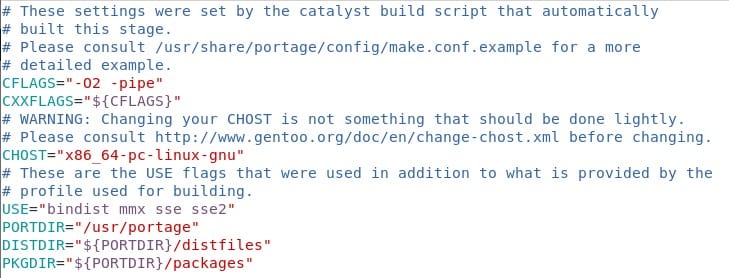
då:
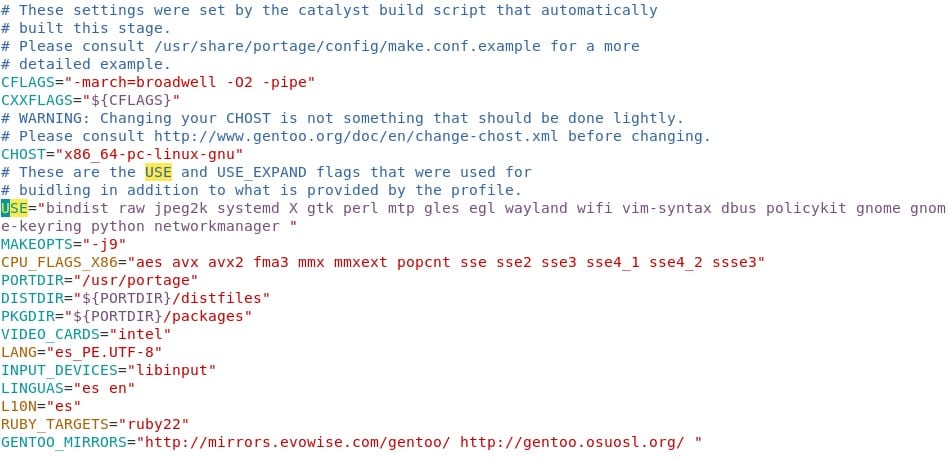
Som du kan se är det inte mycket du lägger till, det svåraste att ta reda på är CPU_FLAGS_x86 som kan ställas in efter den fullständiga installationen och när porte fungerar redan. Hur som helst är det bra att ta en titt på handboken och granska länkarna som verkar ha mer information. De speglar lista Jag lämnar den här för alla fall. Välj bara den som passar dig bäst. Återigen, eftersom vi håller det enkelt, kommer vi att försöka att inte variera saker för mycket.
En annan liten tweak som vi måste göra så snart installationen börjar är att kopiera adressen till vårt förvar, vi uppnår detta med följande kommando (Vi går ... 5 steg, 6 räknar den som följer)

Vad det gör är att kopiera den nödvändiga konfigurationen så att portage kan ladda ner programträdet, som är samlingen av ebuilds som låter dig installera valfritt paket i Gentoo.
Med detta har vi redan det minsta som krävs för att kunna börja använda Gentoo på konsolen 🙂
chroot
Just nu befinner vi oss i detta Handbok avsnittLåt oss kopiera vår nuvarande DNS och skapa en anslutning mellan den körande kärnan och vår Gentoo-miljö på partitionen. Vi kommer att göra detta med följande kommandon

Det bör noteras att vissa distributioner måste montera några extra system, men åtminstone de gånger jag har provat det har varit tillräckligt. Om de har svårigheter kan handboken göra allt;). (Vi går som ... 12 kommandorader, men detta skulle vara steg 7)
Nu ska vi gå in i vårt nya Gentoo ... Härifrån kör vi det nya operativsystemet med konsol 😀

Det sista kommandot är valfritt, det säger helt enkelt oss i terminalen att vi är inne i chroot ändra namn för bättre distinktion 🙂 (Vi går 8!)
Det första vi ska göra i vårt nya Gentoo är att uppdatera förvaret, vi kan göra detta med kommandot emerge-webrsync. Det är normalt att vissa varningar visas, det är helt enkelt att filer eller kataloger som inte fanns tidigare skapas.
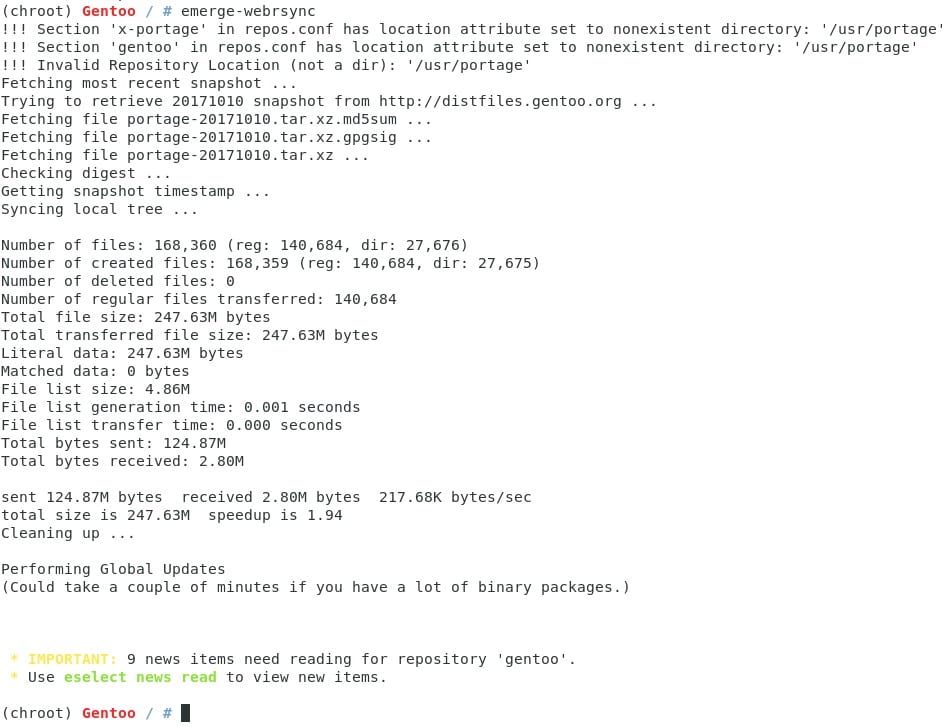
Nu ska vi konfigurera några detaljer innan vi uppdaterar systemet (jag förklarar varför jag gör det så här på ett ögonblick). Först vår profil, om du redan har sett mitt inlägg om make.conf, kanske du har lagt märke till det lilla extra som jag har kvar på profilerna, nu är det dags att börja bygga vårt föredragna skrivbord, först ska vi kontrollera vilken profil vi har aktivt med välj:
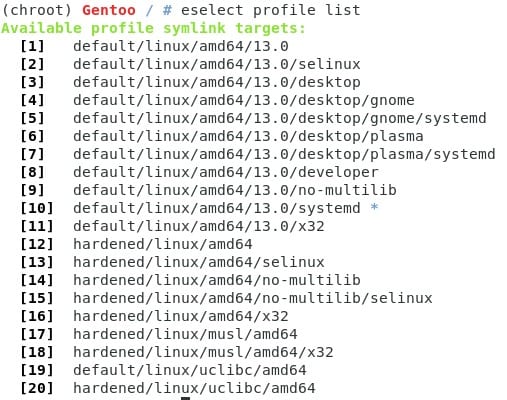
Som vi kan se har vi en profil med amd64 och systemd som standard (detta beror på det alternativ vi valde från steg 3 på den officiella nedladdningssidan). För att välja en profil kan vi använda numret eller namnet, jag kommer att sätta gnome med systemd men om du vill ha kde måste du välja plasma. (Om du vill ha en annan kan du lämna den med systemprofilen. (Detta är steg 10 😉)
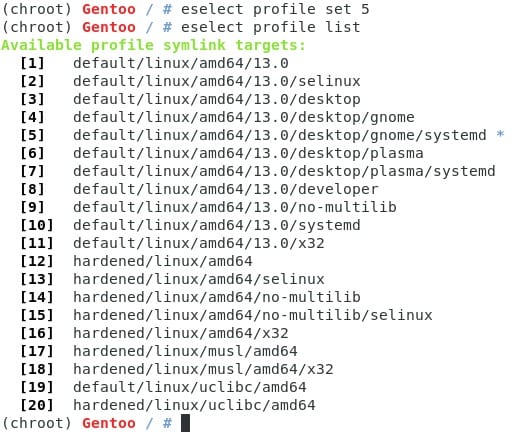
Asterisken (*) anger den valda profilen.
Nu ska vi ladda ner några program som hjälper oss att slutföra installationen framgångsrikt. Jag skriver dem alla i samma kommando för att spara siffror eftersom jag närmar mig 20 😛 men oroa dig inte, jag förklarar dem alla:
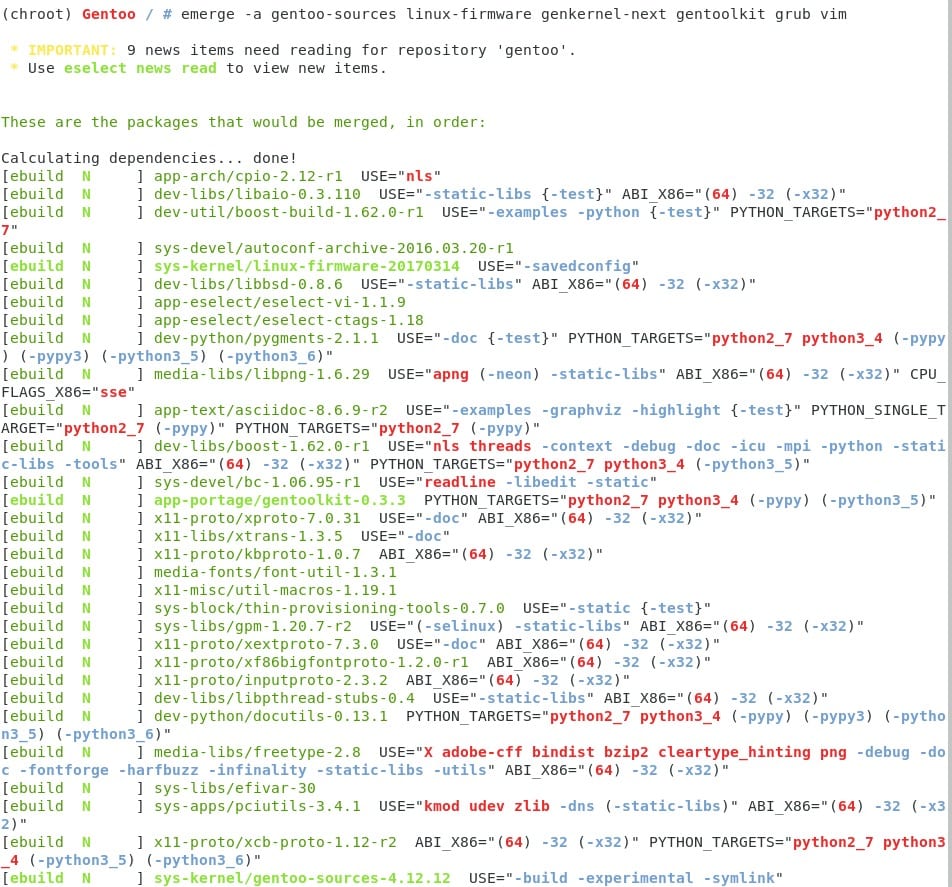
Det här är listan över program som jag installerar (listan på skärmen är större på grund av dess beroende):
- gentoo-sources: Vår källkod är inställd på att installera kärnan i nästa steg.
- linux-firmware: Många drivrutiner som behövs för olika datorer (min wifi-drivrutin finns till exempel i den här listan)
- genkernel-next: Verktyg speciellt utformat för att underlätta kärnkompileringsprocessen och initramfs-skapande (komplexitet som undgår detta inlägg, men är nödvändigt för att köra systemd)
- gentoolkit: En uppsättning Gentoo-verktyg som möjliggör en bättre hantering av systemet.
- grub: Boot manager, mycket viktigt för att kunna börja använda vårt system.
- vim: Jag gillar det bara bättre än nano (som är den som kommer som standard 😛).
Beroende på internetanslutningen och processorns kapacitet kan det ta lång tid. Ta den här tiden som referens för nästa steg. (Nu är vi 11: O, det finns lite kvar 😉)
Nu ska vi göra några mindre konfigurationer inom systemet:
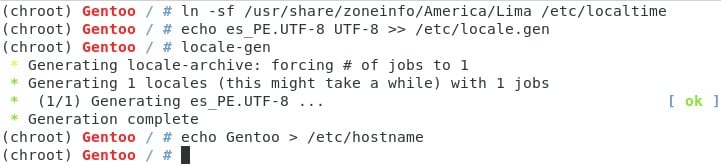
Kommentera snabbt dessa rader i ordning:
- Vi genererar vår tidszon. Det kommer vanligtvis i form av zoninfo / / . Om du behöver se din stad och region kan du ge en ls till katalogen.
- Generera våra lokaler. Gentoo kommer som standard med mycket få språk, det rekommenderas alltid att använda UTF-8 och vad vi gör är att lägga till en från vårt land i listan och generera alla som finns på listan. I mitt fall har jag bara lagt en så att du kan se hur det görs.
- Sätt vårt värdnamn, vilket namn som helst räcker vid denna tidpunkt 😉
För de mest krävande ... vi går nu vidare till steg 12 🙂 och det är väldigt lite kvar.
Nu kommer vi att generera filen fstab, för dem som inte känner till dess användning, för att läsa på internet 😉 men för att ge dig en allmän uppfattning, är det en fil som läses vid start av systemet som gör det möjligt att montera alla partitioner i systemets strategiska punkter. För närvarande kommer vi att lämna det med värdena för våra partitioner.
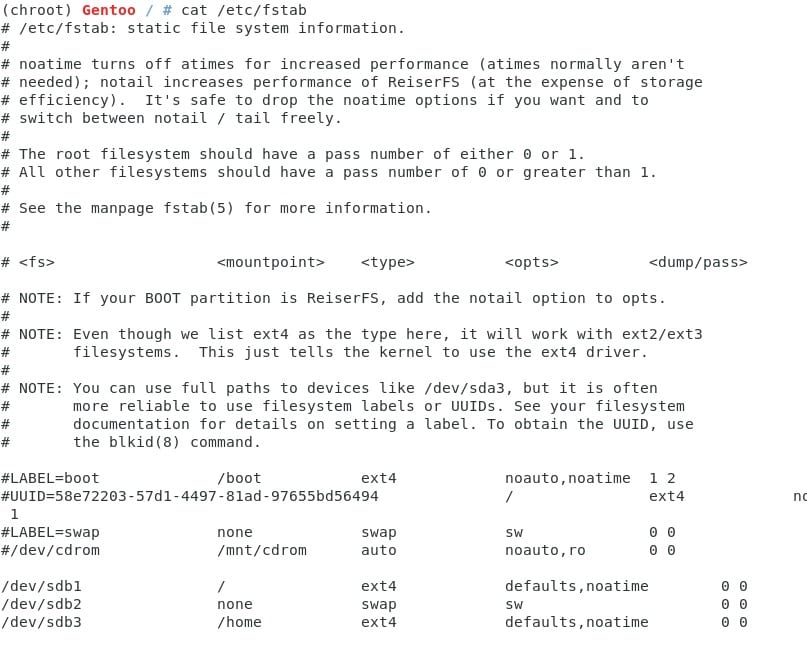
Som vi ser lägger jag skivorna som jag har placerat Gentoo på. Du kommer förmodligen använda andra namn (sda) och antalet alternativ och typer de vill ha. (Steg 13)
Nu lägger vi lösenordet till vår rotanvändare.

Om vi vill är det här en bra tid att skapa vår användare eller så kan vi göra det senare, men kom ihåg att montera din katalog hem med motsvarande partition. (Dessa steg kan räknas som nummer 14)

Den här gången sätter jag in en testnyckel, men glöm inte att säkra ditt användarnamn ganska bra rot och de andra också. 😉
Nu när vi har avslutat alla tidigare steg, sanningens ögonblick ...
Kärna
Vår kärna kommer att vara ett ögonblick av reflektion och läsning, jag rekommenderar starkt att titta på Gentoo-dokumentationen om ämnet, speciellt tar jag ett par skärmdumpar av några viktiga delar, låt oss fortsätta:
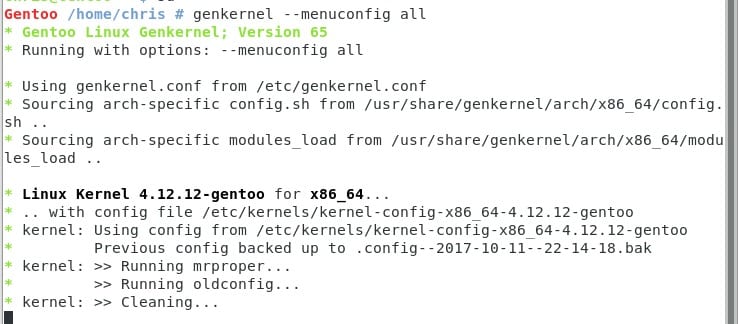
Med detta kan vi starta konfigurationsprocessen, som för systemd kräver några speciella detaljer som jag kommer att visa nedan.
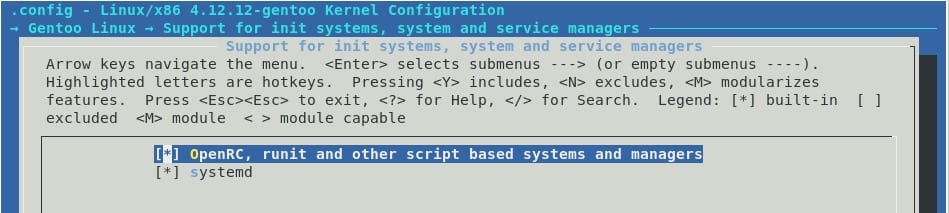
Kom ihåg att rutten visas högst upp (den andra blå linjen). Det är nödvändigt att ha både init-systemet som obligatoriskt så det ser ut som [*].
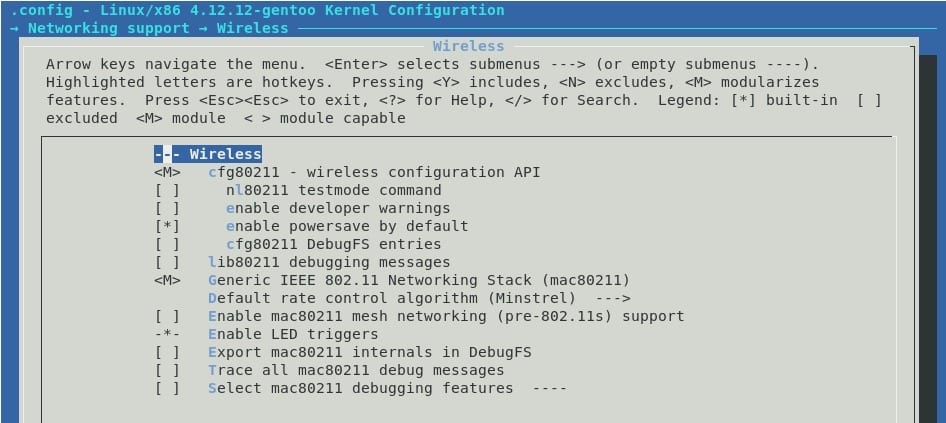
Vissa moduler är nödvändiga för att arbeta med Wifi. För nuförtiden använder vi alla wifi 🙂 cfg80211, mac80211.

Som du kan se är mitt Wi-Fi-nätverkskort Intel 🙂 allt annat fungerar bara inte för mig, åtminstone inte på min nuvarande bärbara dator. Var och en måste använda det som passar dem bäst. Kom ihåg att lspci och lsusb är dina vänner 😉
När konfigurationen är klar sparar vi filen med standardnamnet och avslutar menyn. Nu kommer den att börja kompilera vår kärna, dess moduler och en initramfs kommer att genereras för att starta med systemd senare.
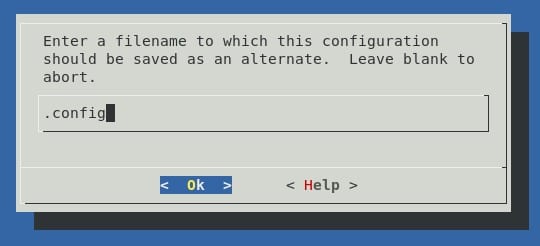
När du är klar och om det av någon anledning visas en varning i slutet av sammanställningen, kom ihåg att du kan upprepa processen igen. Konfigurationen är lagrad så att du antagligen bara behöver leta efter de alternativ som visas med UPPER CASE med hjälp av «/»Och ändra värdena till de rekommenderade. (Detta är vårt steg 15)
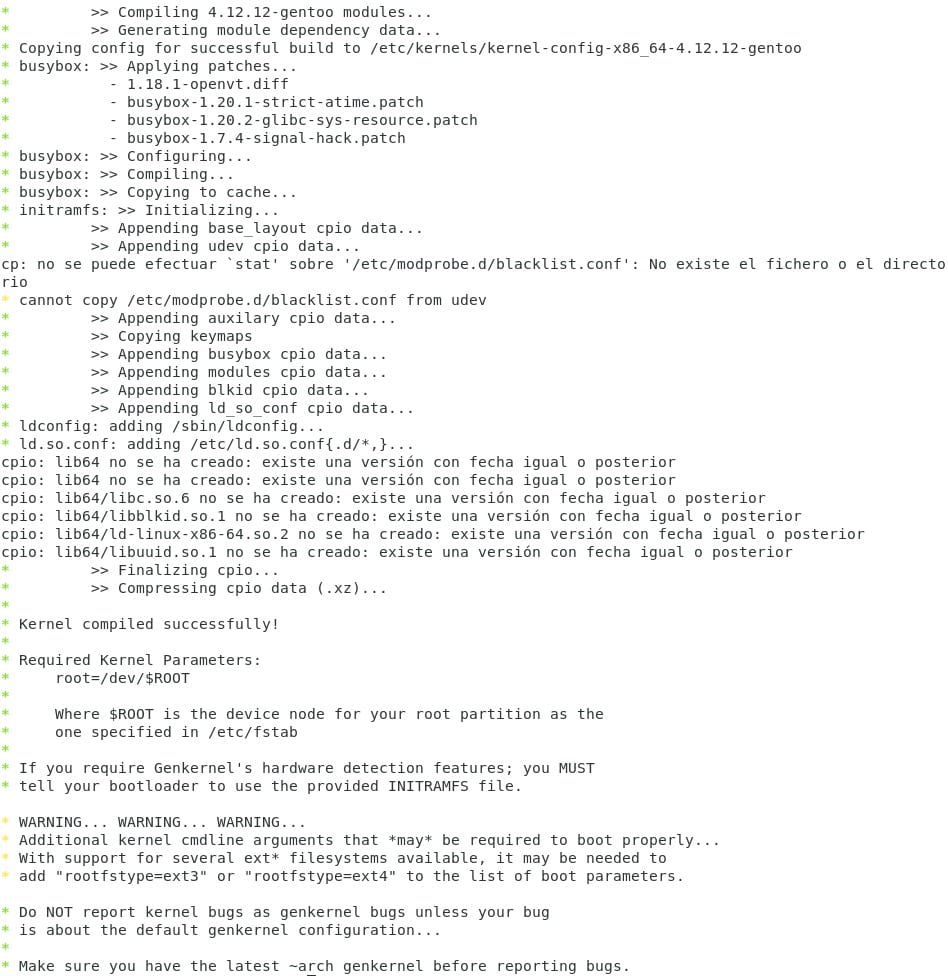
När vår nya kärna är installerad är det dags att berätta för grub att göra sig redo att köra systemet. Som du kan se i föregående bild finns det ett litet stycke av VARNING, det informerar oss om att vårt system har ett annat filsystem än ext2. Detta och ytterligare en detalj kommer vi att konfigurera det i vår grub innan vi installerar det. I filen / Etc / default / grub vi gör följande modifieringar:
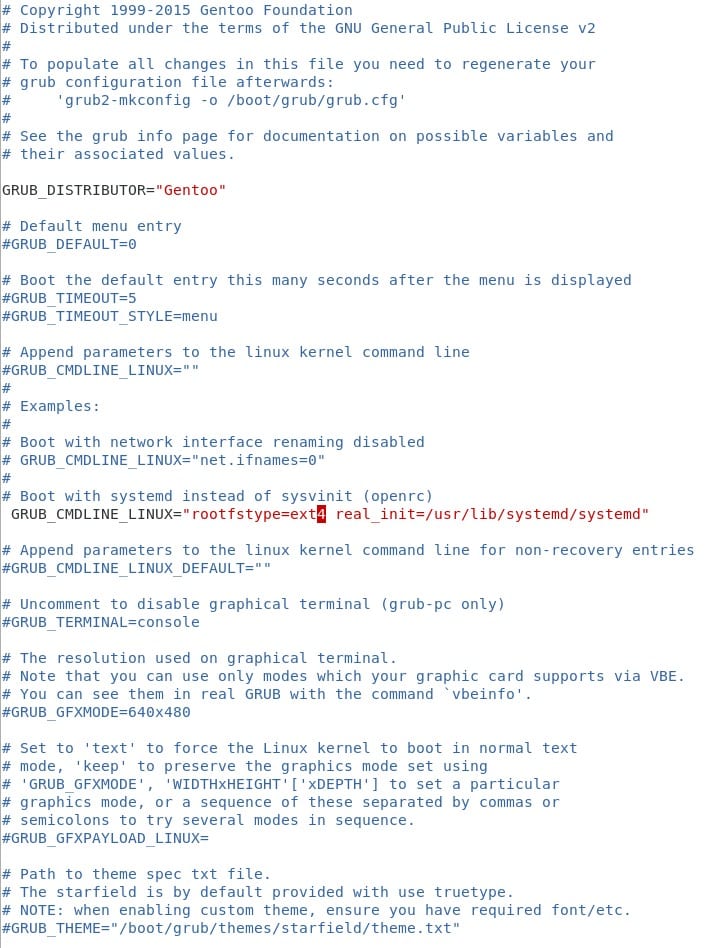
Med detta ber vi grub att förbereda sig för användning när du startar systemet ext4 i vår rot ( / ) och få systemet att börja med systemd istället för OpenRC. Nu kan vi installera grub to disk 🙂 (steg 16 och 17 hittills 😉)
Nu ska vi uppdatera systemet helt. Det här alternativet kan ta lite tid beroende på vald profil och antalet paket som behöver kompileras om. Som steg 3 genereras då och då, det är möjligt att några paket behöver uppdateras jämfört med resten av teamet (vilket bör vara så uppdaterad som möjligt) För att du ska förstå de kommandon jag använde måste du läsa man dyker upp 😉 Trodde du att jag skulle låta allt tuggas upp för att kopiera och klistra in? 🙂
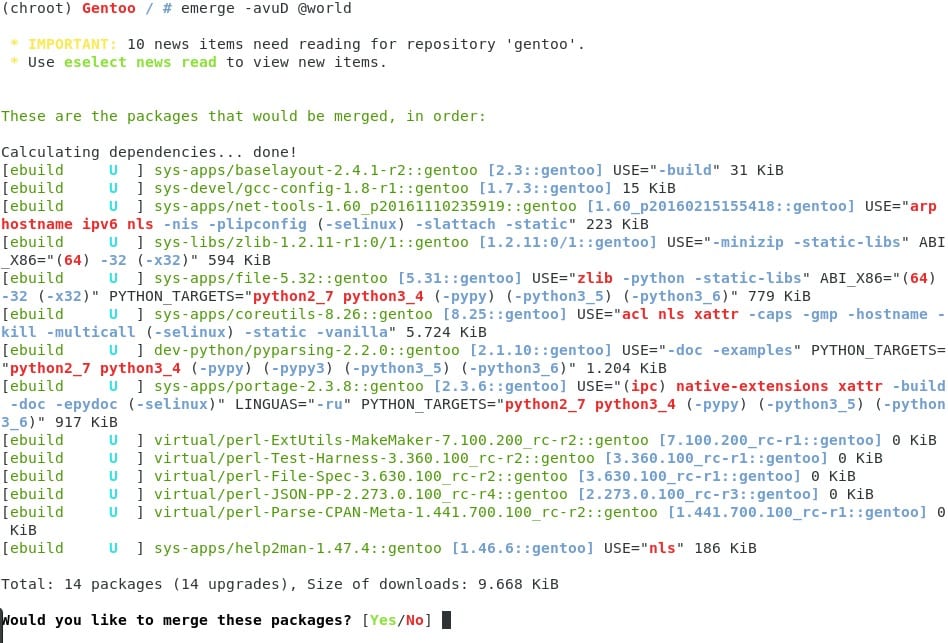
Redo, vi är nästan på målet 🙂 nu behöver vi bara vår skrivbordsmiljö, i det här fallet kan du använda gnome med mig eller välja plasma eller den som passar dig bäst 🙂 Denna process kommer att bli ganska lång, så Jag rekommenderar att du lämnar maskinen igång på natten, så när de vaknar kan de börja använda sitt system 😉 (steg ... 18 föregående och nu 19)
Nu kommer processen att jag inte kommer att kunna kontrollera 100% och där det är mer än troligt att fel kommer att visas. Eftersom paketuppsättningen är ganska stor kan det finnas konflikter med USE-flaggor, så jag ska visa dig hur du löser dem 😉

Med detta kommando dyker upp -av vi ber portage för att beräkna alla beroenden, och vi kommer troligen att sluta med något sådant i slutändan.
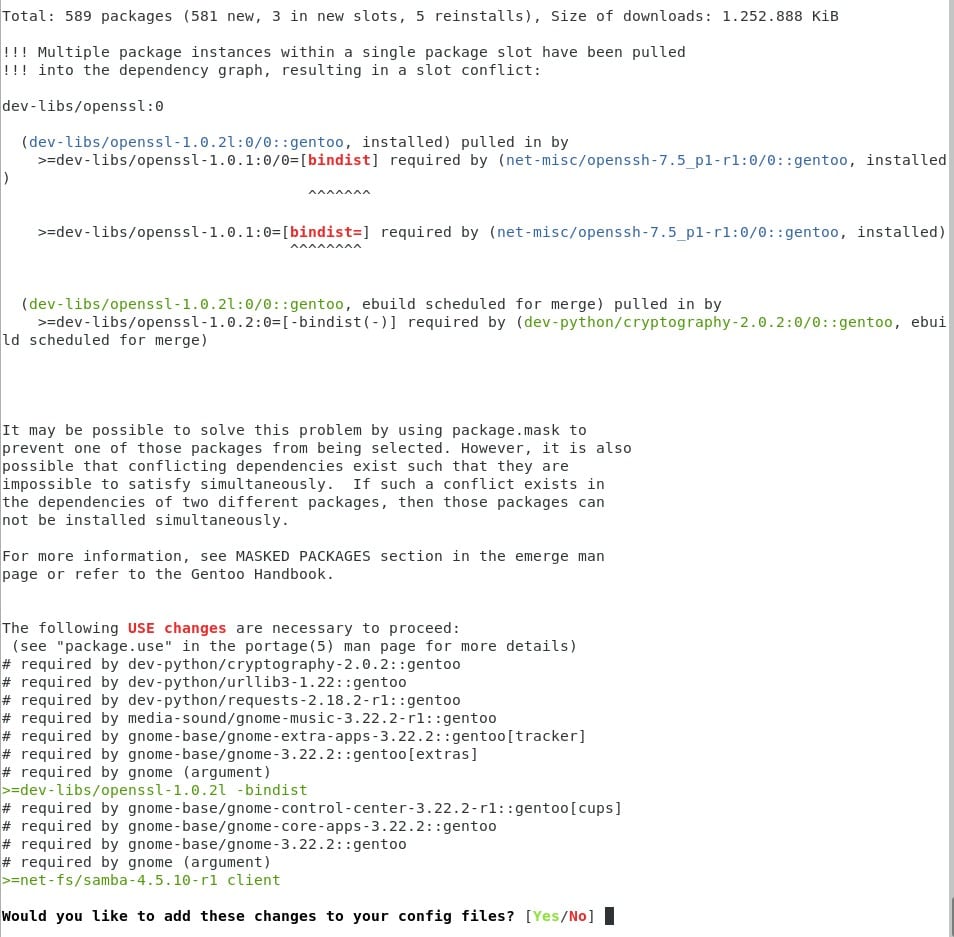
Vi driver Nej. För att få en uppfattning om vad som just hände. Vi har en steg 3 som kom samman med olika USE-flaggor, minns du? Nu när vi har ändrat profil har vi också ändrat USE-flaggorna som kom som standard. och nu berättar portage att det finns USE-flaggor som det måste ha för att sammanställa listan över program som vi har bett (i mitt fall gnome).
För att lösa dessa problem ska vi skapa en fil med namnet på programmet (för att kunna hitta det senare lättare) i mappen /etc/portage/package.use. (Om mappen inte finns kan de skapa den med exakt namn)
Som i min lista har jag två, jag ska göra det enligt följande:

Med detta har vi allt redo att försöka igen 🙂 men innan det vill jag bara klargöra att jag sätter programmets generiska namn i början, efter de anpassade USE-flaggorna kan de vara 1 eller mer, (() framifrån säger vad inaktivera och alla rader som börjar med # ignoreras av portage. Enkelt, eller hur? 🙂 Detta är magin med Gentoo-anpassning. Men jag lämnar arbetet med portage för ett annat inlägg eftersom den här är redan ganska lång Step (Steg 20, felsökning 🙂)
Låt oss försöka installera kommandot igen:

Som det är uppenbart har vi inte avslutat steg 20 bra 😛 men nu står vi inför två nya fel som verkar vara ett bra tillfälle att fortsätta förklara lite portage 😉
mycket NYCKELORD är de etiketter som ett program har som anger vilken arkitektur och under vilken nivå det stöds. I detta fall "~ amd64 ″ är "inte stabil" gren av amd64. OpenSSL är ett program som alltid kommer med enstaka uppdatering (det är mycket viktigt att hålla den uppdaterad och fri från problem) så det är bäst att använda den "inte stabila" versionen. Som standard stöder bärbara profiler «amd64 "eller" x86«. För att ändra detta måste du lägga till variabeln ACCEPT_KEYWORDS = »~ amd64 ″ /» ~ x86 ″ inuti make.conf (som sagt jag ska hålla inlägget enkelt, jag rör inte det mer än så här).
Nu för oss, som i föregående steg, är det nödvändigt att skapa mappen package.accept_keywords en / etc / portage och lägg till samma format men med KEYWORD-variabeln som vi ska använda.

De är alla experter på porte 😉 Nu ska vi lösa det sista problemet vi har sett ... förändringar av mask. Om du är lite observant kan du se vad jag visar dig i bilden och märka att det är ganska enkelt.

Det bör noteras att det i den här filen är nödvändigt att skriva uttryckligen den version som vi ska använda. I ovanstående är det valfritt eller så kan du börja med «> = typ / paketversion »Att berätta för portage att tillämpa ändringarna från den versionen på. Låt oss testa vårt insalationskommando 🙂
Jag får aldrig så många fel när jag installerar men det är jättebra att kunna täcka alla typer av händelser som kan uppstå, hahaha 🙂 låt oss titta på vad som tycktes mig:
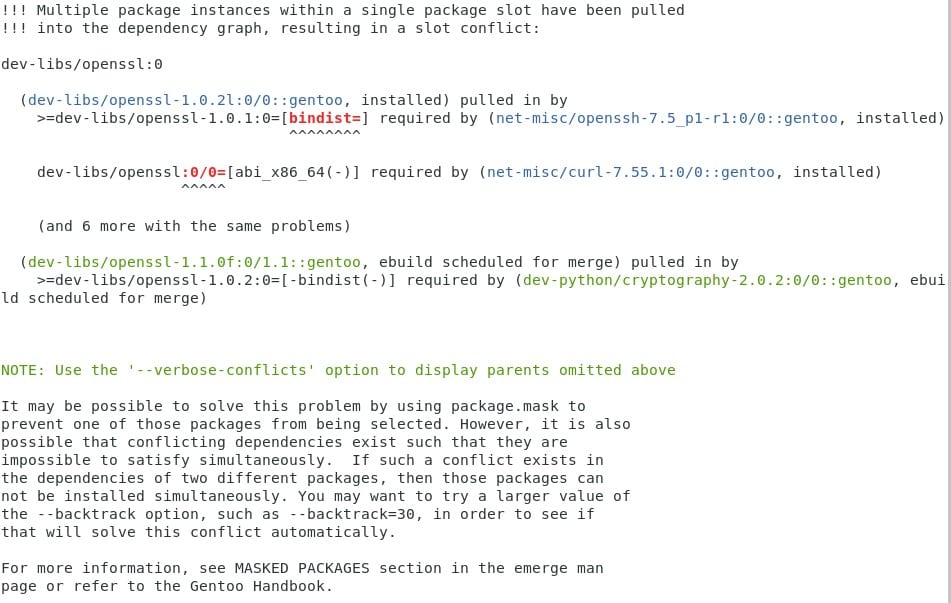
Här säger portage mig att jag har flera versioner av samma program och de är i konflikt, kom ihåg gentoolkit? Vi installerade det tillsammans med resten av våra program nyligen. Vi kommer att använda ett av dina kommandon eshowkw att se lite bättre vad vi har nu.

Som vi kan se har vi redan en version av openssl installerad, SLOT 0, och vi vill installera den med [M] som är SLOT 0 / 1.1 ... / indikerar att den är antingen den ena eller den andra, men inte den två tillsammans.
Eftersom vi ska uppdatera alla program, låt oss först ta bort SLOT 0 för att enkelt kunna uppdatera.
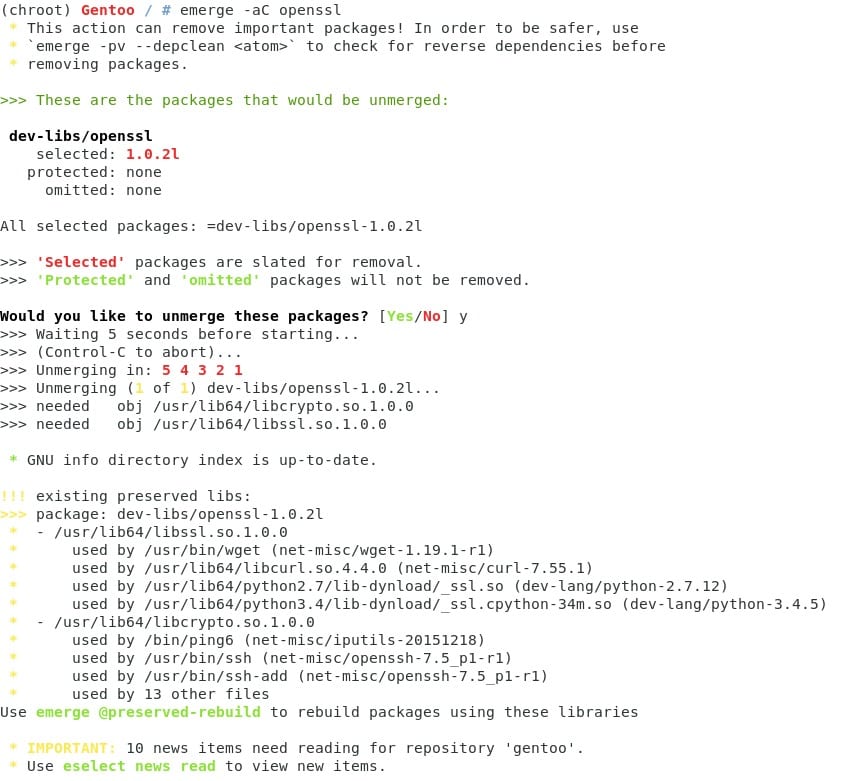
Som vi kan se kommer det att finnas ett par bibliotek i systemet eftersom vi bara har tagit bort den körbara filen, för att eliminera biblioteken måste vi också använda ett annat kommando, men för tillfället kommer vi att lämna det som det är 😉
Låt oss prova vårt gnome igen 🙂
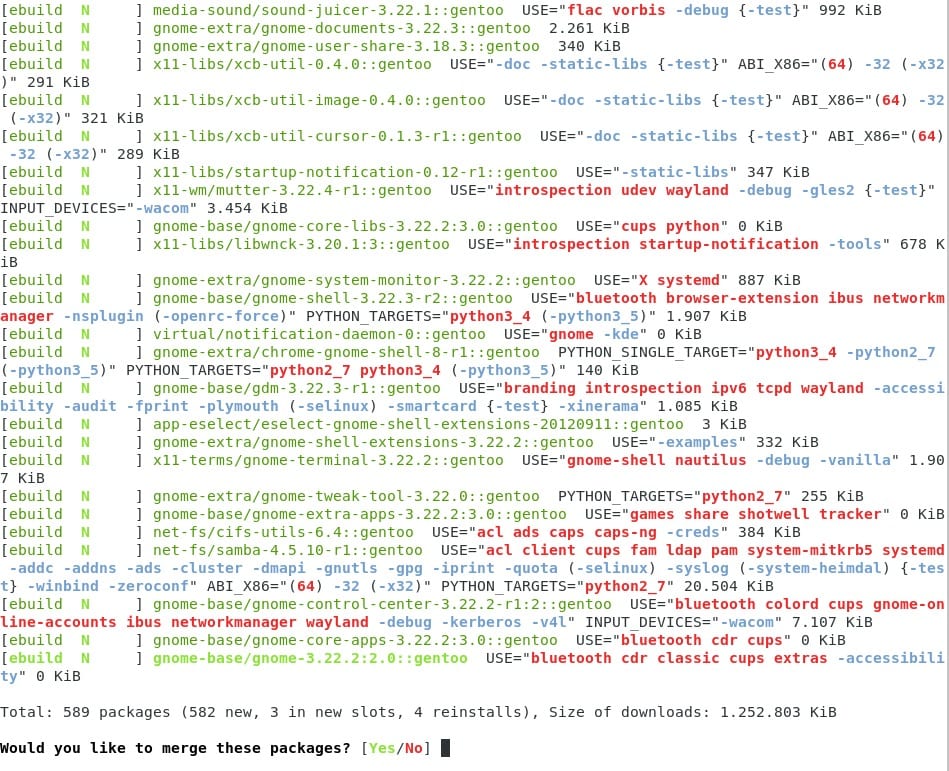
Allt klart! Och oavsiktligt täcker vi också en grupp möjliga problem som du kan stöta på när du installerar 🙂
Nu låter vi det installera hela natten, det är ganska som du kan se, nästan 1 GB nedladdningar 🙂
Röja
Grub-installationen är ganska enkel grub-install / dev /
Det är bara värt att nämna att de måste vara tydliga att det är hela enheten och inte en partition. Att sätta den på en partition kan leda till att ingenting fungerar senare. Som på andra håll kan du ladda ner os -prober för att kunna söka operativsystem på andra diskar. Kommandot jag visar har några brister så jag kör det på en USB och det borde vara på en hårddisk, men du borde inte få några fel.

Kommer du ihåg grub-installationssteget från nyligen? Nåväl nu kommer han för att hjälpa oss. Vi måste skapa konfigurationen av vår grub så att den startar med systemd och använder ext4 som partition för roten.

Klart 🙂 nu har vi konfigurerat grub och redo att starta nästa gång vi sätter på utrustningen. (Vi avslutade steg 21)
Den sista är bara ren detalj 🙂 vi ska aktivera vår tjänst för att kunna gå in i visuellt läge nästa gång. Även NetworkManager-tjänsten för att ha vårt internet 😉

Njut av 🙂
Nåväl, vi har nått slutet och jag tror att jag bara har gått igenom ett steg 😛, om du inte har komplicerad drivrutinsmaskinvara, om du har följt denna hand i hand med handboken, om du har kunnat lösa dina problem under vägen ... GRATTIS! Du är en av de privilegierade som har upplevt Gentoo-installation på sitt bästa 🙂
Nu är det som jag har skrivit för mycket, och det kommer säkert att dyka upp detaljer som jag kommer att behöva lägga i framtida utgåvor av handledningen, men jag hoppas att det hjälper dig att starta denna installationsprocess 🙂 Med mig blir det till nästa gång och med ett annat inlägg som hjälper dig att njuta mer om Gentoo och dess anpassning. Självklart kommer jag också att börja skriva andra ämnen som jag brinner för 🙂 Git and the Kernel är projekt där jag samarbetar (det finns andra också) eller jag vill göra det, och om du vill kan jag berätta lite om processen 🙂
hälsningar,
Jag installerade nyligen Gentoo på en virtuell dator och gjorde också en "snabb" guide i en bärbar dator, men den har 26 steg, nu testar jag dess stabilitet och mer än någonting om jag har all programvara som jag för närvarande använder i Debian tillgänglig, om allt fungerar, Jag tar tag i den bärbara datorn och installerar den på den fysiska datorn.
PS: Det har rykte för att vara svårt, men du kan se att det de säger att de inte installerade Debian 2 och utan en internetanslutning (det var svårt)
Great Abel - det är en mycket bra vana -
Du har rätt, det är en dåligt skapad berömmelse, inte så länge sedan var denna process den mest naturliga för Linux-användare, men med tiden och automatiseringen har nyfikenheten gått förlorad. Gentoo försöker inte dölja kärnan i Linux, tvärtom - den fördjupar dig i den så att du kan lära dig många saker som undgår syn någon annanstans. Skål
Mycket bra handledning, på helgen försöker jag eftersom jag just avinstallerade ubuntu sedan efter ett tag med det och det övertygar mig inte, eller så byter jag till Debian. Jag vet fortfarande inte varför jag inte är övertygad om av Gnome, jag var så van vid Unity på grund av skärmutrymmet.
Jag är säker på att det blir en underhållande upplevelse 😉 Lycka till och hoppas att du gillar Gentoo ards Hälsningar
Hej:
Behöver du inte installera xorg-server och konfigurera den något före gnome?
hälsningar.
Hej Fernan 🙂 Det finns faktiskt inget behov av att gå till en stationär miljö som gnome eller plasma, för om du har konfigurerat ditt VIDEO_CARD i make.conf väl, tar portage hand om att installera allt du behöver för att komma till GNOME eller PLASMA utan problem. I det sista steget, om du vill ändra skrivbordsmiljön, kan du välja en annan eller konfigurera X från grunden därifrån som det görs i någon annan distribution 😉
Hej:
Det händer också med stora skrivbord att nästan ingen använder hela skrivbordet, i gnome finns det många saker som jag tog bort från min distro, manjaro, jag tog bort det mesta av det extra gnomen, så jag har läst i gentoo många måste installera gnome-light och sedan lägga till det saker, bättre än att ta bort dem och mer i en distribution som nästan allt sammanställs.
Jag föreställer mig att i gentoo kommer skillnaden i hastighet att uppskattas mer i kraftfulla datorer, i en 2-kärnig dator kommer det att fungera nästan samma som en snabb debian eftersom de inte är kraftfulla datorer, i datorer med en bättre processor kommer det att hända att som binära distributioner kompilerar för datorer mycket mindre kraftfull om det blir skillnad.
Hälsningar.
Tja det stämmer 🙂 GNOME i sig är ganska tungt, men om du har följt några av dessa artiklar är det bara nödvändigt att nämna att gnome själv har sin egen samling av USE-flaggor som gör att du kan undvika att kompilera några saker. Gnome-bas, till exempel, jag har den utan spel, anteckningar och många saker som jag inte använder 🙂 och det finns också gnome-extra som också har en egen lista med ytterligare paket 🙂 (jag tror att gnome-light-saken redan är lite gammal, för Jag kan inte hitta några referenser om det ...) Naturligtvis är GNOME inte 100% tillgängligt med OpenRC så det har beroenden av SystemD ... och som sagt skulle jag hålla det enkelt, att installera en fullständig skrivbordsmiljö är enklare än de konfigurationer som kräver det minst tunga. Jag lämnar det till ett annat inlägg om du vill, och om jag får lite tid att testa varför jag inte använder dem 🙂
Jag kan inte bekräfta uppgifterna, jag har inte haft möjlighet att kompilera på en dator som är tillräckligt gammal för att säga det. Men när jag kompilerar den i VM (med en enda kärna tillgänglig) är tiden inte mycket, självklart är det mer än med -j9 men det är inte att dö av tristess om du låter den fungera på natten 🙂
hälsningar
Hur stabil är gentoo när det gäller uppdateringar och beroenden. Jag har en något gammal bärbar dator med dubbla kärnor. Det skulle vara en bra idé att installera gentoo på den för att arbeta med ljudproduktionsprogram.
Hej John
Gentoo är så stabil som du vill. Jag känner människor som har kört systemet utan att uppdatera i flera år, och det fungerar precis som den första dagen. Det finns också andra som uppdateras varannan timme, och de klarar sig bra. När det gäller shower kan du söka efter dina favoritprogram i https://packages.gentoo.org/ inget behov av att installera. Med detta kanske du kan få en bättre uppfattning.
hälsningar
Hej:
Gnome-ljus är i portage, jag kollade det bara i en virtuell maskin som jag har sabayon, som förutom entrofi har portage.
I funtoo finns det gnome med openRC, denna distro har inte systemd, men jag tror att i äldre versioner finns det också gnomeöverlagringar med openRC, dentrell-overlayet tror jag heter och jag har sett det på gentoo-wiki.
Hälsningar.
Hej Fernan, jag har granskat din information. När det gäller gnome-light är ebuild ett metapaket, och som du säger, därifrån kan du installera en mycket mindre version av GNOME, det är värt att nämna att detta är för versionen med systemd. Den OpenRC-kompatibla versionen är baserad på GNOME 2 och är inte lika uppdaterad som GNOME 3, och finns också tillgänglig i portage utan behov av överlägg. Tack för att du delar dessa detaljer som kan skickas till mig genom inläggen 🙂 Hälsningar
Tja, jag kunde bara inte installera grubben förrän jag kom dit, kommer det att bero på att jag startade en live med uefi ???
markera mig kan inte hitta efi katalog nimodo att börja från 00000 utan från imorgon
Hej Basilio,
Jag tror inte att det är nödvändigt att starta allt från början, så länge din / boot har ett fett filsystem, kan du börja vid den tiden.
https://wiki.gentoo.org/wiki/GRUB2/es
Jag lämnar wiki om UEFI, ganska väldokumenterad och på spanska 😉
hälsningar
Hej:
Låt oss se om du löser denna nyfikenhet. Vilket paket eller användning gör att skärmförstoringsglaset i gnome följer markören i libreoffice främst Writter?
Jag förklarar saken:
På grund av mitt visuella problem använder jag gnome med en skärmförstoringsglas, i manjaro sedan version 5.1 av libreoffice uppstod en förbättring av tillgänglighet sedan dess förstorade förstoringsglaset allt men om du skrev i skrivare fanns det ingen markörspårning, eftersom version 5.1 av libreoffice när du skriver flyttar markören genom det du ser var du skriver utan att behöva flytta musen. Jag har försökt till exempel debian 9.2 gnome i live session på min dator och i skrivare följer expanderaren markören, därför är det inte en fråga om konfiguration av den personliga mappen utan om paket som gör det här, i debian kanel finns det en skärm expander men det följer inte markören i libreoffice så det är en gnome sak, men jag försökte sabayon gnome, härledd från gentoo men binär, men det finns ingen markörspårning så jag förstår att något saknas så att det inte har den här funktionen.
Hälsningar.
Hej Fernan,
För att säga sanningen använder jag inte libreoffice, men det är en bra fråga, jag antar att du måste gå till
Universalåtkomst> förstoring> och i läge för förstoringsglaset välj Följ markören med musen.
Jag har testat det på min Evolution, och medan jag skriver skärmen rör sig tillsammans med texten, så händer det inte om alternativet "Del av skärmen" hålls aktivt.
Hoppas det hjälper och berätta för mig hur det gick 🙂
hälsningar
Hej, efter mina 5 försök, med att installera gentoo förstod jag mer om partitioner och saker; Jag hade en ledig hårddisk där ute och låt oss börja arbeta gentoo är jättebra och väl konfigurerad, sammanställningen är inte så evig, saken är att du måste montera den på bitar, använd inte genkernel för på estetisk nivå tycker jag inte om att se tappar ut så jag har sammanställt en generisk kärna och kompilerat flera gånger, nu sitter jag fast i att montera de externa minnen på ett automatiskt sätt och inte behöva göra det manuellt genom att göra "mount / dev / sd * / mnt" och ja vad av alltid brist på filkompatibilitet och andra saker, för mig skulle detta vara distro att lära människor att bara använda det med något enklare än att spendera mycket tid på att kompilera från källor
Hej alla.
Även om det här inlägget har sin tid, fungerar det som en referens. Jag har varit Linux-användare för tillfället .... Jag minns inte ens, 15, 20 år? Jag började med Slackware, bytte till SuSE, Debian och Arch i 5 eller 6 år nu. (Jag säger detta så att du är tydlig att jag "försvarar mig" med Linux)
Jag har alltid dragits till Gentoo, men mellan det faktum att jag inte har tid och jag blir mer "lat" med åldern hade jag inte på allvar övervägt att installera den. Jag använder regelbundet en ThinkPad T420 med Arch och nu har jag just köpt en andra bärbar dator, en T440p till vilken ja eller ja, jag ska installera Gentoo.
Efter denna "korta" introduktion är min fråga, var kan jag få information om användningen och flaggfiler för min bärbara dator?
Vad jag tycker är generaliserad information, en bra bas, men jag vet inte om det är korrekt för min bärbara dator och för den användning jag ger den.
Jag arbetar med i3wm, ingen Gnome, ingen Kde, ingen annan DE.
Installationen är inte komplicerad för mig, det som är svårare att hitta är information om hur man "ställer" in systemet och kärnan.
Tack för att du läste och om jag lyckas installera Gentoo på en T440p kommer jag att göra en detaljerad guide.
Hälsningar.