VLC Media Player är ett av de bästa videospelarprogrammen och ett av de mest populära bland användarna på grund av dess förmåga att spela praktiskt taget vilket format som helst. Förutom att vara en utmärkt videospelare erbjuder den dock många andra funktioner som går obemärkt förbi och som du förmodligen inte vet om, om du inte använder programmet mycket.
1. Visa och ladda ner YouTube-videor
Med VLC kan du spela YouTube-videor genom att helt enkelt skriva in länken till videon du vill se på motsvarande flik. Du behöver bara gå till Media> Öppna nätverksström och sedan klistra in webbadressen till videon. Slutligen måste du klicka på «Spela».
Om du vill ladda ner videon kan du gå till Verktyg> Codec-information (CTRL+J). Klistra sedan in adressen i fältet "Plats". På detta sätt kommer du att kunna spara videon genom att klicka på "Spara som" eller med genvägen CTRL + S.
2. Lyssna och ladda ner musik online
CTRL + L-kommandot ger direkt åtkomst till dina spellistor. Därifrån kan du komma åt gratis musikdiagram, Freebox TV, Icecast-radiokatalogen, Jamendo eller Channels.com. Poddsändningar och anpassade sändningar kan också läggas till. Sådant onlineinnehåll nås via streaming.
För att ladda ner dina favoritlåtar, välj alternativet "Spara" när VLC har spelat dem. Du kan till och med välja filformat!
3. Spela in video med din webbkamera
Inte många vet det, men med VLC kan du spela in video från en webbkamera ansluten till din dator. Det är ett av de enklaste alternativen att använda. Allt du behöver göra är att gå till Media> Open Capture Device (CTRL + C) och välja önskat inspelningsläge. Därifrån kan du också konfigurera ljud- / videoinspelningsenheten, dess kvalitet etc.
4. Konvertera videor till olika format
VLC låter dig också spara video och ljud i MP4, WebM, TS, OGG, ASF, MP3 och FLAC. Det är lika enkelt som att gå till Media> Konvertera (CTRL + R). Sedan måste du välja filen som ska konverteras och klicka på "Konvertera". VLC kommer att be oss att välja i vilken mapp den konverterade filen och dess utdataformat ska sparas.
5. Ljud- och videosynkronisering
Hur många gånger har det hänt att du, efter att ha väntat länge på att ladda ner en TV-show eller film, tycker att ljudet inte spelar smidigt med videon, vilket gör det extremt svårt att följa handlingen?
Att lösa detta problem är lika enkelt som att trycka på knappen F o G medan videon spelas upp. Nyckeln F spolar tillbaka ljudet när det gäller video och nyckeln G avancerar ljudet relativt bilden. Med det här enkla tricket tar det bara några sekunder att synkronisera videon med ljudet.
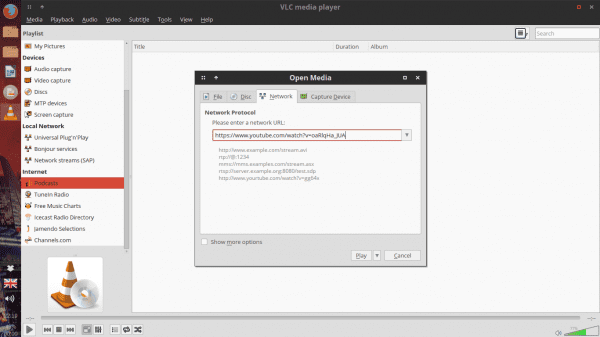
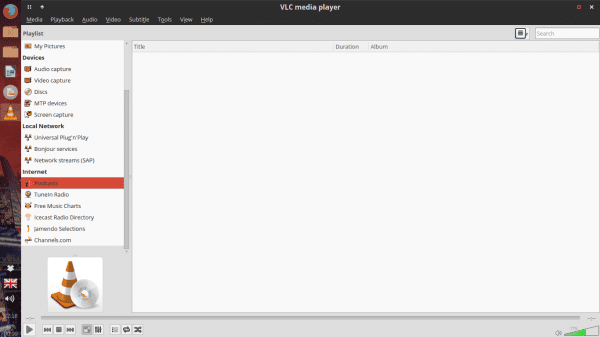
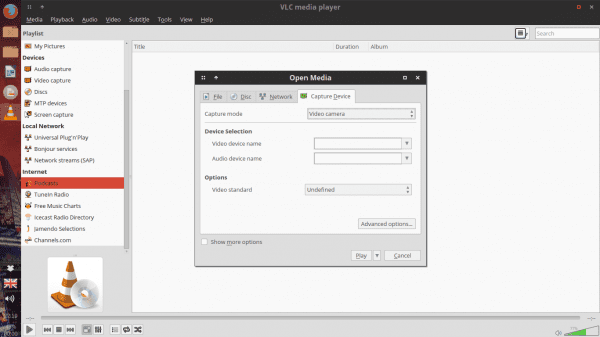

Mycket bra, mina herrar. En av anledningarna till att jag använder denna schweiziska armékniv.
En saknades, ja: Gör screencasts. Med VLC behöver jag inte program som GTKRecordMyDesktop, eftersom det gör det super bra 😀
Sanningen är att jag kände till dessa alternativ, förutom att justera ljudet på en video. Inlägget uppskattas för att uppdatera minnet 😀
Hur är det från Screencasts med VLC ???
Av det hade jag ingen aning om.
Jag kände dem också, alla, jag har till och med den ansluten till mitt TuneIn Radio-konto.
När det gäller screencasting liknar det inspelning från kameran i alternativet "Open capture device", men istället för att använda V4L använder du alternativet "Desktop" som inspelningsläge. Sedan trycker du på Play och voila 😀
Som standard sparas den utgående videon i hemmet, men du kan konfigurera den med alla relevanta alternativ för den
Jag har alltid velat skapa skrivbordsvideor för att spela in handledning och sådant men när jag laddar upp dem till YouTube tar de mig samma liv, om jag vill att saker ska bli snabbare måste jag sänka kvaliteten mycket.
Kontrollerar du något av ämnet?
Jag föreställer mig att samma parameter kan justeras till VLC så att den optimerar videoklippen för YouTube.
Om du vill göra screencasts med ljud behöver du dem. VLC spelar inte in ljud direkt. 😉
Enligt vad jag förstår, ja det är möjligt, men det kräver lite mer arbete i installationen, men det är möjligt.
bra info
Skål!!!!!!!!
Du har saknat funktionen att skapa Screencasts och även visualisering av streamingar från Twitch, Youtube, etc.
Jag använder den för att titta på DTT, vilket är lättare än med mplayer.
Det är en annan bra att lägga till i listan.
Och hur ser du DTT?
Kan du förklara din metod för oss?
Jag har någonsin använt den här metoden:
https://blog.desdelinux.net/como-ver-la-tv-digital-abierta-en-linux/
Kram! Paul.
Ljud- och videosynkronisering:
Det fungerar för mig med bokstäverna G och H, tack så mycket för bidraget, mer än en gång har jag laddat ner filmer med detta problem
Varsågod! Abz! Paul.
Jag visste inte, jag hade ingen aning, tack för informationen och hälsningarna från Brasilien
Abz! Paul.
VLC i konsolen, "nvlc"
Jag kände redan till de andra alternativen, förutom synkronisering av ljud och video, eftersom jag hittills inte har sett behovet av att använda den här funktionen.
Bra artikel, att komma ihåg om demens uppträder 🙂
med vlc kan du lyssna på radio utan reklam
http://addons.videolan.org/content/show.php/Online+Radio+AD+Blocker?content=160542
Som jag en gång kommenterade: "VLC är min pastor och jag saknar ingenting."
Och sanningen är att VLC ger själ till QuickTime (sanningen är att QuickTime är bra, men sanningen är att den saknar funktioner som VLC redan hade dem under lång tid).
Och hur görs det så att utjämningskonfigurationen behålls och inte återställs när programmet startas om .. ??
Hälsningar och tack för all information.
Utmärkt artikel. Utan tvekan är det ett komplett program fullt av hemligheter.
Vet du om vissa föråldrade undertexter också kan synkroniseras?
Hälsningar!
Ja, du kan också ta en skärmdump här så att du kan se hur det görs
http://imgur.com/AbJcjwX
Jag kommer att försöka lära mig att använda den och njuta av den, hälsningar
Rotera videor: Verktyg, effekter och filter, videoeffekter, geometri, transformera och rotera.
Byt skinn eller skinn.
Spela undertexter av vinstockar: Ladda ner undertexten och byta namn på undertexten till videon.
Utmärkt inlägg, jag tycker det är väldigt intressant alla alternativ som finns att använda vlc, tack så mycket för att du delar det, hälsningar
Tack så mycket för att du hjälpte mig att förstå den här underbara vlc-spelaren.
Utmärkt inlägg, 10 poäng och favoriter lol
Hej jag försökte videon, den är bra, men jag är inte säker på om jag sparar den eller inte ???
Var håller han dem, eller stannar han någon gång tills du ger honom spara eller något liknande ???
Hälsningar och)
Egentligen ett imponerande och plattformsverktyg, det enda jag kan kritisera är dess hastighet vid start
Hastighet vid start? Jag kommer inte ihåg att jag såg långsamhet i VLC när jag startade, eller i maskiner med 90 MB ram, det är en bra spelare, det förbrukar nästan inga resurser.
Buenisimo
Ignorera dessa funktioner i vlc-spelaren, jag använder den bara för att lyssna på musik och video-CD-skivor och DVD-skivor
Tack för inlägget. Endast en punkt som kommer att vara användbar för användaren som är intresserad av att ladda ner YouTube-videor med Vlc.
Låt oss använda Linux:
(Klistra sedan in adressen i fältet "Plats". På detta sätt kan du spara videon genom att klicka på "Spara som" eller med genvägen CTRL + S.)
Det skulle inte vara bättre för att inte förväxla följande:
(När Codec-informationen är öppen kopierar vi data från rutan Plats och klistrar in den i webbläsarens adressfält (i mitt fall Firefox) ger vi den att söka och när videon spelas högerklickar du på spara som.
Det är att när du når den punkten är du som tom.
Bra inlägg.
För att ladda ner dina favoritlåtar, välj alternativet "Spara" när VLC har spelat dem. Du kan till och med välja filformat!
Det bör noteras att om du vill höra vad som spelas in måste du markera rutan Visa utdata.
En fråga när jag tar en bildinspelning av en video får jag upplösningen 720576, hur kan jag ställa in det till 1024576.