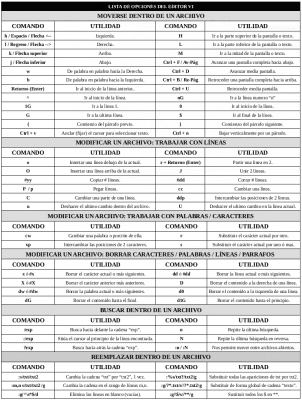I tidigare inlägg i denna publikationsserie kom vi ihåg hur man implementerar en:
Och i tidigare, hur man implementerar en Shebang och en BSM (Bash Strict Mode / Strict Bash Mode).
Bästa metoder för att skapa ett Shell-skript i GNU / Linux - Del 1
Bästa metoder för att skapa ett Shell-skript i GNU / Linux - Del 2
Här är ett exempel på en Dubbel exekveringsmodul eller misslyckade körningar, som ett exempel på en av mina program (applikationer) fakta i en Skalskript kallade Linux Post Install - Bicentennial Script 8.0:
Detta bör vara modulen (avsnitt) För att bekräfta att skriptet faktiskt inte körs och därför förhindrar att det körs två gånger, eller om det misslyckades att föregående gång det kördes slutade det framgångsrikt. Jag lägger personligen till följande rader för att skapa den här modulen:
###############################################################################
# INICIO DEL MODULO DE DETECCIÓN DE DOBLE EJECUCIÓN ó EJECUCIONES FALLIDAS
###############################################################################
if [[ -f $UBICACION/$FILE_LOCK ]]; then
setterm -background red
echo "El Script no podrá ejecutarse!"
echo "Debido a que el Archivo de Bloqueo de doble ejecución lo impide."
sleep 5 ; exit 0
else
touch $UBICACION/$FILE_LOCK
fi
###############################################################################
# FINAL DEL MODULO DE DETECCIÓN DE DOBLE EJECUCIÓN ó EJECUCIONES FALLIDAS
###############################################################################
===============
rekommendation:
REDAKTÖREN VI
Jag känner att många för enkel användning när det gäller redigera dina skript via terminalen bör använda nano redaktör som inte bara är mycket lätt att manipulera utan också har de vanligaste standardalternativen för att utföra nödvändiga redigeringsprocesser i en vanlig textfil, t.ex. SkalskriptMen min bästa rekommendation i det här fallet är att de lär sig och använder Redaktör vi, som inte bara är mycket mer avancerad, även om den är komplett, men när den väl behärskas kommer den att ge nödvändiga metoder för att göra ändringar eller operationer på filer på ett mer effektivt och effektivt sätt.
Med andra ord, Vi eller Vim är en mycket användbar filredigerare, vilket ger stor flexibilitet vid redigering av skript, modifiering av textfiler, bland många andra typer av filer, men framför allt vid programmering. Enligt min mening är det en av de bästa redaktörerna som finns, men som vanligt, när nanoanvändare börjar använda den och ser en annan metod för användning, händer det vanligtvis att radikalt «Antingen älskar de det eller de hatar det. nu". Jag tycker att det är värt att lära sig att använda det!
Visst, vid första inträde kan det verka en ovänlig textredigerare och med en mycket svår inlärningskurva, men som en gång har övervunnits och använder dess grundläggande funktioner, produktiviteten ökar på ett mycket anmärkningsvärt sätt.
Det är också sant att Redaktör vi har eller arbetar med Svåra genvägar och saknar menyer eller knappar. Allt görs genom kommandon och genvägar som är sekvenser av bokstäver och tecken. Och detta är väldigt frustrerande för många användare som glömmer eller inte kommer ihåg det, men det tar mycket lite diskutrymme och finns i princip i alla tillgängliga Linux eller Unix. Och eftersom det är ett program som körs i en textmiljö är det användbart för fjärråtkomst och redigering via terminal. Så vi kommer att dra nytta av det här korta inlägget för att ge en kort genomgång av dess grundläggande användning från grunden, för att förlora den rädslan och se hur användbart det är att lära sig att använda den.
Genom att åberopa Redaktör vi visas på skärmen redigeringsläge. I det här läget markeras markörens position och tomma rader markeras med karaktär ~ och längst ner på skärmen visas statusrad, som visar filnamnet och antalet tecken den innehåller. Om Redaktör vi skickar sökvägen och namnet på en fil som en parameter vid prompten, dess innehåll kommer att visas. När denna redaktör körs med namnet på en fil som inte finns skapas den automatiskt.
El Redaktör vi har två driftsätt:
- Redigeringsläge: För att lägga till text i filen.
- Kommandoläge: För att ange order som utför specifika funktioner.
När du fortsätter att redigera en textfil med Redaktör viändringarna görs inte direkt på den. Men faktiskt gäller de för en kopia av honom som den Redaktör vi skapa i ett tillfälligt minne som kallas buffert. Den faktiska filen ändras endast när buffertens innehåll skrivs. Detta har sina fördelar och nackdelar. Å ena sidan betyder det att du kan sluta redigera en fil och kassera alla ändringar som gjorts under en session och lämna skivkopian intakt. Å andra sidan kan det oinspelade innehållet i jobbbufferten gå förlorat om systemet kraschar. Det är bäst att spara ditt arbete ofta, särskilt när du gör stora förändringar. För att spara filen som redigeras utan att avsluta Redaktör vi, tryck bara på kommandot i kommandoläge :w
För att avsluta genomförandet av Redaktör vi olika metoder kan användas, alltid i kommandoläge:
: q -> Stäng redigeraren när inga ändringar har gjorts i filen.
: q! -> Stäng redigeraren och kassera ändringarna i filen.
: wq -> Stäng redigeraren som sparar ändringarna i filen.
VIKTIGT: Du bör undvika att redigera samma fil med flera sessioner av Redaktör vi öppna samtidigt, eftersom det inte fanns något sätt att vara säker på vilken som är den slutliga kopian som faktiskt kommer att spelas in på disken.
I redigeringsläge: När Redaktör vi, börjar alltid i kommandoläge, så innan du kan lägga till, ändra eller ta bort text i filen du måste skriva en av inmatningskommandona för Redaktör visom "Jag" (infoga), för att infoga text vid aktuell markörposition, eller "A" (lägg till) för att infoga text efter aktuell markörposition. Att återvända till kommandoläge, tryck bara på knappen "Esc". Om i en ögonblick X du vet inte vilket läge du befinner dig i, helt enkelt genom att trycka på knappen "Esc" man ser till att han är i kommandoläge, och du kan återvända för att fortsätta med arbetet.
I kommandoläge: När du öppnar en fil med Redaktör vi, öppnas omedelbart i kommandoläge. Och i det här läget kan du utföra åtgärder (kommandon) som utför en många olika funktioner. Många av dessa kommandon består av en eller två bokstäver och ett valfritt nummer relaterade till olika funktioner. Många kommandon kräver inte att du trycker på knappen Retur så att de utförs, men alla order som börjar med ett kolon (:) kräver att du trycker på knappen Retur för att de ska springa.
HUVUDKOMMANDONEN FÖR REDAKTÖREN VI
De viktigaste kommandona för Redaktör vi, enligt deras användbarhet vid redigering av ett dokument är:
01. - Gå in i filen
02. - Lägg till text
03. - Ändra text
04. - Ångra ändringar
05. - Radera text
06. - Flytta och / eller kopiera text
07. - Utför kommandon i EX-läge
08. - Sökning och ersättning
09. - Dumpning av innehåll från en fil till en annan
10.- Samtidig redigering av filer
VIKTIGT: Kommandona för Redaktör vi de kan föregås av en räknare som anger hur många gånger operationen ska upprepas. Till exempel 3dd radera 3 rader, 2dw ta bort två ord och 4x raderar fyra tecken. Räknare kan också användas för att t.ex. röra sig på skärmen 3w o 2Ctrl-F Tryck på a "." den senast utförda operationen upprepas. Om en rad till exempel raderas och nästa åtgärd är att radera en rad, tryck bara på ".".
OBS! Många av kommandona för Redaktör vi dess skiftlägeskänsligaMed andra ord kan samma kommando som skrivs i versaler eller gemener ha helt olika effekter.
Hur som helst, för mer information kan du söka på Internet (Google eller Youtube) information relaterad till Editor vi, som är omfattande och riklig i litteratur och support.
Men jag lämnar dig detta FJÄLLBLAD (FJÄRBLAD) det kommer att vara mycket användbart för att komma igång i Redaktör vi
Senare, i framtida inlägg kommer vi att fortsätta se ett exempel på moduler (sektioner) som utför funktioner som:
- OPTIMERINGSMODUL
- ANVÄNDARGODKÄNNANDEMODUL MED LÖSENORD
- DETEKTIONSMODUL FÖR ARKITEKTUREN FÖR DRIFTSYSTEMET
- KODNINGSSPRÅKKONFIGURERINGSMODUL
- NÄRKONFIGURATIONSMODUL FÖR UTFÖRINGSMILJÖ
Bland många andra!
Och som alltid rekommenderar jag lära sig på ett självlärt sätt om kommandona: gksu, dialog, gxmessage, zenity, espeak, play, bland många andra för att skapa grafiska gränssnitt via Terminal eller för användarens skrivbord, med ljud- eller multimediavarningar, och främja kunskap som de kommer att använda senare.
Kom ihåg att dessa och andra rekommendationer på vissa modul, funktion, variabel, kommando eller åtgärd i allmänhet kan det genomföras många sätt, och det som visas här är bara ett enkel väg, av många möjliga och troliga sätt där sagt åtgärder kan eller kan genomföras!
Bara för att avsluta lämnar jag dig, a Screencast gjord av mig, för att visa dig vad du skulle kunna efter att ha avslutat detta Shell Scripting onlinekurs i DesdeLinux:
(LINUX POST INSTALL - SCRIPT BICENTENARIO 8.0.0) - Del 2