
Si du har installerat den nya versionen av Ubuntu och du är en bärbar datoranvändare möjligen är du en av de användare som har problem på grund av du kanske har märkt att när du sekundärt klickar svarar det inte så du kanske har trott att det var ett hårdvaruproblem när det inte var det.
När jag sökte på nätet insåg jag det detta fel är inte, men det är en egenskap som inte uppmärksammar inom de nya funktionerna i Ubuntu.
I så fall är det en egenskap på grund av i den här nya versionen av Ubuntu har interaktionen med knapparna inaktiverats på pekplattan görs i princip att klicka med vänster och höger knapp, högerklicket uppnås med två fingrar.
Hur aktiverar jag pekplattan i Ubuntu 18.04?
Denna lilla detalj har en lösning, den ska inte vara orolig, jaimplementera måste vi ha Gnome-retuscheringsverktyget.
Om du inte har det kan du söka efter det i ditt Ubuntu-programvarucenter som "Gnome Tweak" eller om du föredrar kan du öppna en terminal och köra:
sudo apt installera gnome-tweak-tool
Klar installationen sVi går för att öppna applikationen och vi måste gå till avsnittet "Tangentbord och mus" I området till vänster och i avsnittet Musklickemulering väljer du Område.
När detta är gjort kommer knappen på pekplattan vara aktiverad igen, det finns inget behov av att starta om ditt system eller stänga din användarsession.
Hur inaktiverar du pekplattan när du ansluter en mus i Ubuntu 18.04?
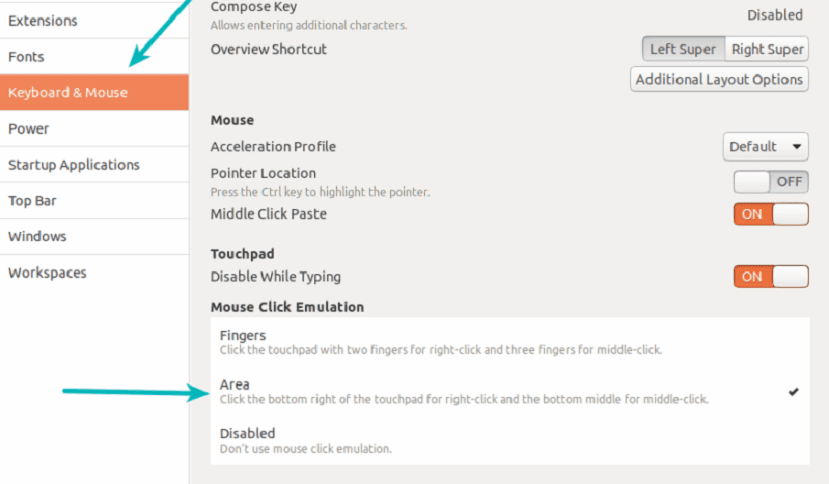
Ett annat mycket vanligt problem som du kan hitta när du använder en bärbar dator är när du ansluter en mus till din dator och medan du arbetar med den och du behöver använda tangentbordet samtidigt som det händer att handleden, ärm, eller något på armen vidrör pekplattan och detta gör att markören blir tråkig.
Generellt händer detta när du deltar i ett spel i ett spel och gör en del bildredigering bland andra.
För detta Vi kan aktivera en funktion att pekplattan inaktiveras automatiskt när den upptäcker att en mus har anslutits till systemet.
bara vi måste lägga till en databas i vårt system för att installera applikationen för att hjälpa oss aktivera den här funktionen.
För att göra detta måste vi öppna en terminal och utföra följande kommandon:
sudo add-apt-repository ppa:atareao/atareao
sudo apt update
sudo apt install touchpad-indicator
När du har installerat kör du pekplattans applikation. Du kanske märker att en ny ikon som vi kan interagera med kommer att placeras i applikationspanelen.
Vi kommer att klicka på den och i "Inställningar" öppnas ett fönster, gå till fliken Åtgärder och aktivera alternativet »Inaktivera pekplatta när musen är ansluten«.
Nu går vi till fliken "Allmänna alternativ" och vi markerar rutan "dold start", detta alternativ gör att applikationen laddas och vi behöver inte aktivera eller inaktivera funktionen manuellt.
Hur ändrar jag knapparna i namnlisten i Ubuntu 18.04?

Om du migrerar från Ubuntu 16.04 eller någon smak av det, sDu kanske har märkt nästan omedelbart att knapparna i namnlisten har ändrats., om de knappar som du interagerar med minimera, maximera och stäng fönster.
Även om denna förändring är obetydlig, finns det många som slutar vänja sig vid en viss position av saker, varför denna förändring kan vara lite förvirrande eller irriterande i interaktionen mellan dina fönster i systemet.
För att ändra position av dessa efter vår smak, vi kommer att förlita oss på det tidigare installerade Gnome-tweak-verktyget.
Endast i det här fallet vi kommer att positionera oss på "Windows" och på "Knappar i namnlisten" här kan vi se två alternativ för att placera dem till höger eller vänster, här väljer vi helt enkelt den vi gillar.
Vi kan också ta bort minimera eller maximera knapparna i det här alternativet.
Utan mer är allt.
Herregud som äcklar reklam på denna webbplats. År som jag inte kom in och nu kommer jag inte göra det om flera till
Jag såg några bilder av ubuntu-mate och jag gillade dem ganska mycket, att jag är pro-kde och shouldianero
Hur konfigureras den på pekskärmar för att flytta och välja?
Hej, jag har läst ditt inlägg och jag vågar fråga eftersom jag har installerat programmet du pratar om eftersom jag har problem med beröringen av min bärbara dator. Jag har installerat Ubuntu 14 och efter en uppdatering började pekaren att misslyckas, den blinkar mycket känsligt, ännu mer när jag håller fingret på pekplattan och markören flyttar sig snabbt ur position. Jag har provat många alternativ och inget gav mig lösningen, så att jag installerade om Ubuntu 14, men problemet fortsätter.
Med alternativet synclient -l har jag kunnat se de parametrar som finns och jag har försökt ändra dem men problemet att markören klickar var som helst och att hålla fingret vid beröring gör att det blinkar har inte lösts. Jag behöver hjälp snarast.
hej tack för din hjälp, men i mitt fall händer det att när jag öppnar något program försvinner pekaren eller musen i några sekunder och sedan dyker upp igen använder jag ubuntu 18.04.1 (med gnome), har du någon lösning för detta detalj? tack och stöd från Lima - Peru