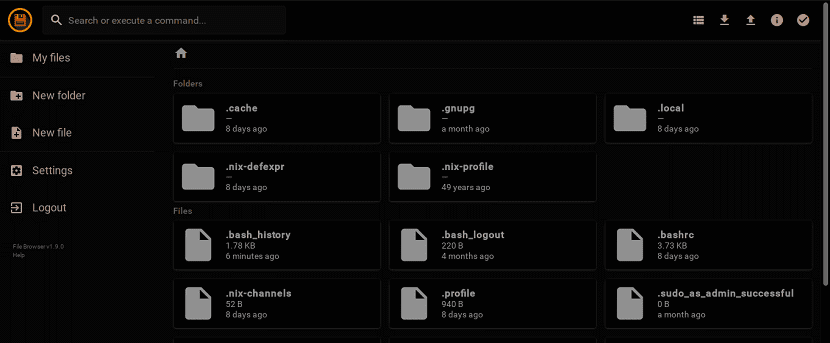
idag, vi kommer att prata om ett användbart program som heter File Browser, det här programmet ger ett filhanteringsgränssnitt i en viss katalog eller så kan du tilldela din egen katalog.
Den kan användas som alla andra lokala filhanterare. Den enda skillnaden är att File Browser används från en webbläsare.
När det gäller funktionerna i File Browser kan vi lista följande:
- Skapa, radera, byta namn på, förhandsgranska och redigera filer och mappar.
- Ladda upp och ladda ner filer och mappar.
- Skapa flera användare med egna kataloger. Varje användare kan ha en särskild katalog för att lagra sina data.
- Vi kan använda den antingen i en fristående applikation eller i en mellanprogramvara.
- Baserat på webben.
- Tvärplattform Fungerar bra på GNU / Linux, Windows och Mac OS X.
- Gratis och öppen källkod.
Hur installerar jag File Browser på Linux?
För de som är intresserade av att kunna installera den här applikationen på sina system är det enklaste sättet att installera genom ett litet skript.
Öppna bara en terminal och kör följande kommando i den:
curl -fsSL https://filebrowser.github.io/get.sh | bash
Eller om du föredrar kan du använda den här andra:
wget -qO- https://filebrowser.github.io/get.sh | bash
En annan metod som vi måste installera den här applikationen är genom att ladda ner källkoden av detta från följande länk. Här kan vi hitta olika arkitekturstöd för denna applikation.
Slutligen, För att installera den här applikationen på vårt system är det med hjälp av dockaren, så du måste ha den installerad på ditt system för att kunna använda den här metoden.
Installationen av filbrowser via docker är med hjälp av följande kommando, som vi måste skriva in en terminal:
docker pull hacdias / filbrowser
Grundläggande användning av filbrowser
För att börja använda den här applikationen, det räcker att vi i en terminal kör följande kommando:
filebrowser
Genom att göra detta är det vi gör att initialisera tjänsten för den här applikationen, så i terminalen bör vi få en utgång liknande den här:
Lyssnar på [::]: XXXXX
Som standard lyssnar filbläddraren på alla portar. Naturligtvis kan du göra det för att lyssna på en viss port om du vill.
Observera att porten kommer att ändras dynamiskt varje gång Filwebbläsaren startas.
De måste ange rätt portnummer i adressfältet för att öppna det. Dessutom måste de öppna porten om de har en brandvägg eller router konfigurerad.
Om du inte vill använda en annan port varje gång kan du tilldela en specifik port, säg 80, som nedan.
filebrowser --port 80
Nu kan de komma åt filutforskaren med URL
http://tuip:80
När du har startat filutforskaren i din webbläsare ser du en gateway som liknar den här.

Om åtkomstuppgifterna är följande:
- Användarnamn: admin
- Lösenord: admin
Ändra åtkomstdata
När du öppnar panelen är det första du behöver göra att ändra lösenordet för administratörsanvändaren (av säkerhetsskäl).
För att göra detta, De måste klicka på Inställningar-länken i menyn till vänster och här kan de uppdatera sitt nya lösenord för administratörsanvändaren.
Skapa en fil och / eller katalog
De måste Klicka på "Ny mapp" i menyn till vänster och ange ett namn för din nya katalog.
På samma sätt kan du skapa en ny fil från huvudgränssnittet.
När du har skapat katalogen kommer du att omdirigeras till den katalogen. Om inte, dubbelklicka bara på den för att öppna. Därifrån kan du ladda upp filer / mappar eller ladda ner befintliga filer.
Ladda upp filer
För att ladda upp en ny fil, klicka på uppladdningsknappen (uppåtpilen) högst upp och välj de filer du vill ladda upp.
Den valda filen laddas in på några sekunder beroende på storlek.
Ladda ner filer
Välj den fil du vill ladda ner och tryck på nedladdningsknappen (nedåtpilen) högst upp.
Enskilda filer kan laddas ner direkt. Du kan också ladda ner mer än en fil åt gången. Olika filer som .zip, .tar, .tar.gz, .tar.bz2 eller .tar.xz kan laddas ner.
På samma sätt kan du radera, redigera eller kopiera dina filer.