Hej hur mår du, de här dagarna har jag spenderat det på att installera ett par distros i min svogers anteckningsbok, vilket har ett litet problem och är att lampan på
bildskärmen slås inte på med distros vars kärna är 3.x så efter att ha tittat runt fann jag en lösning, men jag var tvungen att låta den här lösningen gälla av sig själv i början, och efter att ha försökt lite lyckades jag använda den i distros som jag installerade och nu kommer jag att kommentera hur jag implementerade det.
Lösningen
Kommandot som vi måste utföra med rotbehörigheter på konsolen är:
setpci -s 00:02.0 f4.b=0f
Ansökan
Jag använde det i Sabayon X med KDE, i Chakra Claire och i ArchLinux, jag börjar med att förklara hur jag gjorde det i Sabayon, som var den första jag installerade.
Lösning i Sabayon: I denna distro var det enklare, i mappen /etc/local.d/ skapade jag en fil som heter video.start och inuti skrev jag följande:
setpci -s 00:02.0 F4.B=0F
exit 0
Spara filen, starta om och voila lampan tänds perfekt.
Lösning i Systemd: Tja, här var frågan lite mer komplex, skapa först i / etc / katalogen rc.local-filen med behörigheter 755 och i följande
koda:
#! / bin / sh setpci -s 00: 02.0 F4.B = 0F avsluta 0
efter detta behövde jag skapa tjänsten så jag gjorde följande, i / usr / lib / systemd / system / mappen skapa en tjänst som heter rc-local.service enligt följande:
[Enhet] Beskrivning = / etc / rc.local Compatibility ConditionPathExists = / etc / rc.local [Service] Type = forking ExecStart = / etc / rc.local [Install] WantedBy = multi-user.target Alias = rc-local. service
när den här filen har skapats sparar och kör vi följande kommando:
sudo systemctl enable rc-local.service
och redo att börja lyfta monitorn perfekt.
Slutsatser
Det enda dåliga är att vi inte kan justera ljusstyrkan senare, men jag tror att det är en mindre detalj, koden för att aktivera lampan fick jag den här och Systemd-tjänsten uppnår detta genom att titta på andra tjänster och testa.
Jag hoppas att detta lilla bidrag har varit användbart för dig och efter mer än ett år inom gemenskapen lyckades jag skapa en artikel för DesdeLinux :P. Hälsningar till alla och framgång o/
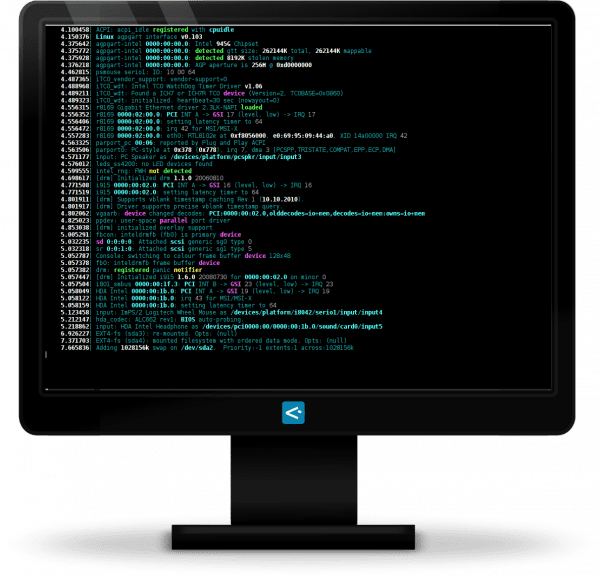
Ohh, utmärkt conandoel, mycket bra start 🙂 Men det är roligt, jag hade redan rc.local och dess service, jag antar att systemd-paketet installerar det eller något ...
När du migrerar konverterar den det åt dig men om du installerar en distro med systemd är rc.local inte där, så du måste skapa den. Tack för kommentaren !!!
Ursäkta min okunnighet, men jag förstår inte så bra vad du menar med att inte slå på lampan för bärbar datorskärm.
Vad som händer ivan är att när du sätter en distro är det som att skärmen är avstängd men vad som händer är att lampan som gör att skärmen har ljus eller att den är avstängd om du placerar den bärbara datorn mot ljuset och i en lämplig vinkel du kan få se något.
Det har inte varit så tydligt för mig .. Men om det är så jag förstod, hade jag aldrig det problemet .. Tack för bidraget, ändå.
Tja, på vissa bärbara datorer, med en viss grafik och processor, händer det att när du installerar en distro, fungerar inte kontrasten på skärmen, som standard är den så låg att ingenting syns, om du inte fokuserar med ett ljus i en viss vinkel .
Det hände mig, men med de senaste versionerna av kärnan manifesterar sig problemet inte längre för mig.
En hälsning.
Som om jag också är okunnig om denna fråga, lämnar inte min bärbara dator (Samsung RV408 med LM 14 Nadia KDE RC x64) mig någon svart skärm, varken med den här distributionen eller med de andra som jag har testat.
Och om det du behöver är att få knapparna (Fn) för ljusstyrka, ljud etc. att fungera har jag lösningen för Samsung, jag vet inte om det fungerar för andra märken.
Utmärkt inlägg, du vet även om jag använder Arch och jag inte har haft den här typen av problem, i openSUSE med GNOME Shell eller KDE presenteras denna detalj för mig. Jag har flera installationer (openSUSE) som jag har gjort för några vänner och även om jag gör ett annat trick (jag kan inte komma ihåg det för tillfället) så verkar det här perfekt.
Utmärkt!
För en tid sedan kämpade jag med detta problem, men jag hade löst det annorlunda, vad jag gör är genom vilken boot manager som helst, i kärnlinjen jag lägger till
acpi_osi = Linux
Men det är något irriterande att trycka på varje gång kombinationen av tangenter för att öka skärmens ljusstyrka.
Hälsningar!
Det här är vad jag tänkte kommentera !!
Hur mycket jag kämpade mot min Ubuntu 11.10, tillbaka i november förra året (Åh! Jag har varit med GNU / Linux i ett år! Yupii !!) Jag var tvungen att göra installationen med en ficklampa i munnen för att se något, tills jag gav upp , och min första Distro var Ubuntu 10.04 (med allt bra) tills jag läste att det var på grund av kärnan och grafiken (i mitt fall intel), från 3.0 började problemen, Grub.cfg måste redigeras, efter att »Ro tyst stänk» sätta –acpi_osi = Linux, spara och njut igen, samma för Fedora, OpenSUSE och Linux Mint (som vid den tidpunkten jag provade dem gav de mig också det problemet och jag löste dem så här).
Men från och med kärnan 3.4.5 är den redan fixad igen.
Rc.local-tjänsten för systemd är bra. Den som kommer med arch har inte fungerat för mig, så jag måste försöka den. Men nu behöver jag inte längre det. 🙂
intressant…. och tror att det finns en lösning för dessa saker: D, jag gav upp att göra viloläge och upphängning arbeta xDDD
utmärkt artikel!
Om det hjälper dem som frågade om skärmens ljusstyrka, här är några steg som fungerade för mig för att ändra ljusstyrkan på min bärbara dator från programvaran och tilldelade nycklar, jag använder en Samsung med Intel:
I terminalen:
sudo kate / etc / default / grub
Leta upp raderna och ändra eller lägg till dem:
acpi_osi = Linux
acpi_backlight = leverantör
GRUB_CMDLINE_LINUX_DEFAULT = "tyst stänk acpi_osi = Linux acpi_backlight = leverantör"
Spara och stäng Kate.
I terminalen:
sudo update-grub
Reboot
__________________
Förutom Samsung rekommenderas att du installerar Samsung Tools:
sudo add-apt-repository ppa: voria / ppa
sudo apt-get update && sudo apt-get upgrade
sudo apt-get installera samsung-verktyg
sudo apt-get install samsung-bakgrundsbelysning
sudo omstart
Källan att konsultera: http://twistedpairdevelopment.wordpress.com/2010/11/16/installing-ubuntu-on-a-samsung-n145-and-possibly-others/
Jag hoppas att det tjänar dig. Skål
Jag tänkte kommentera samma sak men du har förväntat mig xD för mig detta är den mest optimala lösningen och förresten kan du ändra ljusstyrkan från multimedia-tangenterna 😀
Stor baby, jag handlade om en ny rc-local.service eftersom jag raderade den tidigare och bara läste ditt inlägg.
Förutom att använda acpi_backlight = leverantör i kärnlinjen använder jag dessa alias när jag vill ändra skärmens ljusstyrka från AwesomeWM (i KDE behöver jag dem):
alias BacklightSETMax = »echo 4800 | sudo TEE4CPUPOWER / sys / class / backlight / intel_backlight / brightness »
alias BacklightSETMin = »echo 200 | sudo TEE4CPUPOWER / sys / class / backlight / intel_backlight / brightness »
Ett förtydligande: TEE4CPUPOWER är ett hemskt hack som jag använder för att undvika att behöva ange lösenordet för att validera åtgärderna. Det kallas TEE4CPUPOWER för då den använde hacket för att ändra värdena för guvernörerna för cpupower (efterträdare för cpufreq) och nu använder jag det varje gång jag måste ändra någon systemparameter för att inte behöva gå in i pwd. Stegen för att göra detta hack är:
1. kopiera tee-systemprogrammet som TEE4CPUPOWER i en sökväg som ligger inom sökvägen (annars måste den läggas till filnamnet):
# cp / usr / bin / tee / usr / bin / TEE4CPUPOWER
2. redigera visudo-filen och lägg till den här applikationen för att köra utan pwd:
# visudo
(det kommer att ladda sudo-konfigurationsfilen i vår standardtextredigerare)
Lägg till i slutet av filen en kort beskrivning av avsnittet och kommandot som intresserar oss:
# Kör applikationer som root utan att ange användarens lösenord
system_user_name ALL = (ALL) NOPASSWD: / usr / bin / TEE4CPUPOWER
3. Stäng visudo (ändringar sparas automatiskt).
Vi kan nu använda kommandot som en begränsad användare utan att behöva ange lösenordet varje gång.