Är du en av de linuxrarna som älskar att ha en stapel live-CD-skivor med alla tillgängliga distroer bara för att titta på? "Hur fungerar det?"? Om så är fallet, och om du också känner att detta redan har börjat påverka din ekonomi, görs detta för dig.
multisystem det kommer att göra din USB-flash-enhet till en riktig schweizisk armékniv eftersom det gör att du snabbt kan skapa ett Live USB Multi-system. Kort sagt: du kommer att ha en startbar USB där den enda begränsningen är samma kapacitet som själva USB.
Krav
- Har installerat Debian, ubuntu eller någon härledd distribution som Linux Mint eftersom installationsskriptet är särskilt utformat för dessa distributioner.
- Ett USB-minne med tillräcklig kapacitet för det antal distros du vill installera.
- En internetanslutning.
installation
- Det första är att ladda ner installationsskriptet här
- Du extraherar det, det kan finnas i din personliga mapp, du ser filen "install-depot-multisystem.sh", Sedan öppnar du en terminal -Applikationer> Tillbehör> Terminal- och skriv detta i katalogen där du har extraherat sh-filen: sudo ./install-depot-multisystem.sh
- Om några sekunder har du installerat multisystem och du kan komma åt programmet från Applikationer> Tillbehör> MultiSystem.
Hur fungerar det?
Dess användning är som att ta godis från en bebis, du startar bara programmet, drar ISO-filen för distro du vill installera på din pendrive och multisystem Det tar hand om allt arbete på några minuter och har det tillgängligt i en praktisk meny så att du kan välja vad du vill ha nästa gång du startar din dator från den USB-pendrive.

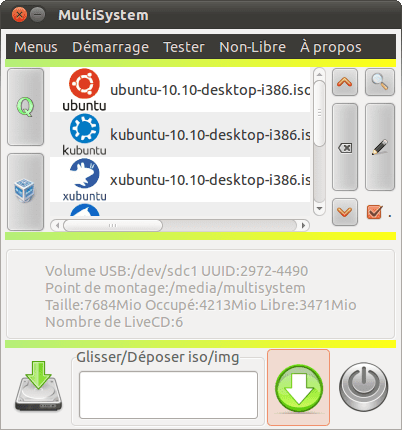
Tja, bra, vilken trattlag, bredden för vissa och smal för andra
Det är också för archlinux-chakra
Metod nr 1-Bis (Ubuntu / Debian-bas)
Lägg till manual till votre-filens källor. Lista, klicka på filen, ladda dina källor, installera multisystempaketet.
## Lades till i MultiSystem Depot
sudo apt-add-repository 'deb http://liveusb.info/multisystem/depot alla huvud '
## Ajoutez la clé publicera
wget -q http://liveusb.info/multisystem/depot/multisystem.asc -O- | sudo apt-key lägg till -
## Ladda om källor
sudo apt-get update
## Installera MultiSystem
sudo apt-get install multisystem
#Användare av Debian,
# Après l'installation de multisystem adjoutez votre $ USER au groupe adm.
sudo usermod -a -G adm "$ SUDO_USER"
Méthode N ° 1-Ter (Paquet pour Archlinux)
http://aur.archlinux.org/packages.php?ID=331
Multisystem YES fungerar på alla datorer.
För dem som vill använda Multisystem utan att installera det på sin dator, berättar jag.
Om du tittar lite på Multisystem-webbplatsen kommer du att upptäcka detta:
http://sourceforge.net/projects/multisystem/
Det är en levande Ubuntu 12.04 med förinstallerat Multisystem.
Om du skapar en penlive med denna iso kommer det att vara användbart att starta från alla distroer (även från en winbugs) utan att behöva installera applikationen.
Truki: skapa två penlives med denna iso, starta sedan från en av penlives Multisystem och lägg till distros till den andra penlive, och vice versa.
Så jag har skapat flera pennor med flera skivor med flera distros och tippat samma Myltisystem, så att varje penna är både en live- och en livgenerator.
Du tar dessa liv och en annan med isos och du kan gå runt och göra pendlar till vänner.
Uppenbarligen, när en ny version av en distro kommer ut (säg Ubuntu 14), kan du radera den gamla (Ubuntu 13) och lägga till den nya.
Multisystem låter dig skapa en ihållande live (bara i en distro för varje penlive).
Förutom distros isos gör det det lättare för dig att hitta och installera verktyg för att vinna, såsom antivirus, återställning, etc (undersök).
Det som är bra med det här verktyget är att listan över distributioner som den accepterar är MYCKET stor.
Mycket bra, det kommer från 10 😀
så att den kan installeras i de andra distributionerna måste de ha installerat lite programvara för att virtualisera som VirtualBox och från en virtuell dator skapa den startbara USB 😛
Tja ... ja, men det är väldigt smutsigt, jag kunde redan lägga en tar.gz
@Mod. Tre dagar och du fick mig trött ... jo'er.
Visst att du redan donerat till projektet för att göra anspråk på dem.
Gå med i utvecklingsteamet, eller schemalägg det och dela det, så att vi gärna "utvärderar" dina förbättringar.
Ah Happy 2012 mycket bra blogg !!! (ta bort om det dupliceras, tack)
Och samarbetar du, bigmouth?
Stäng din mun älskling.
Du är säkerligen en ubunct, så gå till Ubuntu-moskén för att dyrka $ huttlegates
EH EH !!! ¬_¬
Vi började året dåligt ...
Om du inte vet hur man tar upp kritik så har jag överskattat dig, lär dig detta:
«Att ha värmare och troll är fantastiskt, för det är det som ger dig måttet att du gör ett bra jobb«
Har jag rätt eller inte? Innan du tittar på fläcken i andras ögon, låt honom titta på strålen i hans.
Kritik kan göras mindre belastad
Var tyst, vi har alla åsikter och de är respektabla, du kan svara på kritik (även om de är av "flammertyp" och andra) men utan att diskvalificera, oavsett om det är "allestädes närvarande" eller inte, gör det inte det bättre eller sämre. det är bäst att svara med ett svalt huvud.
+1.
Han är inte en enkel läsare, han är en författare av webbplatsen ... för vad han skriver och speglar i sina kommentarer kommer webbplatsen att bedömas, han kan inte komma och lämna kommentarer så.
Utmärkt, det blir att ta hänsyn till det.
Gott nytt år!! 😉
Jag har använt det länge och är mycket nöjd med det. Men det finns en rival som jag visste om nyligen http://live.learnfree.eu/ att om du har tar.gz att installera det i andra distros. Någon har försökt? Särskilt i andra distros? Hur mår du?
Hej alla.
Självhantering, jag har precis provat det, allt är korrekt, det har skapat en live USB som startar på spanska och vars beständiga alternativ fungerar utan problem.
Om du fortfarande vill ha en live USB utan uthållighet men som börjar på spanska, måste du ändra syslinux.cfg-filen och lägga till den i slutet:
default unetbootinlabel unetbootin
kernel /ubnkern
append initrd=/ubninit file=/cdrom/preseed/ubuntu.seed boot=casper locale=es_ES
bootkbd=es console-setup/layoutcode=es quiet splash --
Tyvärr, det var inte komplett:
default unetbootinlabel unetbootin
kernel /ubnkern
append initrd=/ubninit file=/cdrom/preseed/ubuntu.seed boot=casper locale=es_ES
bootkbd=es console-setup/layoutcode=es quiet splash --
Tusen benådningar, jag vet inte vad som händer, i slutet av stänk har den två bindestreck, inte en.
Idag är inte min dag, jag har en tjock hjärna, väldigt tjock, men väldigt tjock. Allt sagt ovan är för Ubuntu.
Förhoppningsvis är det mitt sista inlägg.
Hej hur mår du 😀
Vad som händer är att när två sätts ihop - i rad, kommer de samman och verkar vara en.
När du vill sätta in kod kan du använda taggarna för att undvika problem (som inte är de enda motstridiga) «KOD» HÄR-DU PUT-KODEN «/ KOD» (ändrar «och» till «<" och ">» ... utan citat).
Jag redigerade dina tidigare inlägg för att uttrycka det så jag hoppas att du inte har något emot det.
Hälsningar 😀
Mycket intressant inlägg, förresten att nämna att detta program finns i förvaren (åtminstone i Mint 10 är det, så säkert är det också i Ubuntu) och det fungerar mycket bra, perfekt ersättning för när jag använde YUMI i Windows.
Mo stör mig alls, och tack för informationen.
Mycket bra data kommer jag att ta hänsyn till.
Jag har problem med Tuquito i Multisystem och jag vet inte hur jag ska fortsätta ..
När jag startar Tuquito via USB är det en svart bakgrund som visas för mig och ett meddelande så här:
«Ange ett namn på den här skivan, till exempel 'Debian 5.0.3 Disk 1':»
..Och när jag går för att skriva gör det ingenting, som om det inte kände igen tangentbordet. Jag provade andra distros och de är perfekta ..
Tack.
Att ha en mer mångsidig och komplett schweizisk armékniv, en post som handlar om hur man skapar en Live USB som är värt att starta på så många datorer som möjligt skulle vara bra, vare sig de är vanliga PC, Mac, ... (med BIOS eller (U) EFI) . Det verkar finnas lite information där ute (jag har inte sett något på spanska). Det bästa jag har hittat kopierar jag det nedan.
hälsningar
=====================
Ingen säger att detta inte är möjligt eftersom jag ska skjuta dig. Efter att ha skrivit två något fel guider har jag äntligen rättat till min process. I det här inlägget finns instruktionerna för att skapa en linux USB-enhet och starta Ubuntu från den (och även montera om på Mac).
Steg 1 - USB Linux
Det här är steget där vi gör en USB-enhet som vi kan köra Linux av. För att starta din USB-enhet måste din pc-bios stödja den. Macs bios (inte efi) stöder inte detta, men mac-användare kan använda ombyggnad, vilket diskuteras senare.
Skaffa dig några av dessa:
1. En USB-nyckel (minst 1 GB om du vill köra Ubuntu)
2. Fdisk (detta kommer med ubuntu, men inte debian)
3. grub-pc (detta är också ett standard ubuntu-paket)
4. De verktyg som behövs för att skapa feta filsystem (detta kommer med ubuntu men inte debian)
1.1 - Formatering
Detta raderar alla dina USB-data.
För det första, avmontera alla partitioner på din USB-enhet.
Öppna din terminal och:
Koda:
Sudo-s
fdisk
Nu kommer du till fdisk-prompten och håller på att redigera partitionskartan på din USB-enhet. Ange nu dessa kommandon:
Koda:
c
u
Vad dessa gör bör vara ganska uppenbart när du har angett dem.
Nu kan vi skapa en ny mbr-tabell:
Koda:
o
Låt oss sedan göra några partitioner. 4 MB för grub och resten för ubuntu och andra saker:
Koda:
n
p
1
+ 4M
n
p
2
w
Nu måste vi skapa filsystemen. Öppna din favoritskivhanterare och formatera 4MB-partitionen som ext2 och den andra som fat32. Montera sedan dem båda.
1.2 - Linux på USB
Obs: Grub kanske inte körs korrekt när de används med datorer med grub installerad på den interna hårddisken, särskilt Mac-datorer.
Nu måste vi installera grub på usb-enheten. Använd det här kommandot:
Koda:
cd
sudo grub-install –root-directory =.
Öppna nu diskhanteraren igen och ställ in den startbara flaggan på 4MB-partitionen.
Steg 2 - Ubuntu på din USB-enhet
Nu lägger vi till ubuntu till din flash-enhet. Detta gör att du kan starta i ubuntu live från din flash-enhet. Ta tag i följande:
1. En Ubuntu live-cd-iso
2. Cirka 700 MB ledigt utrymme på din fettpartition
2.1 - Filerna
Gör det här:
1. Montera din fettpartition
2. Kopiera iso till roten till din fettpartition
3. Ge iso namnet "Ubuntu.iso"
Vi har nu iso kopierats till fettpartitionen. Lysande.
2.2 - Bootloader
Gör detta nu:
1. Montera din 4MB ext2-partition
2. Kontrollera om du har skrivbehörighet för partitionen. Om inte, kör nästa steg som superanvändare
3. Kör «gedit» i terminalen
4. Skriv följande:
menuentry "Ubuntu Live from ISO" {
otydligt fett
sökfil.Ubuntu.iso root
loopback loop /Ubuntu.iso
linux / casper / vmlinuz boot = casper iso-scan / filnamn = / Ubuntu.iso
initrd /casper/initrd.lz
}
5. Spara den här filen som /boot/grub/grub.cfg
Steg 3 - USB Linux för Mac-datorer
Du kommer behöva:
1. Tillgång till Mac OS 10.4.6 eller senare med förhöjda behörigheter
2. För att formatera din flash-enhet med en ytterligare partition i slutet (16 MB borde göra)
Här är stegen för att göra flash-enheten startbar på EFI Mac-datorer
1. Ladda ner rEFIt härifrån. Du bör ta tag i den som är förpackad som en gzip
2. Formatera den tredje partitionen på din flash-enhet som hfs +. Detta kan göras i diskverktyget genom att formatera det som "Mac OS Extended". Du kan ganska mycket välja något av det, men jag rekommenderar att du inte väljer ett skiftlägeskänsligt filsystem.
3. Kopiera mappen «efi» som du just laddade ner till hfs + -partitionen (den finns i mappen refit-bin-x.xx som du laddade ner från ovanstående länk)
4. Öppna terminalen
5. Kör filen efi / refit / enable.sh. Det här måste vara det på flashenheten, inte det på hårddisken. Vad detta gör är att välsigna rEFIt så att Macens motsvarighet till en BIOS kan hitta den.
6. Starta om datorn med alternativknappen. Du borde veta vad du ska göra då.
En gång i rEFIt-menyn:
1. Du måste starta Linux från HD (den kommer att ha den röda / orange flash-ikonen)
2. VIKTIGT: om du har en icke-standard MBR på din interna HD # 1 misslyckas det sista steget. Det finns ingen väg runt det. Det enda sättet att det inte kommer att misslyckas är om din MBR är standard om du redan har grub installerad på den interna HD. Till exempel: om du har fönster installerade på den interna HD och push-start från HD (flash-enhet) startar windows. Ja, jag vet, Apple gjorde ett ****** jobb med att emulera ett BIOS.
Det skulle vara bra om du skrev ett inlägg om detta 😀
@Xalitriren
Bra bidrag, men som jag sa ovan om du vill att du kan ha en penlive med Multisystem förinstallerat och ihållande, kan du ha flera distros på pennan, även om bara en kan vara beständig (du kan välja den du vill göra beständig).
http://sourceforge.net/projects/multisystem/
Mina andra genminnen känner mig inte igen.
Jag har testat det på Elementary Luna Build från augusti och på Ubuntu 12.10 utan framgång.
Någon aning om orsaken eller en lösning?
pendriver eller minnet måste finnas i FAT-filsystemet
Det är nu tillgängligt på Arch Linux via AUR.
installation:
#yaourt -S multisystem
Hej .. info är väldigt bra, jag installerade den perfekt men när jag ville köra den fick jag ett felsignal: usser: edgardo är inte admin .. vad kan jag göra för att jag inte är en expertanvändare, jag är ny. . tack!
Jag glömde att nämna att jag har LMDE 64bits ..
Hej, lösningen var att sätta i terminalen ..
sudo usermod -a -G adm "$ USER"
eller direkt fungerar det också, åtminstone fungerade det för mig usermod -a -G adm användarnamn
Hej, jag berättar om mitt fall, allt gick väldigt bra jag gjorde flera tester som ungefär 8 kanske mer jag försökte med många distros och alla fönster både färdiga och lätta, men nu när jag ville göra konfigurationen som jag ville ha min startbar usb, tyvärr kan jag inte längre formatera den och jag kan inte låta ange den ansluter och kopplar bort jag försöker formatera den både i ubuntu eller windows och ibland kan jag inte känna igen den och då nej, ja den första usb kanske jag sa att den var väldigt gammal och slutade arbeta.
Tja, jag köpte en annan och vad tror du att jag gjorde detsamma men nu var det bara tre gånger jag sa hur det var:
I testerna att jag gjorde den första som startade allt var utmärkt, den andra långsammare den tredje mycket långsammare den fjärde tog ungefär 25 minuter att starta och den femte för att den nådde 45 minuter och inget förtvivlade av mig och jag formaterade USB-I laddade om allt igen och vi upprepar operationen och detsamma.
Och när jag nådde fjärde gången när jag försökte formatera det gav det mig samma problem igen, jag tror att detta program inte stöds av usb eftersom de hamnar värdelösa, det tjänar dig bara ett tag eller bara för att starta och sedan slutar de arbeta varför? Det är min fråga, vad frågar detta program för att skada USB: n eller varför det inte tillåter dem att formateras igen och i slutet av så många gånger ansluter du den eller känner igen den och det kommer en punkt där USB-lysdioden inte tänds, du vet något för om det är så här jag föredrar att fortsätta använda cd eller dvd.
Tips: Blanda INTE på samma penlive som skapats med Multisystem GNU / Linux-distributioner och vinn installationens liv. För varje operativsystem, en annan penna.
Om du kan placera något win-verktyg, till exempel ett antivirusprogram (Kaspersky live) i en penna med GNULinux-distributioner, har jag provat det och det fungerar.
Och om problemen kvarstår, prova andra pennor av andra märken och storlekar.
Detta berättar någon som skapat bokstavligen dussintals penlives med Multisystem.
Jag har provat live och installerat många distros med detta verktyg utan problem.
Jag har använt live mode distros skapade med Multisystem inte i timmar, men i flera veckor på en dator utan hårddisk, utan problem.
Följ mitt råd för att skapa två pennor med Multisuystem iso från den här länken och installera distros från varandra till varandra:
http://sourceforge.net/projects/multisystem/
Och läs den här långa men saftiga hur:
http://goo.gl/fBSV6o
Jag glömde: Jag har provat och använt MultiSystem även från SD- och mSD-minnen utan problem.
VARA RENGÖRD: DU BEHÖVER INTE INSTALLERA MultiSystem I DIN DISTRO.
Om jag inte har förklarat mig själv tidigare kommer jag att försöka sammanfatta hur jag gör det (giltigt system för alla distroer, även för winbug $):
1 Jag laddar ner MultiSystem-iso från den här länken:
http://sourceforge.net/projects/multisystem/
2 Jag lade den på en penlive (A) med kommandot dd, unetbootin, vad du än föredrar.
Använd en pendrive på minst 8 GB (jag använder 16 GB, idag är de väldigt billiga), ju större det är, desto fler distros kommer de att passa och desto roligare kommer de att ha.
3 Jag startar den MultiSystem-pennan (A) från en dator, (jag upprepar minst 8 GB).
4 Jag sätter in en annan pendrive (B) formaterad i FAT 32 (även om MultiSystem också kan formatera den) och det första jag gör är att installera MultiSystem iso till (B).
5 Nu, från penna A eller B lägger jag till isos av distros från det ena till det andra.
I slutändan har vi inte en, men två flerskivor. Och var och en av dem är i sin tur en penlivesgenerator som har MultiSystem-iso i var och en.
Nu behöver du bara en av pennorna, en skiva eller pendrive med isos av distros (även om verktyget kan ansluta dig för att ladda ner distros är det bättre att bära dem) och du kan gå runt och skapa pennor till alla 🙂
Listan över stödda distros är enorm:
http://liveusb.info/dotclear/index.php?pages/os
Naturligtvis, om en ny version av en distro (Debian 7.5, Ubuntu 14, Mint 17) kommer ut, måste du ta bort den gamla versionen (Debian 7, Ubuntu 13, Mint 16) och sätta den nya på pennan.
Trick: du kan skapa en av de ihållande distros, men bara ONE per penlive, och att om vi lämnar tillräckligt med utrymme för det (jag rekommenderar minst 1 GB för att kunna uppdatera program och spara filer på den distro).
Det enda som MultiSystem inte stöder är att uppdatera systemet. du kan installera språk, uppdatera program, lägga till webbläsartillägg, etc, men försök INTE ge en ihållande distro en aptitude-uppdatering eller en pacman -Syu.
Jag hoppas att jag har förklarat mig bra och ledsen för så mycket inlägg. Men jag kan försäkra er att jag har använt MultiSystem länge utan problem.
Jag föreslår att redaktörerna på den här webbplatsen gör en mer ingående artikel om det här verktyget, eftersom det förtjänar det.
God kväll, jag är en multisystemanvändare, ofta, särskilt för att skapa en ihållande liveusb, men jag har lagt märke till att för de senaste versionerna av Debian och specifikt härledda från Debian-gren 7, fungerar uthållighet inte, vet du råkar vad som händer ?
Som jag sa ovan har jag använt MultiSystem länge och det har inte gett mig det problemet. Jag använde det exakt för att installera Wheezy sedan jag skrev.
Jag har den installerad på Debian, men jag använder den mest från en annan penlive.
Lita på mig: istället för att röra dig, ladda ner MultiSystem-iso, lägg den i två pennor (med dd, unetbootin eller vad du vill) och försök därifrån. Jag har testat det så här med många pendrives och med många distros utan problem.
Jag delar den bästa instruktionen om det här fantastiska verktyget:
http://goo.gl/fBSV6o
Tack för det här skriptet, om jag förstår det.
JAG FÅR
Fel: xterm
Jag vet inte vad som kan vara
Även för månader sedan publicerades lösningen här för dem som inte känner till sudo apt-get install xterm -y
Tja, i månader har jag försökt att arbeta med detta system, låt oss säga att det i två eller fler år med olika operativsystem; till och med byta dator någon gång. av andra skäl. men jag har inte kunnat dra och droppa, i gränssnittet gör det helt enkelt ingenting, om jag klickar på ikonen som har en cd med anslutning, letar jag efter .iso. Det tar några minuter och återgår sedan till samma skärm som om ingenting, av den anledningen fungerar det fortfarande inte för mig, faktiskt formaterade jag bara mitt system, satte ett annat och ändå, i mitt fall kan jag inte lägg bara till .iso