Hej kompisar! Idag delar jag något jag lärde mig den här veckan och lekte med GIMP.
Idén är enkel: blanda två olika bilder, en inuti den andra, för att fånga texterna till en sång i den. Det första steget var att hitta några bilder som inspirerade mig, så jag sökte, sökte och sökte ... tills jag hittade de som övertygade mig.
Arbetssätt…
När jag fick bilderna (av 'San G') började jag mitt arbete med GIMP
I. Först öppnade jag de skiktade bilderna: från menyn Arkiv »Öppna som lager ... eller ctrl + andra + O
Sedan lade jag till ytterligare ett lager vitt och lämnade kvinnans bild i högre ordning, mitt i mannen och under det vita lagret.
II. Jag ändrade opaciteten för det översta lagret för att se var det undre lagret (som är mindre i storlek) var beläget. Sedan använde jag verktyget Mover M på mittlagret, var noga med att välja alternativet att flytta lagret och placera det på rätt plats.
III. När lagren hade beställts valde jag med verktyget Välj efter färg Shift + O huvudbildens svarta bakgrund. Sedan valde jag mannens lager att arbeta med och tog mina ögon från det översta lagret (klicka med pekaren över ögat som visas i det) för att se vad jag gör. Så med valet på detta lager är vad jag gör att radera det, så att det skärs till kvinnans klänning.
IV. Bra. Med allt detta gjort, började jag göra en serie försök och felprov, spela med värdena för lägena för varje lager tills jag fick önskad bild (Ja, jag vet, det är lite tråkigt och jag saknar min metod; men jag lärde mig hur varje läge fungerar. Då måste du självklart läsa manuell varför detta är så). Jag lämnar ordningen och lägena för varje lager:
- Toppskikt (kvinna) - Läge: Multiplicera - Opacitet: 100%
- Mellanslag (man) - Läge: Normal - Opacitet: 100
- Bottenlager (vit bakgrund) - Läge: Normal - Opacitet: 100%
V. Men han var inte redo än. Kanterna på mittbilden var mycket mörka och kontrasterade mycket med kvinnans klänning, vilket gav ett ful resultat. Efter att ha provat flera metoder hittade jag rätt verktyg. Jag använde borsten P att måla de mörka delarna av bilden och göra dem ljusare. Jag visar en bild av penselinställningarna.
VI. Jag sparade äntligen den färdiga bilden. Sedan för att skriva texten satte jag in bilden i ett textdokument av LibreOffice Författare och sedan in förhandsvisning Jag tog en skärmdump med KSnapshot.
Jag lämnar dig den färdiga bilden.
Tack för att du läste, jag hoppas att du gillade det. Några frågor du har, ställa.
Tills nästa gång!


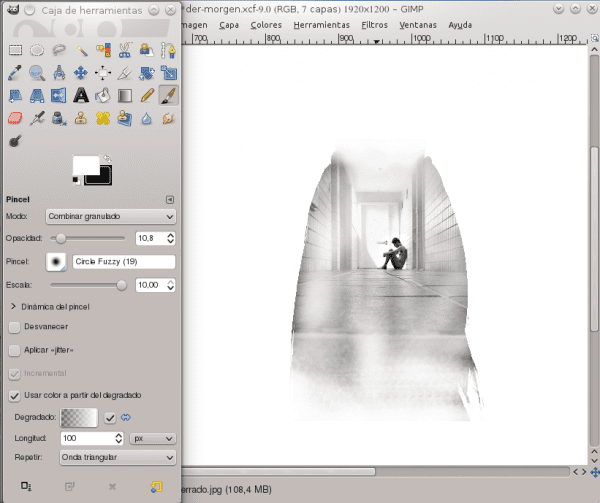
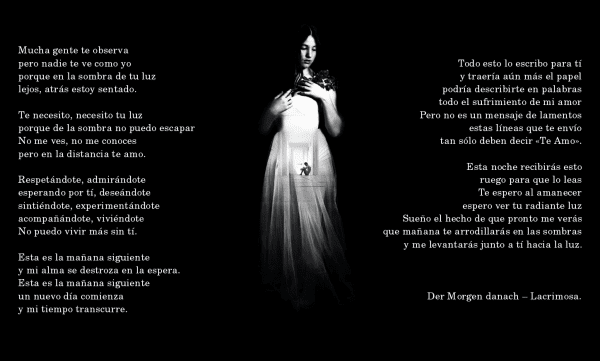
mmm, intressant, så vid första läsningen förstod jag inte, men jag kommer att se det mer detaljerat, jag skulle normalt radera konturerna av bild 1 med försämrat gummi och klistra in det på kvinnan, men det finns alltid flera tekniker för samma resultat
hälsningar
Nooo haha!
Du måste försöka ändra lagerlägena eller till och med penslarna, förutom deras transparens. Det gör saker mycket enklare för dig.
Jag försöker alltid, när det är möjligt, att använda markeringsverktyget för att radera. Så småningom upptäcker jag nya saker, så här som jag presenterar här.
Jag rekommenderar att du läser manualen lite (jag lämnade länken i inlägget) för att lära dig mer om lagerlägena. Det är väldigt enkelt eftersom det förklarar allt med exempel.
En sista sak. Jag använder och missbrukar alltid klara lager. Allt som jag klistrar in gör jag på ett nytt lager, så om jag har fel, i värsta fall måste jag bara radera det lagret och gå tillbaka till att arbeta med det. Kom ihåg att vissa verktyg inte tillåter dig att ångra arbetet i delar, och alternativet att ångra är inte oändligt.
Tja, jag trodde att det var något annat som inte kunde göras i Photoshop, men ändå bra tuto (faktiskt är det ganska noga att arbeta med lager i GIMP).
Sanningen är att det jag gör jag lär mig lite efter lite, jag använder bara GIMP för att förbättra några foton eller skapa dessa saker. Det är som en hobby.
Och jag känner inte ens Photoshop i sikte, så jag kan inte jämföra de två. Därför förstod jag inte riktigt att "det är ganska noga att arbeta med lager i GIMP". Den nya versionen av GIMP (2.8) Jag vet har en förbättring med lagren för att gruppera dem och arbeta dem tillsammans, men jag har inte försökt ännu (jag fortsätter med 2.6).
hej internauta shupacabras, hur måste du trycka på kontroll + w för att det ska gå bra
Det är bra! Fortsätt ladda upp Gimp-självstudier, jag älskar det här programmet
Tack!
Utmärkt handledare!
Bra tack!
Jag gillar verkligen
hej netizens skulle någon veta hur man öppnar gimp