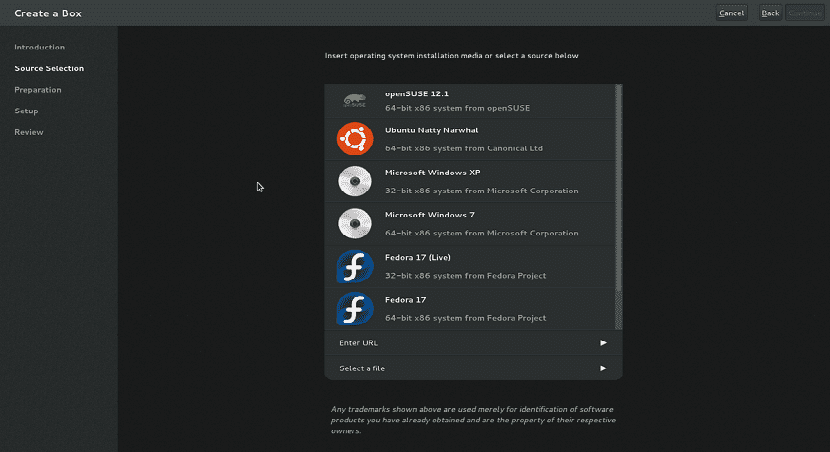
På Linux vi har olika applikationer som kan hjälpa oss med virtualisering, bland de som kan markeras hittar vi VirtualBox, VMWare och naturligtvis utan att glömma den klassiska Qemu.
Av dessa nämnde det De är de mest populära, dessa är multiplatform för vilket vi kan förstå orsaken till dess popularitet, även om vi i Linux har några andra verktyg av den här typen som hjälper oss med samma sak.
Så är fallet GNOME Boxes som är en applikation som gör virtualisering super enkel.
Om Gnome Boxes
GNOME Boxes är en GNOME-skrivbordsmiljöapplikation, som används för att komma åt fjärr- eller virtuella system. Boxes använder QEMU, KVM och libvirt virtualiseringsteknik.
GNOME-rutor kräver att CPU stöder någon form av hårdvaruassisterad virtualisering (till exempel Intel VT-x); därför fungerar inte GNOME-boxar med Intel Pentium/Celeron-processorer eftersom de saknar denna funktion.
Detta verktyg riktar sig till användare som är nya i Linux, eftersom Gnome-boxar har lyckats ta bort för många inställningar och konfigurationsändringar som krävs för att ansluta till en fjärr- eller virtuell maskin.
Det finns en annan virtuell maskinklient tillgänglig i Linux-universum, men de är komplexa och ibland dedikerade till avancerade användare.
GNOME Boxes, den fria och öppen källkodsapplikation, gör det mycket enkelt att ansluta till virtuella fjärrmaskiner genom att förenkla stegen. Dessa är några av dess unika egenskaper.
särdrag
- Inbyggd GNOME-applikation med vänligt användargränssnitt
- Enkel åtkomst till virtuella maskiner
- Performance monitor
- Skapa virtuell dator från filer, fjärr-URL
- Enkel åtkomst
Hur installerar jag GNOME Boxes på de olika Linux-distributionerna?
GNOME-rutor eDet är en inbyggd GNOME-applikation och finns i GNOME-programvaran och även som ett Flatpak-paket.
För att installera den här applikationen via Gnomes mjukvarucenter, öppna den bara på ditt system och sök efter applikationen och fortsätt sedan med att installera den.

I fallet med de som vill installera på Debian, Ubuntu 16.04, 18.04, 18.10, Linux mint, Elementary och andra derivat öppna bara en terminal och kör följande kommando:
sudo apt-get install -y gnome-boxes qemu-kvm libvirt0 virt-manager bridge-utils
Medan för dem som är Fedora-användare, Korora eller någon distribution som härrör från Fedora de måste skriva följande kommando i en terminal:
sudo dnf -i gnome-boxes
Si eres användare av Arch Linux, Manjaro, Antergos eller något annat derivat av Arch Linux Vi installerar direkt från Arch Linux-arkiv med det här kommandot:
sudo pacman -S gnome-boxes
Slutligen, om du är användare av någon version av openSUSE kan du installera denna programvara på ditt system med följande kommando:
sudo zypper in gnome-boxes
Hur installerar jag Gnome Boxes från Flatpak?
För att installera den här appen som Flatpak på Linux-system, öppna bara flathub store och klicka på installera.
Du måste se till att ditt system är aktiverat enligt ditt operativsystem för att installera Flatpak-paketen.
På samma sätt om du föredrar det de kan installera applikationen med följande kommando:
flatpak install flathub org.gnome.Boxes
Med det kommer de redan att ha installerat den här applikationen på sitt system.
Hur använder jag Gnome Boxes?
Efter installationen kan du hitta GNOME-rutorna i applikationsmenyn. När applikationen är öppen måste de klicka på knappen "Ny" längst upp till vänster för att skapa en ny maskin.
Om de har en ISO-avbildsfil av operativsystemet de vill köra eller installera härnäst, kan de välja ISO-filen de vill starta från – den innehåller till och med ISO-filerna de hittar i mappen Nedladdningar.
också de kan välja en annan katalog eller till och med ange en URL så att Gnome Box kan ladda ner ISO-filen.
Innan du avslutar guiden, De kan anpassa mängden RAM och diskutrymme genom att klicka på "Anpassa" -knappen.
Här kan de flytta runt skjutreglagen för att ge eller mindre av varje.
Du kan också se vissa kategorier till vänster i fönstret. Dessa är Login, System och Devices, där du för närvarande befinner dig under System.
Jag har börjat använda box-gnome och det verkade trevligare än Virtalbox eller VMware, speciellt att inte betala för licensen eller lägga till "tillägg" som komplicerar detta lite, jag kan också föreslå för dem som vill använda den och behöver placera de virtuella maskinerna i en annan hårddisk, det finns en kommentar som jag hittade med ln -s, det fungerade inte för mig men vad jag gjorde var att montera hårddisken i katalogen /home/user/./local/share/gnome-virtual/images, och utan mer går till hårddisken. Detta kan göras från diskhanteraren.