Mate är en gaffel (härledning) som härrör från källkoden för Gnome 2, i sin nuvarande version har många föråldrade paket och bibliotek ersatts av den nya tekniken som finns tillgänglig i GLib.
De många gnomeapparna döptes om i Mate, ett exempel är:
- Box - Filhanterare (från Nautilus)
- Pen - Textredigerare (från Gedit)
- Eye of Mate - Image Viewer (från Eye of GNOME)
- Lectern - Document Viewer (från Evince)
- Häftning - Komprimeringsverktyg (från filrullen)
- MATE Terminal - Terminalemulator (från Gnome Terminal)
Du hittar mer information på:
http://es.wikipedia.org/wiki/MATE
http://mate-desktop.org/
Främst har jag valt denna skrivbordsmiljö eftersom den anpassar sig bra, ja ... ja nej, mycket bra, till datorer med lite resurser.
Jag har testat det på två olika bärbara datorer, en är en gammal 32Bit 1G RAM HP Centrino och den andra är en 64Bit 2G RAM Asus Atom.
Den första med Debian Testing och den andra med den stabila versionen, sanningen är att de beter sig underbart och är ganska flytande.
Till att börja med laddar vi ner Debian Netinstall-bilden med nätverkskortets firmware:
32Bits och 64Bits multiarkitektur i samma fil för Debian Stable:
http://ftp.acc.umu.se/cdimage/unofficial/non-free/cd-including-firmware/current/multi-arch/iso-cd/firmware-7.7.0-amd64-i386-netinst.iso
För Debian Testing samma men separat, jag vet inte varför men det gav mig ett fel i multi-arkitektur.
För att kopiera den till den första öppna terminalen för pendrive:
sudo fdisk -l
Det kommer att mata ut något så här:
Disk / dev / sda: 1500.3 GB, 1500301910016 byte 255 huvuden, 63 sektorer / spår, 182401 cylindrar, 2930277168 sektorer totalt Enheter = 1 * 512 sektorer = 512 byte Sektorstorlek (logisk / fysisk): 512 byte / 4096 byte I / O-storlek (minimalt / optimalt): 4096 byte / 4096 byte Disk-ID: 0x2bd2c32a Enhetens start Start Slutblock-id-system / dev / sda1 * 2048 83888127 41943040 83 Linux / dev / sda3 83888128 2930276351 1423194112 5 Utökad / dev / sda5 167776256 692064255 262144000 Linux / dev / sda83 6 692066304 2917693439 1112813568 Linux / dev / sda83 7 2917695488 2930276351 6290432 Linux swap / Solaris Disk / dev / sdh: 2004 MB, 2004877312 byte 64 huvuden, 32 sektorer / spår, 1912 cylindrar, totalt 3915776 sektorer Enheter = 1 * 512 sektorer = 512 byte Sektorstorlek (logisk / fysisk): 512 byte / 512 byte I / O-storlek ( minimalt / optimalt): 512 byte / 512 byte Diskidentifierare: 0x74b3401f Enhetens start Start Slut Block-ID-system / dev / sdh1 * 64 581631 290784 83 Linux
Du ser bra ut vilket är din pendrive, i mitt fall är det / dev / sdh, markerat med rött är hårddisken.
Och i terminal från samma mapp där ISO-filen finns
$ sudo dd if=firmware-testing-amd64-netinst.iso of=/dev/sdh bs=4M
Ett annat sätt att kopiera isofiler till USB är med verktyget Unetbootin
http://unetbootin.sourceforge.net/
Om unetbootin inte kopierar firmwarefilerna till firmware-mappen på pendrive, ladda ner den från
den här länken och de uppackade kopiorna i USB-enhetens firmware-mapp
Testning
http://cdimage.debian.org/cdimage/unofficial/non-free/firmware/jessie/current/firmware.tar.gz
stabil
http://cdimage.debian.org/cdimage/unofficial/non-free/firmware/wheezy/current/firmware.tar.gz
När vi startar datorn med usb rekommenderar jag att du installerar Debian i den version du vill ha, gör det direkt till modemet med en vanlig rj45-nätverkskabel eller rj45-tvärkabel till en annan dator som delar internet.
Eftersom när systemet har installerats, när du startar om utan en grafisk miljö, kommer du att vara kvar utan en anslutning, ingen signal i debianinstallationen av wifi-nätverksalternativet (vanligtvis wlan0).
När installationen av Debian börjar kommer jag inte att utöka mycket mer om detta ämne eftersom det finns många manualer, men jag rekommenderar dem som installerar det på en bärbar dator att när det gäller de partitioneringsalternativ du väljer «Guidad - använd hela disken och konfigurera krypterad LVM»
Så här ser det ut från grafisk installation
Det finns en mängd olika manualer för installation jag lägger några:
http://unbrutocondebian.blogspot.com.es/2012/09/instala-debian-7-para-torpes.html
https://blog.desdelinux.net/instalacion-de-debian-6-paso-a-paso/
http://usuariodebian.blogspot.com.es/2012/05/instalar-debian-gnulinux-squeeze-60.html
Installera Debian med krypterade partitioner
http://perezmeyer.blogspot.com.es/2011/01/instalando-debian-squeeze-con.html
http://www.ac.usc.es/docencia/ASR/Tema_2html/node7.html
http://wiki.debianchile.org/InstalarDebianParticionCifrada#Instalar_Debian_con_partici.2BAPM-n_cifrada
http://j2sg.wordpress.com/2013/10/03/servidor-debian-montaje-e-instalacion-con-raid-luks-y-lvm/
När du kommer till skärmen för val av program för program måste du avmarkera "skrivbordsmiljö" som på bilden för att senare installera Mate från konsolen när vi startar om.
Förtydligande ... Förvaren i handboken är från Debian-testning (Jessie), om det var debianstabilt skulle det vara (väsande)
Avslutade installationen och startade om datorn:
Vi öppnar arkivfilen
# nano /etc/apt/sources.list
Vi lägger till
# Mate
deb http://repo.mate-desktop.org/debian jessie main
deb http://packages.mate-desktop.org/repo/debian jessie main
deb http://mirror1.mate-desktop.org/debian jessie main
Uppdatera repos och lägg till mate repo-nyckel
#apt-get update
#apt-get install mate-archive-keyring
#apt-get update
Om du har ett beroendeproblem, installera dessa bibliotek först
# apt-get install libmatewnck=1.6.0-1 libmatewnck-common=1.6.0-1
Och sedan kan du installera alla paket i Mate-miljön, xorg-servern och den ligthdm grafiska åtkomsthanteraren
# apt-get install mate-core mate-desktop-environment xorg lightdm
# apt-get install mate-desktop-environment-extra
För att logga in automatiskt, redigera filen
# pluma /etc/lightdm/lightdm.conf
Och ändra "# autologin-user =" av
autologin-användare =Min användare
Vi behåller
Nu några nödvändiga faciliteter för att underlätta Wi-Fi-konfigurationer och programinstallationer bland andra
# apt-get install network-manager-gnome gdebi xdg-user-dirs synaptic
För att skapa användarmappar: (Nedladdningar, Dokument, Musik, Bilder osv.)
xdg-user-dirs-update
Lägg till sudo:
# apt-get install sudo
# nano /etc/sudoers
Vi lägger till följande rad under "root ALL = (ALL: ALL) ALL"
mi_usuario ALL=(ALL:ALL) ALL
Och vi sparar med Ctrl + O och Ctrl + X.
Starta Mates grafiska miljö
startx
Obs: glöm inte att du är som root, det är bättre att nu stänga och starta om med din användare
Multi-arkitektur från Debian 7 Wheezy
I AMD64-systemet är det första att lägga till i386-arkitekturen:
$ sudo dpkg --add-architecture i386 && apt-get update
installera sedan i386-biblioteken:
$ sudo apt-get install ia32-libs
Så här tar du bort arkitekturer:
$ sudo dpkg --remove-architecture i386
Lägg till Deb-multimedia repos och installera codecs
Från terminal: med tangenterna Alt + F2 och sedan skriver du mate-terminal
$ sudo pluma /etc/apt/sources.list
# Deb-multimedia
deb http://www.deb-multimedia.org jessie main non-free
Vi sparar, uppdaterar sedan paketen och installerar deb-multimedia-förvaringsnyckeln
$ sudo apt-get update
$ sudo apt-get install deb-multimedia-keyring
$ sudo apt-get update
- Förvaren har en autentiseringsnyckel. Om de gör apt-get-uppdateringar får de ett eller flera meddelanden av den här typen som ett exempel “NO_PUBKEY D6B6DB186A68F637 "Lösningen är som root eller med sudo:
$ sudo apt-key adv --recv-keys --keyserver keyserver.ubuntu.com D6B6DB186A68F637
Installera Codecs och andra
$ sudo apt-get install libdvdcss2 faad gstreamer0.10-ffmpeg gstreamer0.10-x gstreamer0.10-fluendo-mp3 gstreamer0.10-plugins-base gstreamer0.10-plugins-good gstreamer0.10-plugins-bad gstreamer0.10-plugins-ugly ffmpeg lame twolame vorbis-tools libquicktime2 libfaac0 libmp3lame0 libxine1-all-plugins libxine2-all-plugins-libdvdread4 libdvdnav4 libmad0 libavutil51 sox libxvidcore4 libavcodec53 libavcodec54 libavdevice53 libavdevice54 libstdc++5 build-essential checkinstall make automake cmake autoconf git git-core flashplugin-nonfree x264
För 64-bitars system:
$ sudo apt-get install w64codecs
För 32-bitars system:
$ sudo apt-get install w32codecs
Gratis förare:
$ sudo apt-get install firmware-linux-nonfree
OpenJDK, öppen källkod Java
$ sudo apt-get install openjdk-7-jre icedtea-7-plugin
Kompressions- / dekompressionsverktyg
$ sudo apt-get install rar unrar zip unzip unace bzip2 lzop p7zip-full p7zip-rar
Typografiska teckensnitt
$ sudo apt-get install fonts-freefont-otf texlive-fonts-extra ttf-mscorefonts-installer
Mikro- och temperatursensorer
$ sudo apt-get install lm-sensors
$ sudo sensors-detect
Om du vill ha dem från hårddisken
$ sudo apt-get install hddtemp
$ sudo dpkg-reconfigure hddtemp
Systeminformation och verktyg
$ sudo apt-get install hardinfo disk-manager gparted bleachbit wine parcellite unetbootin htop xterm mc testdisk foremost cryptkeeper gtkhash fslint keepass2 gnote mat deja-dup samba
antivirus
$ sudo apt-get install clamav clamtk
brandväggar
$ sudo apt-get install ufw gufw
multimedia
$ sudo apt-get install audacious audacious-plugins soundconverter devede audacity vlc clementine gnome-mplayer xfburn acetoneiso isomaster
Ritning och fotografering
$ sudo apt-get install gimp-gap gimp-resynthesizer gimp-dcraw gimp-ufraw gimp-texturize gimp-data-extras inkscape pinta
Meddelanden och e-post
$ sudo apt-get install pidgin pidgin-encryption icedove icedove-l10n-es-es
Om du vill ha en lättare e-postklient än icedove
$ sudo apt-get install sylpheed
Internet
$ sudo apt-get install iceweasel iceweasel-l10n-es-es browser-plugin-vlc uget remmina remmina-plugin-nx qbittorrent
De är också:
- Spotify:
Ladda ner paketen med din arkitektur och gnome-klienten installera den med gdebi
http://repository.spotify.com/pool/non-free/s/spotify/
Du behöver biblioteket libssl0.9.8, ladda ner det enligt arkitekturen.
http://ftp.us.debian.org/debian/pool/main/o/openssl/libssl0.9.8_0.9.8o-4squeeze14_amd64.deb
http://ftp.us.debian.org/debian/pool/main/o/openssl/libssl0.9.8_0.9.8o-4squeeze14_i386.deb
Om jag behöver ett bibliotek letar jag efter det i http://www.debian.org/distrib/packages#search_packages
- Skype:
http://www.skype.com/es/download-skype/skype-for-linux/downloading/?type=debian32
- Teamviewer:
http://www.teamviewer.com/es/download/linux.aspx
- Wuala:
https://www.wuala.com/es/download/linux
- Dropbox:
https://www.dropbox.com/install?os=lnx
- Sopcast:
https://sopcast-player.googlecode.com/files/sopcast-player-0.8.5.tar.gz
http://download.easetuner.com/download/sp-auth.tgz
http://www.sopcast.com/download/libstdcpp5.tgz
Packa upp filerna i mapparna där de är och från terminalen
$ tar -zxvf sopcast-player-0.8.5.tar.gz
$ tar -zxvf sp-auth.tgz
$ tar -zxvf libstdcpp5.tgz
Kopiera biblioteken till / usr / bin och installera gettext python-glade2
$ sudo cp ./sp-auth/sp-sc-auth /usr/bin/
$ sudo cp -a ./usr/lib/libstdc++.so.5* /usr/bin/
$ sudo apt-get install gettext python-glade2
Compila e instala desde la carpeta sopcast-player
$ cd sopcast-player/
$ sudo make && sudo make install
- Jdownloader:
Ladda ner filen (MULTIOS ZIP)
http://jdownloader.org/download/index
Du packar upp i hemmappen, den uppdateras när du startar och du skapar en direktlänk i menyn, i kommandorutan:
java -jar '/home/username/Jdownloader/JDownloader.jar'
- Wifiguard:
http://www.softperfect.com/products/wifiguard/
Om wifi inte fungerar för dig eftersom du behöver firmware, kom ihåg att du har dem i paketet firmare.tar.gz som nämns ovan i manualen.
Du skickar den till en mapp, packar upp den och installerar paketet du behöver med gdebi grafiskt eller från konsolen.
För att se vilket trådlöst kort du har på din dator använder från terminalen:
$ lspci | grep -w Wireless
ó
$ lsusb | grep -w Wireless
Du installerar det med kommandot
$ sudo dpkg -i xxx-paquete-xxx.deb
Ati och nvidia-drivrutiner (varför upprepa det, du kan läsa det här)
http://usuariodebian.blogspot.com.es/2007/06/instalar-driver-libre-ati-aceleracin-3d.html
http://usuariodebian.blogspot.com.es/2012/07/ati-radeon-hd-3200-series.html
http://usuariodebian.blogspot.com.es/2012/08/nouveau-con-aceleracion-3d.html
http://usuariodebian.blogspot.com.es/2007/06/instalar-driver-de-nvidia-aceleracin-3d.html
http://usuariodebian.blogspot.com.es/2011/01/nvidia-driver-privado-oficial.html
http://usuariodebian.blogspot.com.es/2012/07/debian-squeeze-instalar-driver-nvidia.html
Sanningen är att denna miljö med Debian gränsar till perfektion.
Visst har jag lämnat något efter, eftersom jag kommer ihåg att jag kommer att lägga till det.
http://foro.desdelinux.net/viewtopic.php?id=3001


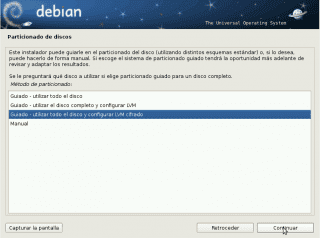
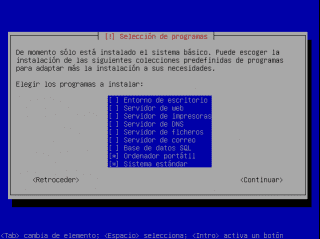
Vi ber om ursäkt till författaren till inlägget och till alla användare. Vi hade inte insett att kommentarer var inaktiverade.
Debian Testing + MATE = vad Canaima Linux-folk borde ha gjort om de ville vara mer uppdaterade ... Jag lever och säger det. Tack för HowTo, jag lämnar det i favoriter 🙂
En mycket bra kombination som ärver skrivbordet från Gnome 2 och Debian Testing. Rekommenderas starkt för att ha ett system ett tag. När jag bytte till KDE saknade jag mer uppdaterade paket, men annars är det nästan perfekt.
Ecelente inlägg uppskattas. för nybörjare som vill ha en Debian med kompis rekommenderar jag Point Linux. Tack för dessa utmärkta sidor. Skål
Detta inlägg är en avskyvärd plagiering från två källor:
https://blog.desdelinux.net/manual-que-hacer-despues-de-instalar-debian/
Och av
http://m.youtube.com/watch?v=m-W8xo3TPrg
Y
http://m.youtube.com/watch?v=4DuC9P4AJJY
Det är inte en plagiering av källorna som du nämner Nebukadnesar, kungen av Babylon, det är en sammanfattning som en påminnelse om de olika sätten att installera debian och att installera de program som kan vara användbara, källorna finns i de olika handböckerna och självstudierna som jag har läst i år och finns i Oracle = >> https://www.google.es/
Här hittar du många manualer som jag har samlat in. (Förresten, under de kommande veckorna kommer jag att uppdatera att jag har den övergiven)
https://www.dropbox.com/sh/rmkkip7t4baob8p/vSlapwfcb-
utmärkt handledning, bara letar efter en sådan tutorial. Jag har lmde installerat men jag vill installera Debian-testning direkt