Om du är en av dem som använder datorn helt enkelt för att visa dina e-postmeddelanden, surfa på internet eller redigera några andra textfiler, kommer de gratis Nouveau-drivrutinerna att vara mer än tillräckligt. Nu, om din sak är spel, videoredigering eller HD-filmuppspelning, så är det i så fall inte möjligt: egna drivrutiner är det bästa svaret, för tillfället.
Ändå har de egna drivrutinerna inte samma prestanda som Windows. För att komma lite närmare det senare är det nödvändigt att ändra vissa inställningar.
Inställningen som ska ändras kallas "PowerMizer". Dess funktion är att anpassa kortets prestanda efter ögonblickets behov eller baserat på källan till elektrisk energi (batteri eller ström).
För att få en bra uppfattning om vad jag säger kan du öppna nvidia-inställningar från en terminal och öppna fliken powermizer.
Helst bör du kunna ändra PowerMizer-inställningar direkt från nvidia-inställningar, men av någon anledning sparar det inte ändringarna. Vårt mål är att ändra alternativet Önskat läge de Adaptiv a Föredrar maximal prestanda. Hur man får tag på det? Konfigurera vår Xorg-konfigurationsfil.
1. Öppna en terminal och kör:
sudo nano /etc/X11/xorg.conf
o
sudo nano /etc/X11/xorg.conf.d/20-nvidia.conf
enligt dina önskemål.
2. Lägg till en rad i avsnittet Enhet som anger PowerMizer-konfigurationen som bäst passar dina behov:
# "adaptiv" för vilken strömkälla som helst Alternativ "RegistryDwords" "PowerMizerEnable = 0x1; PerfLevelSrc = 0x2233; PowerMizerDefault = 0x3" # batt = max energisparläge, AC = max energisparande Alternativ "RegistryDwords" "PowerMizerEnable = 0x1; PerfLevelSrc = 0x3333 # batt = adaptiv, AC = maxprestanda (min favorit) Alternativ "RegistryDwords" "PowerMizerEnable = 0x1; PerfLevelSrc = 0x3322; PowerMizerDefaultAC = 0x1" # batt = max energibesparing, AC = maxprestanda Alternativ "RegistryDwords" "PowerMizerEnable = 0x1; PerfLevelSrc = 0x2222; PowerMizerDefault = 0x3; PowerMizerDefaultAC = 0x1 "# batt = max energisparläge, AC = adaptivt alternativ" RegistryDwords "" PowerMizerEnable = 0x1; PerfLevelSrc = 0x2222; PowerMizerDefaultizer = 0x3; PowerMizerDefaultM
3. I mitt fall, eftersom min dator är en dator (ansluten till strömmen), tillämpade jag det andra alternativet:
# batt = adaptiv, AC = maxprestanda (min favorit) Alternativ "RegistryDwords" "PowerMizerEnable = 0x1; PerfLevelSrc = 0x3322; PowerMizerDefaultAC = 0x1"
Min fullständiga konfigurationsfil var kvar så.
På detta sätt säkerställde jag maximal prestanda för min ödmjuka nVidia Geforce 7200.
4. Starta om omedelbart när ändringarna har gjorts.
Om det inte fungerar har vissa användare sagt att körning ...
nvidia-inställningar -a [gpu: 0] / GPUPowerMizerMode = 1
... Kan lösa problemet. Poängen är att detta kommando ska köras varje gång vi startar datorn. På samma sätt är det inte särskilt komplicerat, även om det varierar beroende på skrivbordsmiljön du använder (KDE, XFCE, etc.).
Slutligen en sista kommentar. Du kanske inte märker mycket av en skillnad i prestanda när du använder "vild och vanlig" användning (webbläsning, kontorsautomatisering, etc.) av ditt kort. I mitt fall har detta trick gjort det möjligt för mig att eliminera den så kallade "flimrande" eller "huggning" i uppspelningen av HD-videor och en bättre prestanda i Wine-spel.
I en kommande del kommer jag att dela ett extra trick för att permanent ta bort flimmer från HD-videouppspelning utan att ta bort Compton-fönsterkomponisten.
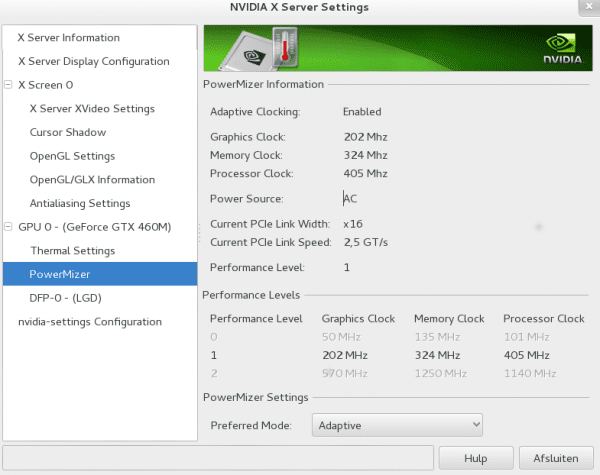
+1
Man måste komma ihåg att denna förändring också medför en högre temperatur och energiförbrukning.
Ledsen, * jag förstår.
Du kommer inte att spendera mer än att använda nouveau xD.!
😀 Det finns inget sätt att försvara nouveauen.
hmm ... kan det vara så att det inte sparar konfigurationen eftersom det inte öppnade nvidia-inställningarna med administratörsbehörighet?
😛
Det sparar ändringen ... och utan administratörsbehörighet.
min första tanke var just det
Nej, det var inte för det ... ingen aning varför. : S
Jag försökte med adminbehörigheter och det fungerade inte ...
Vet du om det finns något sätt att upprätta «Prestationsnivåer» så att när du börjar klättra kommer du inte till det lägsta utan till exempel bland de tre bästa? Hur som helst mycket bra tricket
Håll det enkelt, du öppnar nvidia-inställningarna som administratör och det låter dig spara
gksu nvidia-inställningar (Gnrome)
kdesu nvidia-inställningar (KDE)
Jag tillämpar ändringen på xorg.conf, men i nvidia-inställningar visas den fortfarande i adaptiv, tar den hänsyn till alternativet även om den inte tar det i nvidia-inställningar?
I mitt fall tog han det. : S
Försök att göra ändringarna genom att öppna nvidia-inställningar som admin eller använda plan b som beskrivs i inlägget.
Ja, jag gjorde det som administratör, jag låtsas att jag tar ändringen,
Tack.
Jag planerar att komplettera detta med ett dumt och sensuellt skript som orsakar samma effekt xD
Bra!
Tack så mycket, testar 😀
Låt oss se andra linuxers, jag har en Nvidia 8400 GS och jag använder Debian Stable XFCE. Spelen som jag använder på min Debian är via emulatorer (Kega Fusion, ZSnes, Mame, Mednafen, PCSX, etc). Installera Nvidia-drivrutinerna enligt handledningen på Debian-wiki: https://wiki.debian.org/NvidiaGraphicsDrivers#wheezy
Mina frågor är: Är det värt att aktivera Prefer Maximum Performance? Kommer emulatorerna jag använder att se bättre ut? Kommer de att förbruka mindre CPU-resurs? Förresten, genom nvidia-inställningarna sparas inte ändringarna. Hälsningar och tack på förhand för att du läste mig.
Enligt min erfarenhet förbättrades det ... men jag får intrycket att du måste analysera det "från fall till fall".
Genom att försöka tappar du ingenting.
Det här är bra för en bärbar dator:
# batt = max energibesparing, AC = max prestanda
Alternativ "RegistryDwords" "PowerMizerEnable = 0x1; PerfLevelSrc = 0x2222; PowerMizerDefault = 0x3; PowerMizerDefaultAC = 0x1 »
??
Hej,
Jag använder opensuse 12.3, jag har de egna nvidia-drivrutinerna men jag har inte xorg.conf-filen och 20-nvidia.conf finns i /etc/modprobe.d och innehåller bara en konfigurationsrad.
Även om jag minns rätt tror jag att jag läste att xorg.conf-filen inte längre användes.
Inte för att det inte används, men det rekommenderas inte.
Istället rekommenderas att använda
/etc/X11/xorg.conf.d/20-nvidia.conf
som också förklaras i inlägget. 🙂
Kram! Paul.