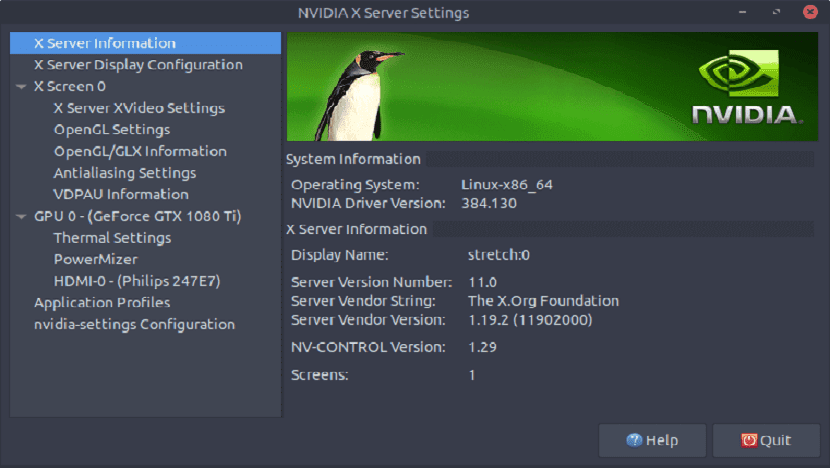
Denna handledning vi visar dig hur du installerar Nvidia-grafikdrivrutiner på Debian 9 Stretch. Som standard, Debian använder open source-drivrutinen nouveau, som ingår i Linux-kärnan, för Nvidia-kort.
Den här drivrutinen saknar dock stöd för 3D-acceleration, så om du vill få ut mesta möjliga av ditt grafikkort i ditt system måste du installera dess privata drivrutiner.
Innan du installerar den egna drivrutinen, Jag rekommenderar att du inaktiverar Secure Boot om du använder UEFI-firmware.
Detta beror på att Nvidia-modulen läggs till i kärnan, så den nya kärnan kommer inte att kunna klara signaturverifieringen. Om Secure Boot är aktiverat kanske ditt system inte kan starta.
Installera Nvidia-drivrutinen på Debian 9 Stretch
För att börja installera Nvidia-drivrutinerna i vårt system måste vi öppna en terminal och i den låt oss verifiera vilken drivrutin som används för Nvidia-kortet:
sudo apt install lshw
sudo lshw -c display
Där de kan verifiera att de använder nouveau open controller:

Eftersom Nvidia-paketet på Debian är proprietärt, Vi måste aktivera bidrags- och icke-fria arkiv i /etc/apt/sources.list med följande kommandon.
sudo apt install software-properties-common
sudo add-apt-repository contrib
sudo add-apt-repository non-free
sudo apt update
Nu det är dags att svartlista Nouveau-föraren för att undvika eventuella konflikter:
sudo nano /etc/modprobe.d/blacklist-nouveau.conf
Och inuti filen lägger vi följande:
blacklist nouveau
blacklist lbm-nouveau
options nouveau modeset=0
alias nouveau off
alias lbm-nouveau off
Vi stänger och sparar med Ctrl + O och Ctrl + X.
Nu Installera nvidia-driver-paketet med följande kommando:
sudo apt install nvidia-driver
Under installationen ser du följande meddelande, tryck bara på Enter för att fortsätta.
xserver-xorg-config-nvidia
Om något fel inträffar under installationen av paketet på systemet, du måste installera drivrutinen från stretch-backports-arkivet.
För att göra detta, i terminalen måste du skriva följande kommando:
sudo add-apt-repository 'deb http://ftp.debian.org/debian stretch-backports main contrib non-free'
sudo apt update
Nu För att installera nvidia-drivrutinen från stretch-backports-arkivet som redan har lagts till i systemet måste vi skriva följande kommando:
sudo apt install -t stretch-backports nvidia-driver
När installationen är klar, starta om datorn med hjälp av följande kommando:
sudo shutdown -r now
Kontrollerar installationen
Efter att systemet har startats om, Vi fortsätter för att starta vår användarsession, vi ska öppna en terminal och i den ska vi skriva följande kommando:
sudo lshw -c display
I det här fallet borde de redan se att de använder Nvidia-drivrutinerna. Du kan söka efter Nvidia X Server-programmet i din applikationsmeny.
Med vilken kan drivrutinsversion, grafikkortsspecifikation, korttemperatur etc.
Om du inte hittar det här programmet kan du installera det med:
sudo apt install nvidia-xconfig
Och spring med:
sudo nvidia-xconfig
Växla mellan Intel- och Nvidia-grafikkort på Nividia Optimus-bärbara datorer
För dem som är bärbara användare med Nividia Optimus, Det är möjligt att du kommer att stöta på ett fel när du öppnar Nvidia X Server-programmet, eftersom när du öppnar det ser du ett meddelande av typen:
"Det verkar som att du inte använder nvidia x debian-drivrutinen"
För detta de kan använda Bumblebee och Primus för att köra enskilda applikationer på Nvidia-kortet. För att installera Bumblebee och Primus på ditt system måste du öppna en terminal och köra följande kommandon:
sudo dpkg --add-architecture i386
sudo apt install
sudo apt install bumblebee bumblebee-nvidia primus primus-libs: i386 libgl1-nvidia-glx: i386
För att köra ett program på Nividia-kortet använder du bara kommandot som ett prefix primusrun.
I det här fallet kan du verifiera detta med följande kommando:
primusrun glxinfo | grep OpenGL
För att öppna installationsprogrammet för Nvidia X-servern, kör:
optirun nvidia-settings -c :8
Hur avinstallerar jag egna Nvidia-drivrutiner i Debian 9 Stretch?
Om du av någon anledning inte längre vill ha en egen kontroller eller orsakar konflikter med ditt system kan du ta bort den från ditt system med hjälp av följande kommandon:
sudo apt purge nvidia- *
sudo apt autoremove
DEBIAN wiki har alltid förklarat steg för steg hur man installerar NVIDIA-enheter.
Enklare än förklarat här.
En hälsning.