I detta How To Vi kommer att se hur man uppdaterar en eller flera tidigare versioner av vår fedora till den aktuella versionen eller ström. Detta är en översättning av artikeln Hur man använder PreUpgrade samma som finns i wiki de fedoraProjekt. Översättningen har körts på mitt eget konto, så om du hittar fel (jag hoppas inte) eller korrigeringar, vänligen meddela mig i kommentarerna :). Kom ihåg att alla kommandon i detta inlägg måste anges som rot ;).
Hur använder jag Preupgrade?
före uppgradering är ett program som körs på en befintlig version, löser och laddar ner nödvändiga paket för att uppgradera till en ny version av Fedora. Under uppgraderingsprocessen kan användare fortsätta att använda sina system. Detta ger dig en upplevelse som liknar en liveuppdatering. Mer information finns på sidan: funktioner för uppgradering.
Uppgradera direkt till den aktuella versionen
Preupgrade erbjuder en uppdatering av den senaste versionen av Fedora. Inget behov av att uppgradera till mellanversioner. Det är till exempel möjligt att uppgradera från Fedora 14 till Fedora 17 direkt.
förutsättningar
Systemet kan inte uppgraderas med preupgrad i följande fall:
- Om din / boot-partition är i RAID. Se fel 500004.
Förbered systemet
Även om uppgradering kan ge en generellt smidig uppgraderingsupplevelse rekommenderas följande steg innan du fortsätter.
- backup - Innan du utför något underhållsarbete på systemet rekommenderas att du kopierar alla viktiga data innan du fortsätter.
- Uppdatera - Tillämpa tillgängliga uppdateringar innan du fortsätter med Fedora-uppdateringen. Kör följande kommando som root-användare:
yum update
- installation - Från och med Fedora 10 ingår föruppgraderingsverktyget i en Fedora-installation som standard. Paketet kan också installeras manuellt med kommandot yum:
yum install preupgrade
Utför uppdateringen
vanligtvis PackageKit kommer att meddela dig när uppdateringar är tillgängliga för ditt system. Om du bestämmer dig för att uppgradera manuellt med hjälp av preupgrad, följ stegen nedan.
- Starta verktyget för uppgradering som root genom att öppna en terminal och utföra följande kommando:
preupgrade
Om du föredrar en interaktiv kommandoradsapplikation, kommandot föruppgradering-CLI finns också.
- På skärmen Välj din release väljer du den version av Fedora du vill uppdatera och klickar på knappen Apply.
- När alla paket har laddats ner startar du om systemet för att starta Fedora-installationsprogrammet och uppdaterar till nästa version.
Notering av <°DesdeLinux: Om du vill gå djupare in i denna process, besök följande artikel: Förgradering: Uppgradering mellan Fedoras, tack vare Diego Fields genom länken;).
Anmärkning 2 till <°DesdeLinux: Uppgraderingsprocessen kan också göras från Fedora installations-DVD.
Fjärruppdatering
Preupgrade har en switch som möjliggör fjärruppgradering via VNC. Om du använder preupgrad för en fjärruppgradering är det troligtvis en maskin som har en statisk IP-adress. Detta hanteras via kommandot preupgrade:
preupgrade-cli --vnc[=password] --ip=[IPADDR] --netmask=[NETMASK] --gateway=[IPADDR] --dns=[DNSSERVER] "Fedora 17 (Beefy Miracle)"
Vanliga uppgifter efter uppgraderingen
Efter uppdateringen rekommenderas ytterligare åtgärder för att slutföra processen.
Det går inte att ta bort paketet
Vissa paket stöds kanske inte av den nya versionen. Du kanske vill ta bort dessa paket eftersom du slutar ta emot säkerhetsuppdateringar och de kan orsaka senare konflikter med de nya paketen. Dessa kan identifieras med följande kommando:
package-cleanup --orphans
Bläddra bland .rpmsave- och .rpmnew-filer
När du har slutfört uppgraderingsprocessen kanske du märker att vissa filnamn slutar på .rpmsave y .rpmny. Var inte orolig. Uppgraderingsprocessen bevarar alltid lokalt modifierade konfigurationsfiler. Filnamnen som slutar på .rpmsave innehåller lokala konfigurationsändringar. Medan filnamnen som slutar på .rpmnew representerar konfigurationsfilen i originalförpackningen med programvaran.
Du bör undersöka alla .rpmsave- och .rpmnew-filer som skapats av uppdateringen. Beroende på skillnaderna kan du behöva kombinera konfigurationsfilerna manuellt. Du kan hitta alla filer som matchar sökkommandot.
find / -print | egrep "rpm(new|save)$"
Alternativt för att påskynda upprepade sökningar under redigering, genom att köra kommandot updatedb först och sedan använda lokalisera för att utföra sökningar senare.
updatedb
locate --regex "rpm(new|save)$"
Kontrollera uppdateringen
Springa:
yum repolist
För att bekräfta att förvarets konfiguration är korrekt. Kör sedan:
yum distro-sync
För att synkronisera paketen med versionerna i förvaret.
Felsökning
Inte tillräckligt med utrymme i / start
Fedora 13 och högre använder som standard 500 MB i startpartitionen (/ boot). Standardvärdet för / boot-filsystemets storlek är 200 MB i äldre versioner, detta kan vara ett problem för användare som uppgraderar från den versionen. I många fall är det diskutrymme som frigörs troligen tillräckligt för att göra det möjligt för uppgradering att ladda ner installationsprogrammet, men inte tillräckligt för att köra installationsprogrammet och installera den nya kärnan vid systemstart. Detta avsnitt presenterar några välkända tips för att komma till jobbet. Kom ihåg: Var noga med att säkerhetskopiera dina data innan du fortsätter.
Det finns två grundläggande metoder för att få preupgrad att fungera i dessa fall. I den första metoden måste du frigöra tillräckligt med utrymme för att installationsprogrammet ska kunna installera de nya kärnpaketen. I den andra metoden måste du tillfälligt ta upp tillräckligt med utrymme i / starta för att tvinga preupgrad att ladda ner installationsprogrammet efter omstart.
Metod 1: Frigör utrymme
Försök först att ta bort kärnpaket som för närvarande inte används på ditt system. Manuskriptet kernel-prune.py den kan användas för att identifiera kärnor som säkert kan tas bort. Om du väljer att ta bort ytterligare kärnor, var beredd på installationsmediet om du inte kan återgå till ditt tidigare installerade system.
Installationsprogrammet kräver cirka 26 MB ledigt utrymme i / start. Använd följande kommando för att bestämma mängden ledigt utrymme på / boot-partitionen:
df -h /boot
För att identifiera kärnorna som säkert kan tas bort, kör du följande från en kommandorad:
curl -O 'http://skvidal.fedorapeople.org/misc/kernel-prune.py'
chmod a+x kernel-prune.py
./kernel-prune.py
För att faktiskt ta bort kärnversionerna som anges i ovanstående kommando, kör du följande som root:
PKGS='./kernel-prune.py'
echo $PKGS
yum remove $PKGS
Justera sedan antalet reserverade filsystemblock med kommandona tune2fs. Först måste du identifiera blockeringsenheten för / boot-filsystemet. I följande exempel är / dev / sda1 blockenheten för / boot-filsystemet.
mount | grep "/boot"
/ dev / sda1 på / starttyp ext4 (rw)
Justera nu antalet block som är reserverade för / boot-filsystemet med kommandona tune2fs. Normalt är en liten mängd utrymme på partitioner med ext-filformatet 'reserverat' och kan endast användas av systemadministratören. Detta för att undvika ett system som inte startar, och för att tillåta administratören en viss arbetsyta för att helt rengöra partitionerna. Inget av dessa fall gäller dock verkligen för / boot-filsystemet, så det är säkert att ta bort detta reserverade utrymme.
tune2fs -r 0 /dev/sda1
Slutligen försök att ta bort onödiga filer från / boot-filsystemet. Detta beror till stor del på hur ditt system är konfigurerat.
Radering av fel filer kan resultera i ett system som inte startar. Vissa kandidater för borttagning inkluderar / Boot / efi y /boot/grub/splash.xpm.gz.
Metod 2: Knep för uppgradering för att ladda ner installationsprogrammet
Denna metod kräver att du har en trådbunden anslutning till Internet under installationen. Om du är i trådlöst läge och inte kan ansluta med en Ethernet-kabel måste du använda metod 1 istället.
Först och främst, ta reda på hur mycket utrymme som finns tillgängligt på / boot-filsystemet. df är önskat kommando för detta:
df /boot
Filsystem 1K-block Använda tillgängliga Använd% monterad på
/ dev / sda1 198337 30543 157554 17% / boot
På andra plats, skapa ett arkiv som tar tillräckligt med utrymme för uppgradering för att bestämma att stage2 inte kan installeras för tillfället. Preupgrade kräver cirka 120 MB för installationsavbildningen så vi kommer att se till att vi har mindre än 100 MB ledigt utrymme. Till exempel filsystemet, det betyder att vi måste fylla 60 MB. Så här gör du det som root:
dd if=/dev/zero of=/boot/preupgrade_filler bs=1024 count=61440
df /boot
Filsystem 1K-block Använda tillgängliga Använd% monterad på
/ dev / sda1 198337 92224 95873 50% / boot
På tredje plats, kör uppgradering som vanligt. I de tidiga stadierna, innan du laddar ner paketen, bör preupgrade berätta att det inte finns tillräckligt med utrymme för att ladda ner installationsprogrammet, men att du kan ladda ner det när du startar om systemet om du har en trådbunden anslutning. Du kan klicka på Fortsätt. Starta inte omedelbart om preuppgradering är klar. Ta istället bort filen / boot / preupgrade_filler och se till att din dator är ansluten till nätverket med en Ethernet-kabel. Sedan kan du starta om systemet.
rm /boot/preupgrade_filler
På fjärde platsbör datorn starta upp i installationsprogrammet, ansluta till Internet via Ethernet-kabeln och börja ladda ner installationsbilden för stage2. Då ska uppdateringen fortsätta som vanligt.
Uppdateringen installeras inte efter omstart
förklaring
Om du har en multiboot-konfiguration kan menyfilen som GRUB / boot använder skilja sig från menyn som ändrar preupgrad / boot. I det här fallet måste du instruera grub att använda motsvarande fil för att slutföra uppdateringen vid start. Om detta inte görs, efter att preupgrade har slutfört filnedladdningen och installationen, kommer inga synliga ändringar att ske vid start. Systemet startar helt enkelt om den tidigare versionen.
Föruppgradera stövlar med en uppgraderingskärna som ett mellansteg. När systemet har uppgraderats ersätter preupgrade det tillfälliga alternativet för kärnuppgradering med ett alternativ för den uppgraderade kärnan. Med andra ord finns det två modifieringar av bootloader: ett tillfälligt uppdateringsalternativ följt av ett alternativ som är permanent fram till nästa uppdatering.
GRUB-startladdaren kan användas för att starta från kommandoraden, eller filen /boot/grub/menu.lst kan modifieras för att skapa ett startmenyalternativ (Exempel på en skärmdump av GRUB-startmenyn) (Mer information om GRUB finns i handboken för grub).
Vilket som helst av alternativen för gruben kan användas. För en bättre förståelse av ämnet beskriver följande hur du gör det med kommandoraden och redigerar filen menu.lst.
Eftersom uppdateringen bara behöver köras en gång och systemuppdateringen sannolikt kommer att kräva omstart, är den mest praktiska metoden förmodligen att manuellt starta uppdateringen via grub-kommandoraden, sedan en gång När uppdateringen är klar lägger du till ett alternativ i filen menu.lst för Fedora-uppdateringen. Detta skulle motsvara metod 1, steg 1-3, följt av metod 2, steg 4.
STEG 1: Identifiera partitionsplatsen
Identifiera enheten och partitionen i din Fedora / startkatalog. (Se Grub Naming Convention för mer information). Till exempel, om du har helt installerat Fedora på partition fjorton av en andra hårddisk, / boot är vid roten (hd1, 13).
STEG 2: Starta från partitionsplats
När du startar om, skriv "c" för att ange grubprompten. Använd följande antal enheter och partitioner och skriv följande kommandon:
root (hd1,13)
kärna / start / uppgradering / vmlinuz
initrd /boot/upgrade/initrd.img
boot
Detta startar uppdateringsinstallationen.
STEG 3: Välj installationsbilden
Installation av uppdateringen startar en ncurses-dialog. När du har valt språk och tangentbordstyp väljer du hårddisken för installationsmetoden. Nästa dialog kräver partitions- och kataloginformation från installationsbilden. Välj partitionen i rullgardinsmenyn. (Observera att numreringen börjar från grubpartitionen. Med andra ord kommer root (hd1, 13) att visas som / dev / sdf14). Ange slutligen platsen för installationsbildfilen: /boot/upgrade/install.img.
Installationen körs normalt vid denna tidpunkt. När du har slutfört uppgraderingen måste du antingen starta systemet eller uppgradera manuellt genom att ange de nya kärn- och initrd.img-filerna på kommandoraden grub eller lägga till en post i filen menu.lst. Detta steg beskrivs i nästa avsnitt.
Metod 2: Ändra filen GRUB menu.lst
Som ett alternativ till att ange kommandon vid GRUB-prompten efter omstart kan du också redigera GRUB-menyn.lst-filen för att lägga till ett alternativ som gör att du kan välja början på uppgraderingsprocessen från GRUB-startmenyn. Eftersom uppdateringen bara behöver köras en gång måste du efter uppdateringen redigera menu.lst, ta bort uppdateringsstartalternativet från menyn och lägga till en startpost för den nya kärnan.
STEG 1: Identifiera partitionsplatsen
Identifiera enheten och partitionen i din Fedora / startkatalog (Se Grub Naming Convention för mer information). Till exempel, om du har helt installerat Fedora på partition fjorton av en andra hårddisk, / boot är vid roten (hd1, 13).
STEG 2: Redigera meny. Lst
Hitta och öppna filen /boot/grub/menu.lst. Om den här filen finns på en annan partition, kontrollera filerna i / media. Använd lämpligt antal enheter och partitioner och skriv följande post i menu.lst-filen:
titel Fedora Upgrade
rot (hd,)
kärna / start / uppgradering / vmlinuz
initrd /boot/upgrade/initrd.img
savedefault
boot
Spara filen och starta om systemet. Välj Fedora-uppdateringen från GRUB-startmenyn.
STEG 3: Välj installationsbilden
Installation av uppdateringen startar en ncurses-dialog. När du har valt språk och tangentbordstyp väljer du hårddisken för installationsmetoden. Nästa dialog kräver partitions- och kataloginformation från installationsbilden. Välj partitionen i rullgardinsmenyn. (Observera att numreringen börjar från grubpartitionen. Med andra ord kommer root (hd1, 13) att visas som / dev / sdf14).
Ange slutligen platsen för installationsbildfilen: /boot/upgrade/install.img. Installationen körs normalt vid denna tidpunkt.
STEG 4: Menu.lst rengöring
När du har slutfört uppgraderingen måste du antingen starta systemet eller uppgradera manuellt genom att ange de nya kärn- och initrd.img-filerna på grub-kommandoraden, eller genom att lägga till en post i menu.lst-filen.
Följande är ett exempel på en grub-post för en Fedora Core 10, som ligger på partition fjorton av den andra hårddisken.
titel Fedora Core 10 (on / dev / sdb14)
root (hd1,13)
kärna /boot/vmlinuz-2.6.27.5-117.fc10.x86_64 ro tyst stänk
initrd /boot/initrd-2.6.27.5-117.fc10.x86_64
savedefault
boot
Leta reda på de uppdaterade kärn- och initrd-filerna, dessa finns i / boot-mappen i Fedora-partitionen och gör en post med samma titel som kärn- och initrd-filerna.
Ta slutligen uppdateringsstartposten från menu.lst.
Källor: Citerad i artikeln;).
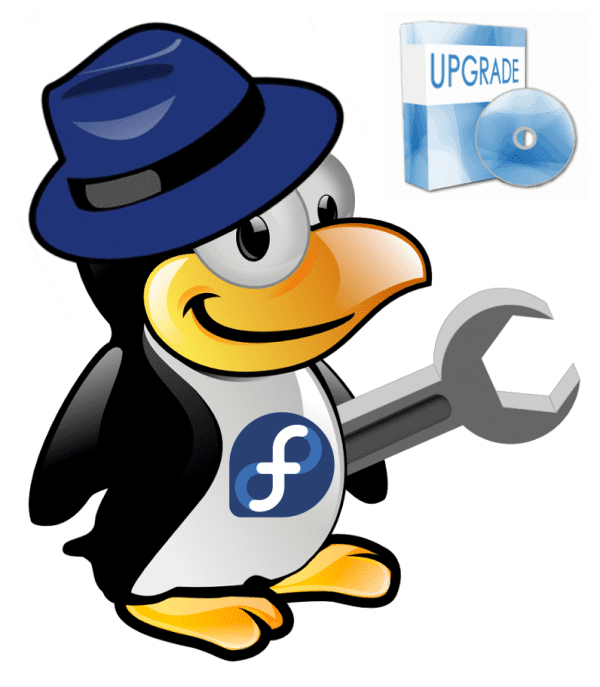
Waaaooo !! Mitt i artikeln var jag tvungen att överge läsningen, inte för att den är tråkig, utan snarare för att den är mycket detaljerad och det vore bättre att prova varje steg i en verklig miljö för att lära sig.
Du vet att ... jag sparar det i mitt boxkonto =)
Tack
Blogger
Jag är rädd att dessa magnifika poster som du har skapat om fedora kommer att gå förlorade i tid när du lägger till nya poster så jag skulle vilja att du använder lite av din blogg med en länk till fedora howto så att de förblir som en referens till portereness, förlåt mitt förslag, det är bara att dessa fedora-inlägg är värda att hålla koll på oavsett tid som har gått sedan de publicerades.
tack
Tack så mycket för dina ord och för dina förslag, jag kommer att presentera din idé för de andra administratörerna för att se om vi kan göra något åt det :).
Skål ;).
Bra jag läste inte allt förrän uppdateringen om jag har problem kommer jag att fortsätta läsa.
en mycket bra artikel för fedoritas .. det enda är att du kunde ha skapat flera inlägg med just den här artikeln ... behåll den KISS .. hahahahaha
hälsningar
XD, ja, du har mycket rätt. Artikeln är mycket bred: P, men jag ville inte att någon skulle gå vilse i något och måste vänta på svaret på deras problem :).
Skål ;)-
Wow !!
Allvarligt, hur bra länken tjänade dig 😀
Skål(:
Visst, alla bidrag är välkomna, tack bro;).
God natt bloggare
Jag ville bara fråga om jag till exempel uppdaterar en månad efter att den slutliga versionen av fedora släppts, den uppdateras till dagen den kom ut eller installerar den också uppdateringarna inklusive månaden efter att den släpptes
tack
Vad sägs om Alberto, trevligt att träffa dig, uppdatera systemet helt tills den senast tillgängliga uppdateringen :).
Hälsningar.
Juac !!!
Vilken bit tute, tack .... imponerande gjort med entusiasm!
Grattis CAPO!
Min respekt. -
Vad sägs om FIRPO, tack så mycket för din kommentar: D, ett nöje att ha dig här.
Skål ;).
Jag uppgraderade från fedora 16 till 17 via preupgrad via wifi och utan problem var allt bra, det tog ett tag, jag antar att det var via wifi och samma dag som versionen släpptes, men i slutändan fanns min fedora 17 , precis som tidigare, utan att installera om någonting. med alla codecs och plugins.
Snart kommer jag att lägga till några skärmdumpar av den här uppdateringen på min blogg.
Hälsningar.
Tack för anteckningen, men jag tror inte att det kommer att hjälpa mig eftersom jag skulle behöva uppdatera versionen från en rödblomma till den nuvarande. Det händer att jag har en server utan diskkapacitet och jag måste flytta versionen till en annan HD med större kapacitet för det om jag kan uppdatera den. Men det kostar mig "1" att hitta sådana gamla distributioner.
Om någon har någon information kommer all information som kan skickas till mig att uppskattas.
hälsningar.
Eftersom jag hittills är ny på LINUX läser jag många inlägg.
En fråga uppstår och det är följande: I fallet med FEDORA, hur ofta uppdateras det eller snarare kommer en ny version ut?
Och när dessa nya versioner kommer ut, är det lämpligt att föruppgradera eller installera om allt?
Är det samma som i windows? Jag skulle inte vilja jämföra med windows men jag är ny och jag slutar jämföra allt med windows för att inse skillnaden mellan de två.
mfcollf77
- Lfedora 18 kommer ut den 6 november
- fedora var sjätte månad eller så, släpp version.
- nej det är inte lika med winbugs eftersom du kan tänka dig att jämförelsen är dum.
- Jag rekommenderar att du väntar några veckor för att gå till 18, för de måste alltid fixa saker
Okej. Tack för informationen.
Jag väntar på FEDORA 18 i november
Lyx! .. Försöker se hur det är!.
Tack!
Hej,
Mycket bra artikel, det uppskattas att kunna läsa allt detta på spanska 😉
En fråga: när ska jag köra borttagning av paket som inte stöds? Före efter uppgradering?
Tack.