För en tid sedan köpte jag en hallon Pi och för några veckor sedan bestämde jag mig för att installera Arch LinuxJag ska berätta hur jag gjorde det.
För att kunna genomföra hela processen behöver vi:
- En hallon Pi.
- Ett minimum 2 GB SD-kort.
- En dator med en kortläsare.
installation
Först måste vi ladda ner bilden av Arch Linux. Vi kan ladda ner bilden från direktnedladdning eller från torrent.
När vi väl har hämtat bilden måste vi packa upp den.
För att göra detta från konsolen:
unzip archlinux-hf-*.img.zip
När du har packat upp bilden måste du installera den på SD. För att göra detta måste du ansluta SD till datorn, när datorn har identifierat kortet måste du veta vad enhetens namn är. Vi kan titta på det med kommandot fdisk eller kommandot df.
Så här laddar du upp bilden till SD:
dd bs=1M if=/path/to/archlinux-hf-*.img of=/dev/sdX
Med kommandot dd Inget processprov visas, det beror på klassen på ditt kort, det tar mer eller mindre. För mig på ett 8 GB klass 4 SD-kort tog det mig mellan 8-10 minuter.
När kommandot avslutas har vi redan vår Arch Linux installerad i SD men om du har en stor SD måste du göra ett steg till. Installationen utnyttjar inte alla tillgängliga SD-storlekar så att du använder GParted låt oss förlänga den sista partitionen:
Med detta har vi SD redo att börja konfigurera hallon Pi
konfiguration
Vi sätter SD-kortet i hallon Pi, vi ansluter den till ett eluttag och till routern med hjälp av en kabel RJ-45.
Standard användarnamn och lösenord:
- Användarnamn: rot
- Lösenord: rot
Bilden som vi har installerat i SD kommer med tjänsten SSH ställa upp och lyfta. Eftersom den inte har någon statisk IP konfigurerad kommer routern att tilldela en IP till den via DHCP-. För att se vilken IP som har tilldelats kan vi titta på routern eller spåra vårt nätverk från konsolen med Nmap(Här var och en som sätter sitt nätverk):
nmap -sP 192.168.1.0/24
När vi väl känner till vår IP hallon Pi (I mitt fall 192.168.1.132), för att kunna komma åt SSH det är lika enkelt som:
ssh root@192.168.1.132
Det kommer att be oss att acceptera den offentliga nyckeln till SSH och vi är redan inne i vår hallon Pi. Det första vi gör är att uppdatera hela systemet med kommandot:
pacman -Syu
När du är klar med att uppdatera hela systemet konfigurerar vi hallon Pi.
1. För att konfigurera språket redigerar vi filen /etc/locale.gen och avmarkerar vårt språk genom att ta bort "#"från början av raden:
vi /etc/locale.gen
#es_EC ISO-8859-1
es_ES.UTF-8 UTF-8
es_ES ISO-8859-1
es_ES@euro ISO-8859-15
#es_GT.UTF-8 UTF-8
2. Vi laddar det valda språket:
locale-gen
och när det väl är laddat är det nödvändigt att lägga till det (här ändrar var och en det enligt det valda språket):
localectl set-locale LANG="es_ES.UTF8", LC_TIME="es_ES.UTF8"
3. Nu konfigurerar vi tidszonen, i mitt fall:
ln -s /usr/share/zoneinfo/Europe/Madrid /etc/localtime
4. Vi skapar en ny användare:
useradd -m -g users -s /bin/bash tu_usuario
5. Vi ändrar lösenordet till rotanvändaren och användaren som vi just skapade:
passwd
y
passwd tu_usuario
6. Vi ger vår värd ett namn:
echo "nombre_maquina" > /etc/hostname
7. Vi konfigurerar en statisk IP för din bekvämlighet. För detta skapar vi filen /etc/conf.d/interface och vi lägger till följande genom att ändra uppgifter i varje fall:
address=192.168.1.200
netmask=24
broadcast=192.168.1.255
gateway=192.168.1.1
8. Nu skapar vi filen / etc / systemd / system / nätverk och vi lägger till följande:
[Enhet] Beskrivning = Nätverksanslutning (% i) Vill = nätverk.mål före = nätverk.mål BindsTo = sys-subsystem-net-devices-% i.device After = sys-subsystem-net-devices-% i.device [ Tjänst] Typ = oneshot RemainAfterExit = ja EnvironmentFile=/etc/conf.d/network@%i ExecStart = / usr / bin / ip länk ställa in dev% i upp ExecStart = / usr / bin / ip addr lägg till $ {address} / $ {netmask} sänder $ {broadcast} dev% i ExecStart = / usr / bin / ip-rutt lägg till standard via $ {gateway} ExecStop = / usr / bin / ip addr spolning dev% i ExecStop = / usr / bin / ip-länk ställa in dev% i ner [Installera] WantedBy = multi-user.target
9. Vi stoppade tjänsten på DHCP- och vi startar den som vi just konfigurerade:
systemctl stop dhcpd
systemctl disable dhcpd
systemctl start network
systemctl enable network
10. Vi startar om hallon Pi och vi ansluter med SSH med vår användare:
systemctl reboot (Detta kommando kan lämna hallon Pi 1 minut låst)
ssh tu_usuario@192.168.1.200
Hittills har konfigurationen av hallon Pi med Arch Linux. I slutändan har det varit längre än jag trodde men det tar inte mer än 30-40 minuter hela processen.
Det här är mitt första bidrag, jag hoppas att du gillar det.
Källor:
Archlinux Wiki
Arch Linux ARM
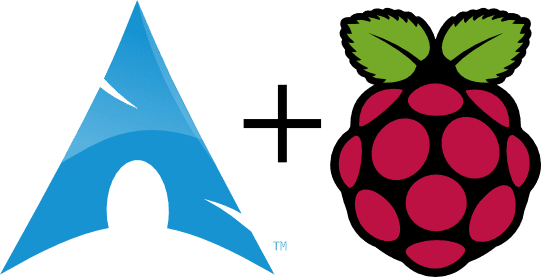
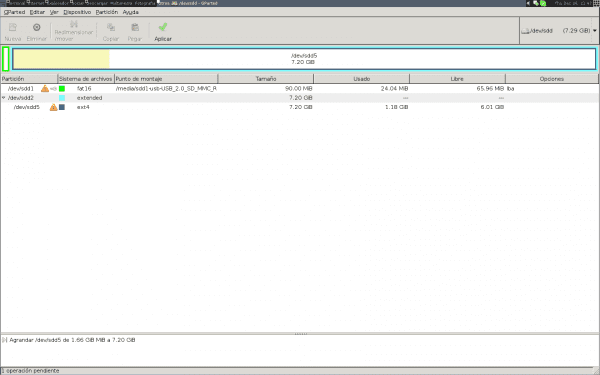
Tack för handledningen, jag planerar att köpa en hallon-pi och installera Arch, det hjälper mig mycket, tack !!!.
Hälsningar.
Jag tycker att Arch linux + Raspberry pi är en fantastisk duo. Om du installerar XFCE kan du ha lägsta möjliga förbrukning
Mycket bra kille, jag älskar att läsa den här typen av handledning, för nu försöker jag installera Debian på min Western Digital NAS, dess hårdvara är:
Tillämpad Micro APM82181 @ 800 MHz med 256 MB RAM. och eth Broadcom BCM54610 10/100/1000 Mbit / s.
Om du ser något för det felet skulle jag uppskatta det, skicka mig informationen, hälsningarna.
Jag har min Raspberry Pi igång med Arch.Den är perfekt som en torrenthanterare som använder överföring, du behöver inte ens en bildskärm.
Jag har någonsin installerat LXDE för det och det fungerar bra.
Ditt bidrag är enormt!
Ganska tydligt och koncist! - Lagt till i Favoriter!
Tack!
Mycket bra, jag har en och jag har två bilder, med Arch och raspbian, och jag ska förbereda en annan bild för att ha ett mediecenter
enligt min mening är den här lilla prylen att ha den som en server, utan en grafisk miljö
Tänk på att jag seriöst överväger att sälja den ... Jag vet inte om det kommer att bli jag eller vad, men jag blev ganska besviken på den tiden och jag har den parkerad där utan att använda den. Jag tror att media gav det för mycket hype innan det kom ut och jag har höga förväntningar.
Naturligtvis fungerar det som ett multimediecenter bra. Först nuförtiden har någon TV sin egen USB-manager för att spela upp innehåll. Och för mig är det bekvämare att ansluta den externa hårddisken till TV: n än att ansluta Raspberry Pi, hahaha.
Jag skulle vilja att du skriver en artikel om hur man installerar Linux (jag bryr mig inte om versionen) på hallon-pi, PEEEEEEEEEEERO, så att det inte är nödvändigt att stänga av systemet manuellt.
Det är en fråga om behov, du kan inte alltid stänga av alla system, om du använder det för en specifik uppgift många gånger vad de behöver är att bryta strömmen och att nästa dag inte är allt korrupt.
Jag förstår att det görs genom att montera det som skrivskyddat, men jag har ingen mer aning. Jag sa, det skulle vara en cool artikel om det att kunna använda Raspberry-pi autonomt.
3. Nu konfigurerar vi tidszonen, i mitt fall:
Ahh, mina ögon!
Och du kunde inte göra kommentaren på något annat sätt? Jag vet inte, något mer konstruktivt?
Låt oss se ... för RAE-examen:
https://es.wikipedia.org/wiki/Huso_horario
Jag vet att det är ett mycket gammalt inlägg, men det har hjälpt mig att skapa den fasta ip på min pi. Tack = D
hälsningar