
|
Fortsätt med vår grundläggande inlärning av den mest kända gratis kontorssviten, idag kommer vi att flytta bort lite från de tidigare posterna om Calc, där jag lärde dig importera en dataserie och hur skapa ett spridningsdiagramVid detta tillfälle kommer vi att ta en lite erfaren titt på ritningsgrafikverktyget, vilket gör att vi kan skapa till exempel flödesscheman. |
Som standard har Draw-gränssnittet följande avsnitt:
- Verktygsfält: gemensamt för alla Libreoffice-program, med typiska filåtkomst, export, ångra, hjälp ...
- Stilar och formateringsfält - för snabb åtkomst till linje, karaktär / text och bakgrundsstil och färg samt skugg-, effekter-, justerings- och positioneringsalternativ.
- Visning av sidor där vi alltid får en förhandsgranskning av den grafik som gjorts.
- Redaktör: huvudarbetsområde. Det möjliggör överlagring av lager, som till varje graf innehåller lagren «Design», «Kontroller» och «Dimensionslinjer» som standard.
- Verktygsfält «Ritning».
Ritstång
Samla de grundläggande verktygen för att arbeta med diagram. Observera att alla är tillgängliga i valfritt program i LibreOffice-sviten, även om grafen kommer att behandlas på ett eller annat sätt av var och en av dem. Av upplösningsskäl och "dpi", inget bättre än att använda dem direkt i Draw. Dessa är:
- Urval.
- Linje.
- Linje med pil i slutet.
- Rektangel.
- Ellips.
- Text [F2].
- Rullgardinsmenyn "Kurva": med alternativkurva, polygon och frihandslinje med eller utan fyllning.
- Listrutan "Connector": med eller utan pil, linjär, direkt ...
- Listrutan «Linjer och pilar»: linje, måttlinje, med pil, cirkel och / eller kvadrat.
- Rullgardinsmeny «Grundformer»: rektangel, cirkel, polygoner, sektor, cylinder ...
- Rullgardinsmeny «Symbolformer»: moln, förbjudet, smiley ...
- Listrutan «Blockera pilar».
- Rullgardinsmeny «Flödesdiagram»: process, beslut, OCH, ELLER ...
- Listrutan «Samtal» («pratbubblor»).
- Stjärnor
- Poäng [F8].
- Limningspunkter: mycket användbart i flödesscheman.
- Galleri integrerat och från arkiv.
- Extrudering.
Användningen av dessa är väldigt enkel: vi väljer formen och skapar den med musen; om vi klickar på det kan vi ändra storlek på det, ändra format ...; slutligen, om vi dubbelklickar, kan vi ändra den inre texten och dess format.
Även om det finns vanliga former, varierar deras funktion beroende på deras syfte. Jag har skapat grundläggande rektanglar (menyn "Grundformer") och processer (menyn "Flödesscheman"). När jag vill rita en linje med pilen är beteendet något annorlunda.
Som framgår av skärmdumpen visar marginalerna för "SETTINGS.DAT" -rektangeln ett "X" i mitten av varje sida, vilket inte är fallet i rektanglarna till vänster. Detta beror på att "SETTINGS.DAT" tillhör flödesschemat, så det visar några fördefinierade "stickpunkter". Dessa punkter kan enkelt ändras, eftersom de har en meny "Adhesion Points" i "Drawing" -fältet.
När du ritar kan det vara bra att ha aktiverat alternativen "Visa rutnät" och "Justera till rutnät" i menyn "Visa> Rutnät". Driften av denna inriktning är väldigt smidig, eftersom man föredrar att använda mycket zoom för större komfort.
Extrudering
När vi dekorerar vår grafik kan vi välja vilken form som helst och aktivera "Extrude" från "Drawing" -fältet. Vi kan justera den här rutan, när den är extruderad, med hjälp av nya kontroller som kommer att visas till höger om knappen «Extrudera». Med dessa kontroller kan vi rotera horisontellt och vertikalt, öka extruderingen, ångra den, ändra dess riktning, belysning och yta eller tilldela färger i 3D.
Slutligen, med ett par klick och ett besök på "Exportera" -menyn, har en fin .png lämnats.
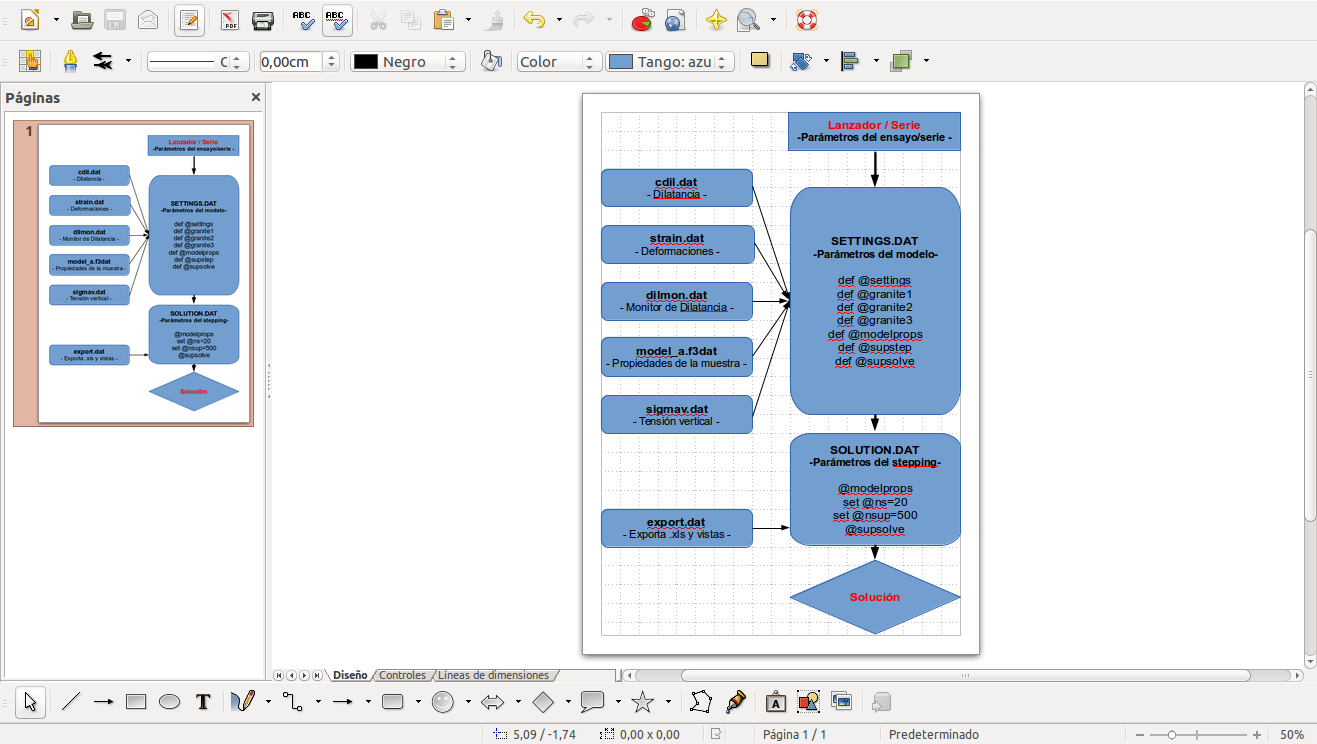

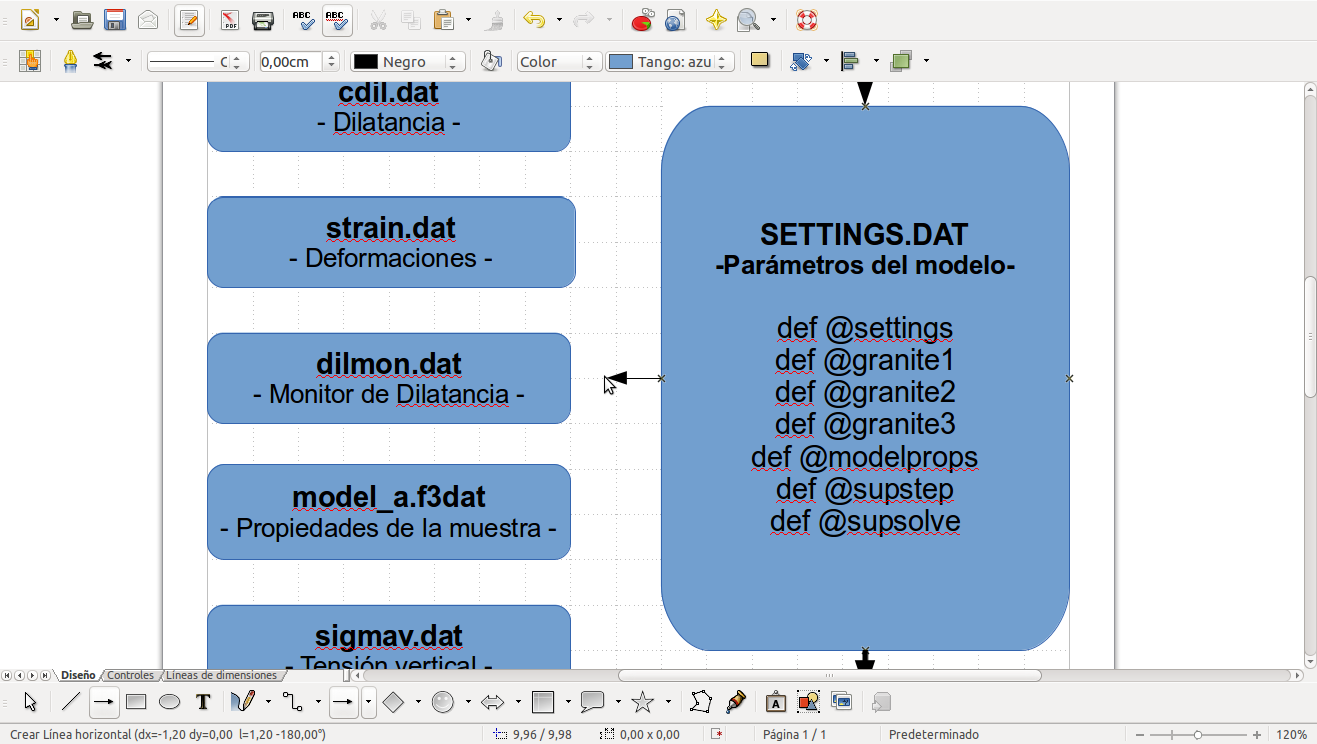
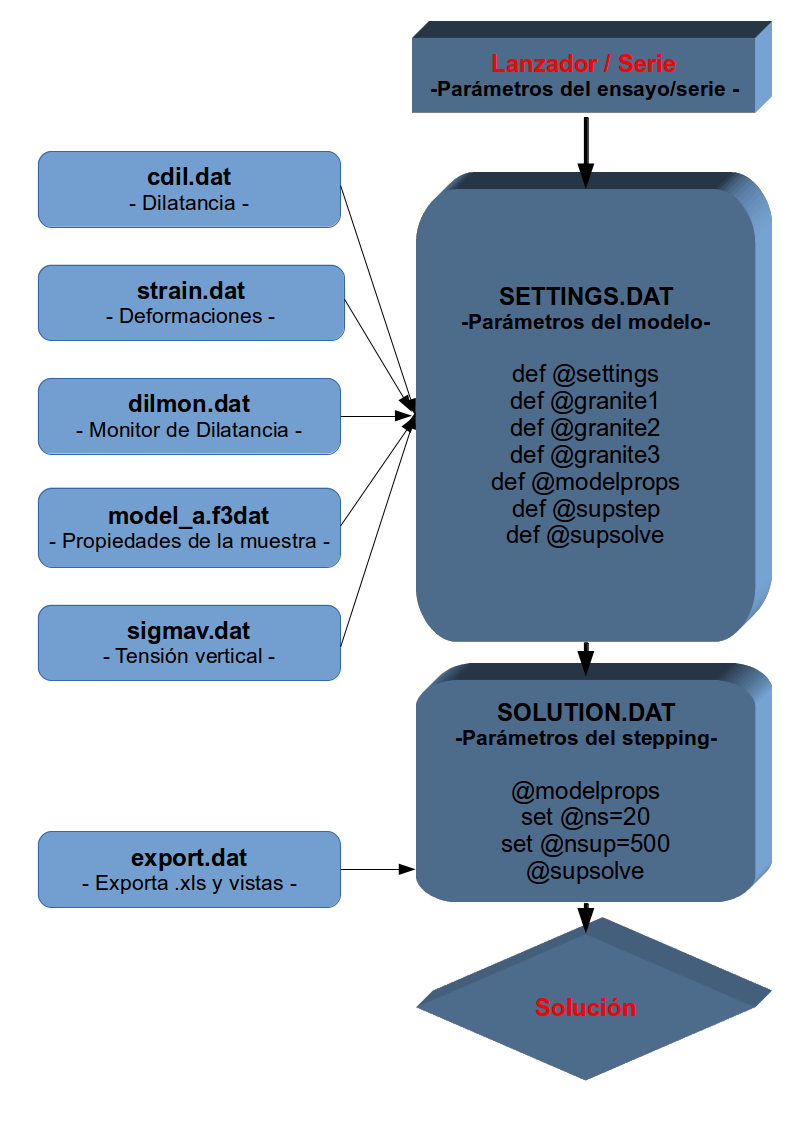
Det verkar verkligen enklare än MS Visio, som är lika komplett som det är komplicerat.
Jag älskar den här showen. De bad oss att göra en affisch (akademisk affisch) för en psykiatrisk final, även om de rekommenderade program med Adobe Illustrator, MS Publisher eller Corel Draw ... det här är det program som jag kunde göra det och att jag aldrig hade använt det , nästan inte sett, väldigt enkelt.
Man, för mer kraftfulla vektorritningar måste du gå till Inkscape 😉
Ingen tik, det är första gången jag gör ett diagram över dessa. Mindre vanliga MS-program Jag vet bara om projektet och jag kommer inte längre ihåg hur man gör något med det. xD
Med Project gör du bara en sak, avinstallerar den ... # sembrandopolémica
Ja, det var en mycket lönsam 1/4 av ämnet ... xDDDD
Jag laddade ner det till Inkscape, men jag förstod det inte! Den här var lättare och jag var tvungen att skapa en akademisk affisch för att ta en final i vårdexamen! Jag är sjuksköterska, nej, vad vet jag ... en social kommunikatör som är mer intresserad av dessa typer av program!
Jag förstår 😀, det var därför han talade om "kraftfullare" vektorer. För att komma ur vägen finns det alltid enkla verktyg 😀
Jag har en minipress som fungerar EXKLUSIVT med fri programvara och Linux.
Vet du vilket program jag använder mest?
Ja, du har rätt, LibreOffice RITA
Jag skulle säga att 90% av det arbete jag gör med LibreOffice DRAW.
För blanketter, valurnor, flygblad, kort och många etc. det är idealet, särskilt när det är linjära verk eller utan CMYK-sönderdelning
LibreOffice DRAW är väldigt snabbt och mångsidigt och att skapa PDF-filen för prepress, att skicka till företaget som kommer att göra CTP-plattorna, är lika enkelt som att klicka på PDF-knappen och tilldela det ett namn.
Uppenbarligen kan inte alla jobb komma ut med LibreOffice DRAW, och så för mer komplexa jobb jag använder:
- SCRIBUS
Layout och montering.
Den som fungerar bäst med CMYK-färgnedbrytning och genererar en mycket mer professionell PDF.
- BLÄCK
Vektorritning.
Även med Scribus och Libre Office DRAW kan du skapa enkel vektorgrafik, men det bästa är INKSCAPE när det gäller att göra mer komplicerat arbete (OH-film, höjdpunkter, skuggor etc.).
- GIMP
Bitmappsredigering.
Jag har upptäckt att det inte finns något behov av att generera CMYK-grafik (nödvändigt för utskrift, t.ex. foton), som ännu inte stöds lika bra av GIMP.
Därför kan de bearbetas i RGB och nedbrytningen i CMYK kommer att göras av Scribus, när vi publicerar som PDF «för skrivare».
- KUBUNTU
Linux operativsystem
Jag gillar KDE och tycker att det är bekvämt och intuitivt.
Kombinationen av fri programvara med Linux är det ENDA som gör att jag kan arbeta ärligt, professionellt och 100% legitimt, var som helst, dock när som helst och för vad jag vill.
Om du vill bjuder jag in dig till Facebook-gruppen "Gratis grafisk design .UY", där jag har lagt flera exempel på konkreta och verkliga verk, gjorda EXKLUSIVT med fri programvara och Linux.
bravo! 😀