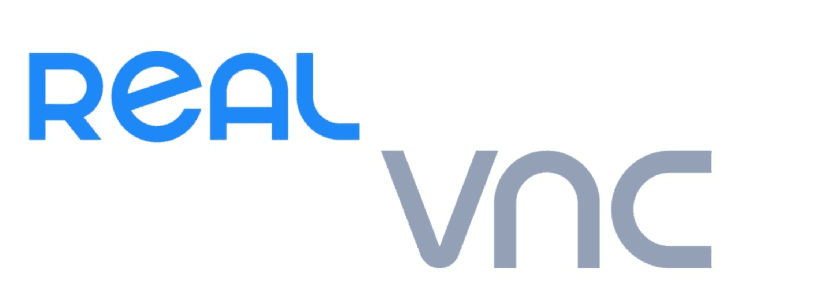
I några tidigare artiklar vi pratade om några av de bästa fjärrskrivbordsverktygen som vi kan hitta för Linux, bland dem hittar vi RealVNC som är ett utmärkt plattformsverktyg för fjärrskrivbord.
RealVNC är en gratis open source-applikation distribuerad under GPL-licensen, även om det också finns en kommersiell version, I den här artikeln kommer vi att fokusera på den personliga multiplatformsversionen. Denna version erbjuder oss en klient och server vnc4server respektive xvnc4viewer.
LRealVNC-klienter som använder vncviewer kan köras i helskärmsläge, de använder F8-funktionsknappen som standardknapp för att visa en alternativmeny (inklusive alternativ för att bland annat inaktivera helskärmsläge eller skicka en Ctrl-Alt-Del-tangentssekvens på nytt).
Serverkomponenten i RealVNC gör att en dator kan fjärrstyras av en annan.
RealVNC använder RFB-protokollet som använder TCP-port 5900 som standard för att ansluta fjärrskrivbordet.
Alternativt kan du tunnelera VNC över SSH och undvika att öppna ytterligare portar och därmed automatiskt korsa NAT-routern (routern). SSH ger också kryptering av anslutningen mellan VNC-servern och tittaren.
Hur installerar jag RealVNC på Linux?
På grund av den stora populariteten programvaran Du hittar både klienten och servern för detta i de flesta förråd av de mest populära Linux-distributionerna.
till När det gäller Debian, Ubuntu, Linux Mint eller något derivat av dessa, gå bara till den officiella webbplatsen för applikationen och få det senaste deb-paketet, som för närvarande är version 6.3.1
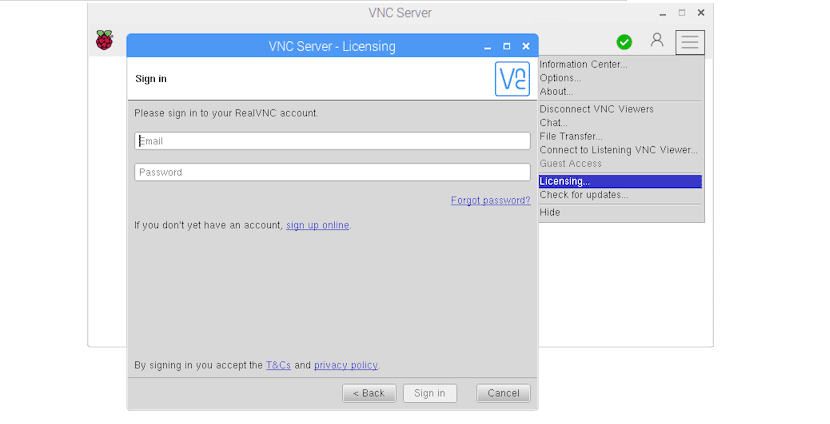
Du öppna en terminal och kör ett av följande kommandon i den, beroende på vilket fall du behöver.
I fallet med 64-bitars system om du vill installera servern du måste skriva:
wget https://www.realvnc.com/download/file/vnc.files/VNC-Server-6.3.1-Linux-x64.deb
sudo dpkg -i VNC-Server-6.3.1-Linux-x64.deb
32-bitars system:
wget https://www.realvnc.com/download/file/vnc.files/VNC-Server-6.3.1-Linux-x86.deb
sudo dpkg -i VNC-Server-6.3.1-Linux-x86.deb
Nu om du vill installera klienten på ditt 32-bitars system:
wget https://www.realvnc.com/download/file/viewer.files/VNC-Viewer-6.18.625-Linux-x86.deb
sudo dpkg -i VNC-Viewer-6.18.625-Linux-x86.deb
till 64-bitars system som vill installera klienten:
wget https://www.realvnc.com/download/file/viewer.files/VNC-Viewer-6.18.625-Linux-x64.deb
sudo dpkg -i VNC-Viewer-6.18.625-Linux-x64.deb
För de som är användare av Arch Linux, Manjaro, Antergos eller något annat system som härrör från Arch Linux kan vi nu installera både klienten och servern från AUR-förvar med följande kommandon.
För att installera RealVNC-servern skriver vi:
aurman -S realvnc-vnc-server
Om du vill installera RealVNC-klienten måste du skriva:
aurman -S realvnc-vnc-viewer
Medan det gäller de som använder distributioner med stöd för rpm-paket, som Fedora, CentOS, RHEL, openSUSE eller något annat, kan vi ladda ner paketet från den officiella webbplatsen.
Du kan öppna en terminal och utföra något av följande kommandon i den, beroende på vilket fall du behöver.
I fallet med 64-bitars system om du vill installera servern måste du skriva:
wget https://www.realvnc.com/download/file/vnc.files/VNC-Server-6.3.1-Linux-x64. rpm
sudo rpm -U VNC-Server-6.3.1-Linux-x64. rpm
32-bitars system:
wget https://www.realvnc.com/download/file/vnc.files/VNC-Server-6.3.1-Linux-x86. rpm
sudo rpm -U VNC-Server-6.3.1-Linux-x86.rpm
Om du nu vill installera klienten på ditt 32-bitars system:
wget https://www.realvnc.com/download/file/viewer.files/VNC-Viewer-6.18.625-Linux-x86. rpm
sudo rpm -U VNC-Viewer-6.18.625-Linux-x86.rpm
till 64-bitars system som vill installera klienten:
wget https://www.realvnc.com/download/file/viewer.files/VNC-Viewer-6.18.625-Linux-x64. rpm
sudo rpm -U VNC-Viewer-6.18.625-Linux-x64.rpm
Hur kör jag RealVNC?
Efter att ha utfört installationen av klienten, servern eller båda, Vi behöver bara utföra något av dessa, beroende på falletOm vi ska ansluta till en annan dator, kör bara klienten, medan det å andra sidan skulle vara servern.
På de flesta distributioner som använder systemd, starta bara tjänsten och aktivera den.
Vi gör detta genom att skriva följande kommandon i terminalen:
sudo systemctl start vncserver-x11-serviced
sudo systemctl enable vncserver-x11-serviced
Och med detta kan vi redan göra anslutningen.
På serversidan kommer den att ge dig en IP-adress som du kan ansluta till klienten och till och med tilldela ett ID för att identifiera utrustningen på ett enklare och bekvämare sätt.