Jag berättade nyligen för dig hur schemalägga våra uppgifter i KDE med ett eget verktyg som innehåller den populära skrivbordsmiljön, och i samma inlägg frågade en användare mig om det fanns något liknande för Ubuntu.
Ubuntu använder de flesta av GNOME-applikationerna, därför är det logiska att leta efter ett verktyg som integreras tillräckligt i skrivbordsmiljön. Faktum är att det verktyget finns och kallas GNOME Schema, så vi får se hur det fungerar.
Installera GNOME-schemat
Det första vi gör är att installera det. Eftersom verktyget är tillgängligt via förvar öppnar vi en terminal och lägger (i fallet Ubuntu):
`$ sudo apt-get install gnome-schema '
För ArchLinux och derivat:
`$ sudo pacman -S gnome-schema`
När verktyget är installerat ser det ut så här:
Hur man använder GNOME-schemat
Vi har tre sätt att lägga till en ny schemalagd uppgift:
** Upprepad uppgift **: Det är en uppgift som kommer att upprepas ofta. Vi kan välja mellan flera redan förutbestämda alternativ eller manuellt ställa in tid, datum och andra.
Denna uppgift är skriven i varje användares personliga gränssnitt, som vi kan se nedan:
** Icke-repetitiv uppgift **: Detta ska vara en uppgift som körs så ofta, men inte ofta.
** Från mall **: Mallar är inget annat än konfigurationer som vi kan fördefiniera när vi skapar någon av de två tidigare uppgifterna.
När uppgifterna är konfigurerade för vårt skrivbord kommer vi att ha något som detta:
Den föregående bilden visar hur programmeringen av våra uppgifter ser ut om vi klickar på knappen advanced. Vi kan också välja en uppgift och starta den när vi vill 😉
När det gäller ArchLinux måste vi installera (som vi redan visade i KDE-inlägget), ** cronie ** för att applikationen ska fungera. Och som du kan se är det en ganska enkel applikation att använda och mycket lätt att förstå. Jag hoppas att det hjälper dig.
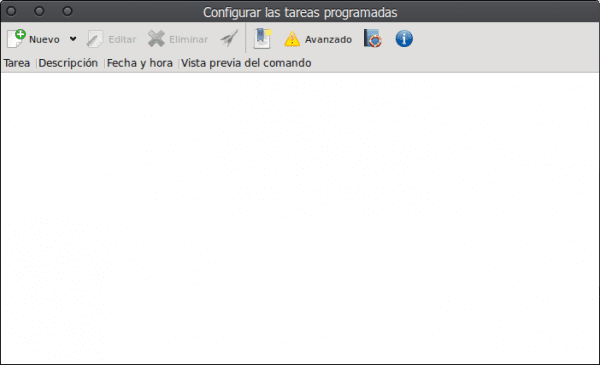
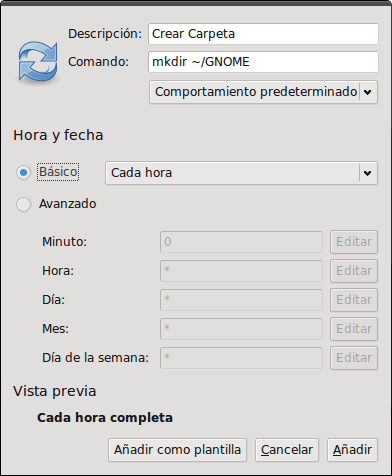
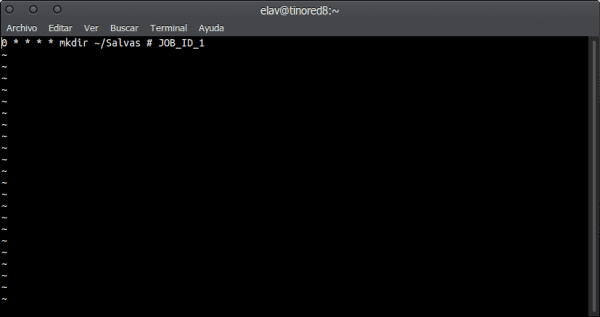

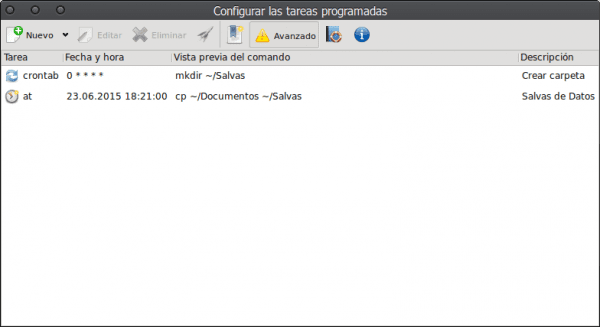
Kör i kanel?
Tja, naturligtvis! 😉
JAG KAN INTE HITTA DET FÖR ÖPPET SUSE !!!
sudo zypper installera gnome-shedule
ledsen
Elav använder Gnome, Cinnamon eller Budgie Desktop? Äntligen: D ...
ha! Inte hävda seger så snabbt vän, jag har GNOME tillsammans med KDE / BE: Shell på min arbetsdator för att experimentera och se nya saker i GNOME 3.16 .. på min persondator alltid KDE.
Tja, men innan du bara hade KDE, så förändringen kommer för att när du börjar testa är det en tidsfråga ... Samma sak hände med XFCE från vilken du gick till KDE ... Testat här, testat där: D.
För att vara ärlig har jag förenat mig med Debian och börjat använda Jessie med Gnome-Shell: D.
@ Petercheco = Promiskuösa ... .hahaha.