I första delen av denna serie artiklar om Scribus Jag nämnde de grundläggande egenskaperna hos ett boklayoutprojekt. Textens dimension med centimeter, sidans orientering och omslaget närmar sig.
I denna del ser vi omslaget.
Redigerar omslaget med Scribus
Tidigare såg vi att för omslaget måste du ha åtminstone en grundläggande uppfattning om dess struktur. Vi känner redan till data: titeln, författaren, utgåvanummer och publiceringsetiketten. Ordningen, arrangemanget och utformningen av dessa data beror på konstruktörernas och / eller redaktörernas uppfinningsrikedom. Det finns böcker där utgåvan inte finns förrän den juridiska delen av boken, allt beror på redaktionella kriterier.
I mitt fall gillar jag omslag vars bakgrund är svart. För att uppnå detta behöver vi verktyget "Infoga form" som finns högst upp. Ett annat sätt att infoga det är genom att trycka på "Infoga" -menyn och sedan "Infoga form" ("Infoga form" om det är på engelska). När vi väl har valt verktyget packar vi upp objektet på första sidan.
Vi har redan placerat objektet på första sidan. Det som saknas nu är att ge det dess färgegenskaper. För att göra detta högerklickar vi på objektet och klickar på «Egenskaper» där egenskaperna för det valda objektet visas.
Från detta popup-fönster i Scribus kan vi redigera parametrarna på det sätt vi har placerat. Om vi felaktigt har lagt in objektet på sidan, genom att redigera positionen (i "x" och i "y") med centimeter kan vi justera det efter våra behov. Därifrån kan vi också konfigurera storlek, rotation och baspunkt.
Om vi står i undermeny "Form" kommer vi att se exakt dessa egenskaper hos objektet. För närvarande är dessa alternativ inte av vår betydelse. Den "undermeny" som intresserar oss är "Färger". Därifrån kan vi välja den färg vi väljer för bakgrunden till objektet, dess opacitet och lutningsläge. I det här exemplet väljer jag bara den svarta bakgrundsfärgen med 100 procent opacitet.
När vi väl har den färg vi väljer i objektet stänger vi fönstret och vi ser de ändringar vi har gjort.
På mitt omslag, förutom text till titel och författare, kommer jag att infoga en bild som antyder projektets innehåll. I det här exemplet väljer vi två noveller av Alejo Carpentier, så jag väljer en bild av författaren och placerar den.
Bildinsättning i Scribus
För att infoga en bild är allt vi behöver göra att markera rutan högst upp i fönstret, "Infoga bild" eller från "Infoga" -menyn under "Infoga bildformulär".
När verktyget väljs kommer markören att visas med ett "x" och en liten bildruta, vilket indikerar att vi måste välja den del där bilden ska infogas. Jag vill ha det på hela omslaget, så jag fortsätter med att välja hela sidan.
Om vi vill att bilden ska se bra ut måste vi leta efter en med bra upplösning.
Vi dubbelklickar på den nyskapade rutan och därifrån går vi till katalogen som innehåller bilden. För att redigera bilden kan vi använda andra verktyg som gimp o krita.
När bilden väl har valts ser vi att om den är större än ramen är den ofullständig. Detta beror på att bilden har en högre upplösning än textramen. Scribus visar automatiskt i rutan att vi har gjort den proportionella delen av bilden som passar i objektet.
Bildens bildförhållande kan enkelt ändras. Vi högerklickar och klickar sedan på alternativet "Justera bilden efter form" så att bilden placeras proportionellt i ramen.
För att undvika problem med att ramarna flyttas eller tas bort av misstag kan vi blockera den genom att högerklicka och välja "Blockerad". Det här alternativet gör det omöjligt att redigera bildens storlek och flytta objektet.
Lägg till effekter i bilden i Scribus
Scribus Det är inte ett bildmanipuleringsprogram, men det ger några grundläggande verktyg för att retuschera dem. Om vi högerklickar på vår bild och "Bildeffekter" visas ett fönster som visar de olika effektalternativen som programmet tillåter oss.
För att välja en effekt måste vi välja den och klicka sedan på pilikonen för att placera dem i "Effekter i bruk". Om vi vill ta bort effekten utför vi motsatt operation.
Längst ner till vänster finns en ruta, "Alternativ", där vi kan ändra vissa parametrar för objekten.
Vi ändrar effekterna och deras parametrar och när vi är färdiga klickar vi på «OK».
Infoga text i Scribus
Textinförande är inget att skriva hem om. Om du har använt ett bilddesignverktyg i förväg kommer du att känna till det. På samma sätt ger Scribus oss ett verktyg för textinsättning. Vi går till toppen och väljer alternativet för att infoga text. Vi kan också komma åt verktyget via menyn «Infoga» «Textformulär».
Markören visas på ett sådant sätt att vi, som med införandet av texten och objektet (svart bakgrund på sidan), väljer det utrymme där vår text ska gå.
Vi gör objektet där vi är intresserade och redigerar. I det här fallet kommer jag att titla boken med namnet på Alejo Carpentiers noveller och författarens namn längst ner.
När rutan är klar skriver vi. Om vår bakgrund är svart kommer inte bokstäverna att märkas eftersom de delar färgen. För att redigera innehåll, typsnitt, storlek, färg och effekter, öppna dialogrutan "Egenskaper" genom att högerklicka på objektet.
Vi går till «undermenyn» «Text». Därifrån kan vi redigera teckensnitt, färg, effekter, storlek, radavstånd och andra parametrar. Vi redigerar informationen efter eget gottfinnande och gör motsvarande ändringar. Samma procedur gäller för författaren.
Just nu går mitt projekt så här. Vad sägs om din?
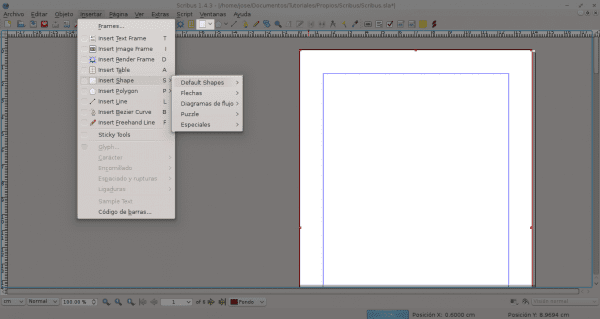
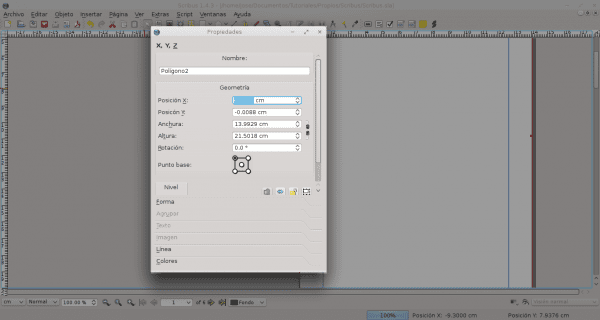
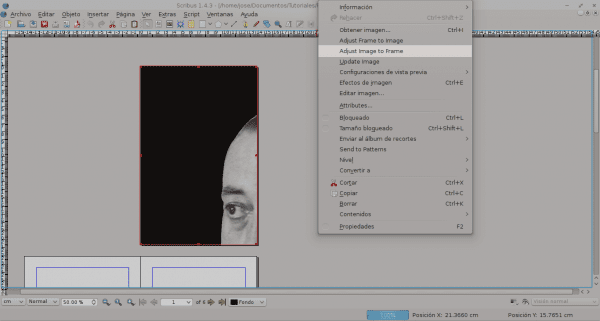
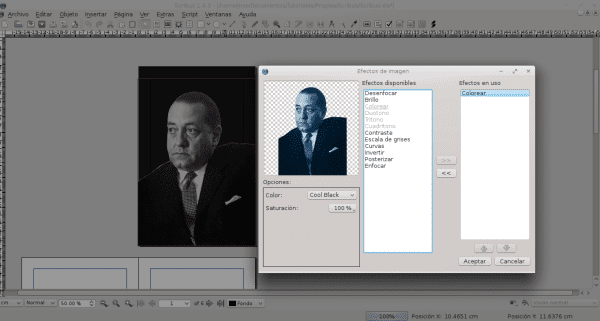
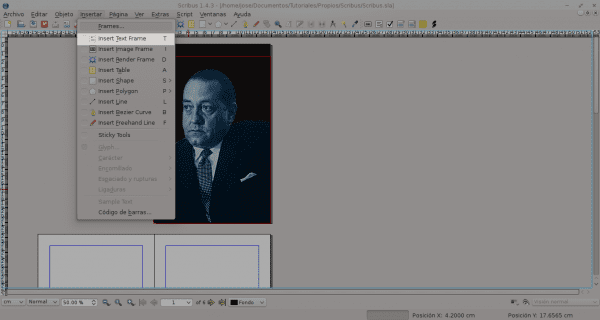
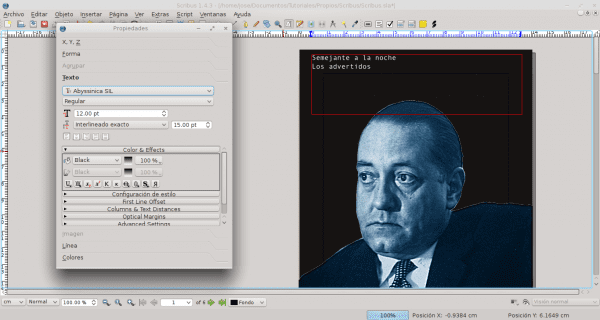
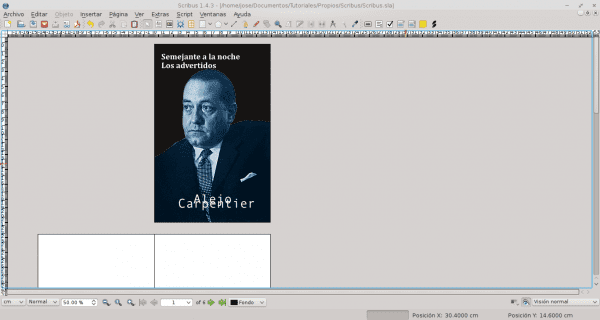
Utmärkt arbete. Tack för att dela kunskap.
Utmärkt handledning. Vid flera tillfällen har jag velat engagera mig i Scribus men jag avslutar aldrig någonting 😛
Det är väldigt intuitivt. Du kan snabbt se alternativen för redigering av objekten. Efter att ha avslutat denna serie kommer jag att skriva hur man gör andra saker med Scribus 🙂
I mitt fall ser jag det här verktyget bekvämare än Adobe InDesign, eftersom det inte laddar så många komponenter som InDesign eller något liknande.
I sanning är dess likhet med Adobes boklayout helt enkelt dystert.
InDesign är ett bra verktyg, ingen tvekan om det, men det är sant att det är för tungt. Scribus är ett utmärkt alternativ med öppen källkod och dessutom har det inget att avundas sin Adobe-motsvarighet. Mycket bra jobb kan också göras. Det beror helt klart på vem som använder det.
Mycket bra. Nu, med detta, har du övertygat mig om att använda den som en bra ersättning för InDesign.
För att placera grafiken på layoutarket räcker det bara med en drag'n'rop. Det går mycket snabbare. Utmärkt handledning, tack tusen @ jose-rod
Tack för tipset. Det har aldrig tänkt mig att göra det på ett sådant sätt.
Hälsningar.
Nej, tvärtom; tack tusen till dig för handledningen. Jag använder vanligtvis inte Scribus för layout av många skäl - vilket jag inte kommer att diskutera här, eftersom det inte är poängen eller platsen - men det är ett mycket bra alternativ till CC Adobe InDesing.
Det finns så lite information om detta program att din guide blir en referens för mig 🙂 Tack så mycket!
Jag kommer att hålla ögonen öppna.
Mycket bra manual. Allt klart och koncist. Jag tycker mycket om.
Tack.
Bra guide, jag arbetade i LibreOffice och exporterade i PDF, men det ser ut som att jag kommer att få en finare finish med Scribus. Tack!
Utmärkt artikel. Mina tvivel: Jag vill lägga upp på ett professionellt sätt och mitt problem är i förhållande till fram- och bakstycket. Kan du göra fram- och bakskydd med Scribus? Jag menar, skapa ett dokument av den storlek som du vill skapa boken i och där i en enda fil baksidan visas på vänster sida och framsidan till höger, baksidan med ISBN ... och fråga också om du med Scribus kan skapa ditt eget ISBN.
Tack för allt.
En hälsning.
Hälsningar.
Skapa fram- och bakomslag kan göras med Scribus. Du måste helt enkelt ställa in dokumentstorleksvärdena. Storleken beror på dokumenttypen. Till exempel storleken, ryggraden, om den har klaffar etc. När det gäller ISBN måste det bearbetas på en annan plats, det är där de tilldelar det alfanumeriska värdet, beroende på bokens ämne. ISBN-numret matas in av dig i boken när du har det och det finns i den lagliga delen av boken.
Hej, bra eftermiddag.
Jag skulle vilja fråga dig hur jag kunde införliva matematiska formler i scribus. Jag har skrivit en matematisk text, men jag vill använda scribus för att kunna göra en layout, men jag kan inte införliva de matematiska formlerna.
(eller jag har inte hittat verktyget)