Detta är den andra delen om verktyget SUSE Studio, för att läsa den första delens klick här. I den första delen förklarade jag lite gränssnittet för SUSE Studio, i följande delar kommer jag att försöka förklara verktyget i detalj, och var kraften i detta verktyg verkligen ligger, avsnittet om Mjukvara och det av konfiguration. I denna andra del kommer jag att gå in på avsnittet om Mjukvara.
Programvarusektion i Suse Studio
I det här avsnittet kan vi välja vilken programvara som vår nya distribution ska ha som standard. På fliken Mjukvara Det finns tre avsnitt som är: Programvarukällor, Vald programvara y Sök efter programvara.
Programvarukällor
I det här avsnittet kan vi välja förvar och filer RPM varifrån vi kommer att kunna lägga till den programvara vi behöver för våra distributioner. Här kan vi se två viktiga saker: arkiv och filer som vi har lagt till just nu och två knappar där vi kan lägga till mer förvar eller fler filer RPM.
Klicka på knappen för att lägga till ett arkiv Lägg till repositories och en sökmotor kommer att visas där genom att ange namnet på ett paket eller förvarets namn, kommer det att söka i namnet på förvaret och paketen i det.
Det visar resultatet nedan med en knapp för att lägga till förvaret, förvarets namn, möjligheten att visa paketen som innehåller det sökte ordet och en popularitetsfält för det förvaret:
För att kunna lägga till förvar för hand måste du klicka på knappen Importera nytt arkiv som är längst upp till höger. Genom att klicka på knappen kommer vi till ett annat fönster där det finns två alternativ för att lägga till förvaret, med projektnamn:
eller med URL:
För att lägga till en fil RPM till våra källor måste du klicka på knappen Ladda upp RPM. Här visas ett fönster med två knappar. Knappen Ladda upp RPM ett fönster öppnas för oss där vi måste välja RPM som vi vill ladda upp från vår dator:
Den andra knappen Lägg till från webben (URL) tar oss till ett annat fönster där vi måste ange URL av paketet:
För att ta bort ett arkiv eller en fil, placerar vi bara musen över den där vi har dem listade och en "X" för att kunna ta bort den med ett enkelt klick.
Vald programvara
I det här avsnittet har vi en lista över paketen som vi har lagt till i vår distribution. För att lägga till ett paket, nedanför där de är listade, har vi en knapp som säger Snabb tillägg, klicka och en sökmotor visas där genom att sätta namnet på paketet och klicka på knappen Lägg till kommer att lägga till paketet direkt i listan.
För att radera ett paket, gör samma sak som i avsnittet Programvarukällor.
Sök efter programvara
I det här avsnittet kan vi söka efter de paket vi vill ha för vår distribution. Det finns två delar, i en kan vi använda sökmotorn för att sätta namnet på paketet och välja det i fönstret som visas genom att klicka på knappen Lägg till:
Den andra delen består av flera ikoner där programvaran är organiserad av kategorier. Om vi klickar på en ikon visas ett fönster med alla paket som den innehåller kategori och lägg till dem genom att klicka på knappen Lägg till:
Hittills den andra delen om SUSE Studio, i nästa del kommer jag att prata om fliken konfiguration.
Källor:


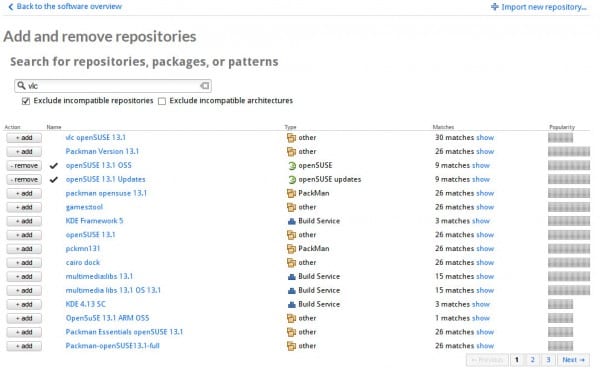
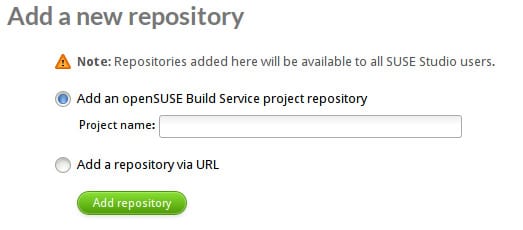
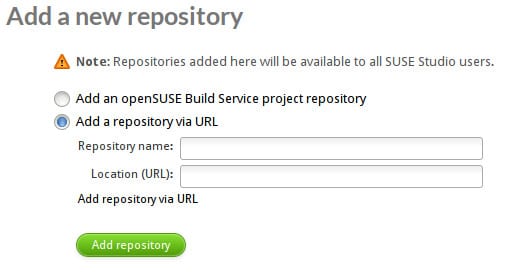
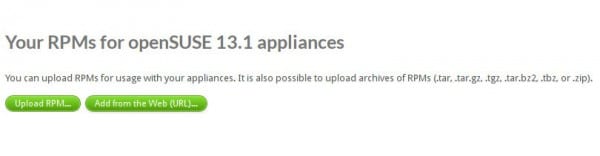
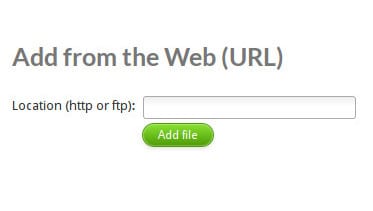
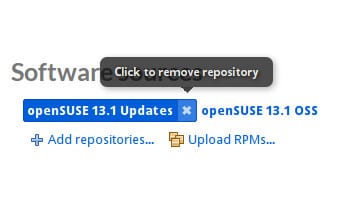
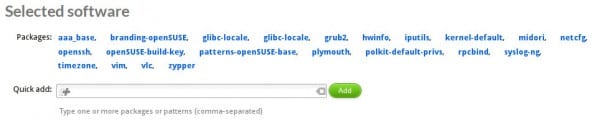

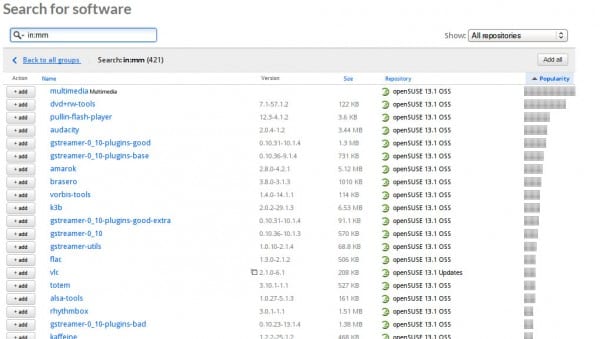
Väldigt bra tack.
Läraren är utmärkt. Detta gör att du vill prova SuSE / OpenSuSE.
En fråga, kan du logga in på SUSE Studio med ett Google-konto? Jag har använt kontot i några dagar utan problem men nu, när jag loggar in, säger det mig "Fel Ogiltigt användarnamn eller lösenord".
Idag har jag inga problem med Gmail-kontot. Jag loggar in korrekt