De av oss som arbetar mycket i terminalen, antingen på vår egen dator eller med servrar, behöver ofta se utrustningens prestanda, förbrukning av
RAM, processer som förbrukar mest, CPU, etc., för detta finns det flera alternativ, flera program som vi kan använda för att visa denna information (och mer) i
terminal.
topp:
För att köra den i en terminal skriver du följande och trycker på ange:
top
Detta är det enklaste, det är installerat som standard i många distros och det visar oss mycket olika information. Det visar oss till exempel antalet användare
tillgångar, online-tid, också som vi kan se visar det oss hur många uppgifter eller processer (Uppgifter: totalt 154), mängden av dem som finns i
springer, sover, kvarhålls eller i zombieläge.
Nedan ser vi (i KiB) hur mycket RAM som används (och gratis), precis som SWAP
Slutligen har vi en lista över processerna, av var och en kan vi känna till PID, användare som kör den, mängden minne (verkligt och virtuellt) som den använder, procent
CPU-förbrukning, exekveringstid och specifikt kommando / process.
Som du kan se är det lite obehagligt att läsa denna information, men om du trycker på Z kommer att kunna se informationen med färger, vilket gör lite
enklare att läsa all denna information:
För att komma ut ur toppen, tryck bara på Q och det kommer att stängas.
htop:
För att köra den i en terminal skriver du följande och trycker på ange:
htop
I flera distros är det installerat som standard, i andra (som ArchLinux) inte, så om det inte öppnas med föregående kommando måste de installera det.
Om de använder Ubuntu, Debian eller derivat skulle det vara:
sudo apt-get install htop
Om de använder ArchLinux eller derivat skulle det vara:
sudo pacman -S htop
Som du kan se visar det oss mer beställd information, mindre fast, det är lättare att läsa allt. Det visar oss nästan samma som den tidigare toppen, nej
Men på ett bättre sätt att läsa det (även med "staplar" för konsumtion av CPU, RAM och SWAP), men! Det erbjuder oss andra alternativ som du kan se nedan.
Dessa alternativ kan användas genom att trycka på knapparna F1 . F2 ... och så vidare tills F10, dessa tillåter oss
söka efter specifika processer i listan, se dem ordnade som ett träd (processer och trådar eller associerade processer), filtrera efter dem med mer CPU eller RAM
konsumera, döda processer etc.
För att komma ut ur toppen, tryck bara på F10 och det kommer att stängas.
nmon:
Detta gör att vi kan ytterligare anpassa den information som den visar oss, när vi öppnar den visar den oss flera alternativ, för att uttrycka det enkelt, det ger oss
information på ett modulärt sätt, det vill säga om vi bara vill att den ska visa informationen relaterad till CPU: n trycker vi på en tangent, om vi vill att den också ska visa oss
Dessutom, den som är relaterad till RAM, trycker vi på en annan tangent, här är skärmdumpen av startskärmen:
Som du kan se, om du vill se informationen relaterad till CPU, tryck på knappen c ... Den som är relaterad till minnesnyckeln m .
med hårddiskar d ... kärnan k ... nätverket n (gemener) etc.
Jag lämnar kombinationen nmon + c + m + k
Detta ja de måste installera det, om de använder Ubuntu, Debian eller derivat skulle det vara:
sudo apt-get install nmon
Om de använder ArchLinux eller derivat skulle det vara:
sudo pacman -S nmon
För att komma ut ur toppen, tryck bara på Q och det kommer att stängas.
Slutet!
Det har det varit. Om någon av er känner till någon annan terminal systemmonitor, låt mig veta i en kommentar i realtid 🙂
hälsningar

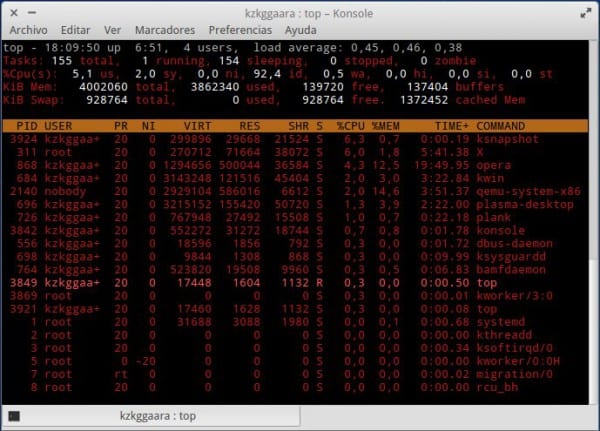
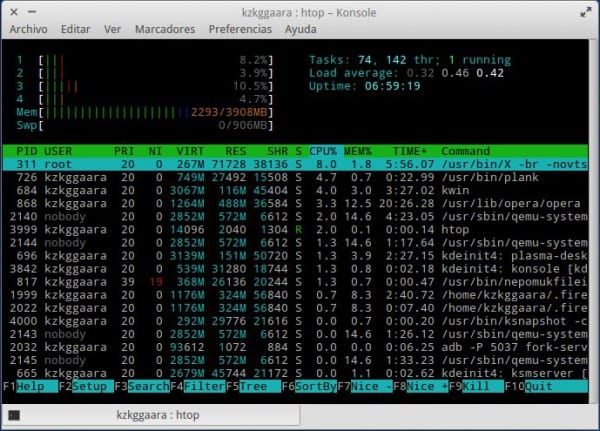
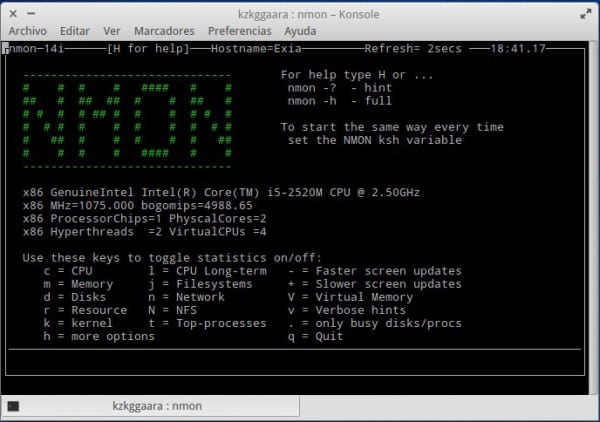
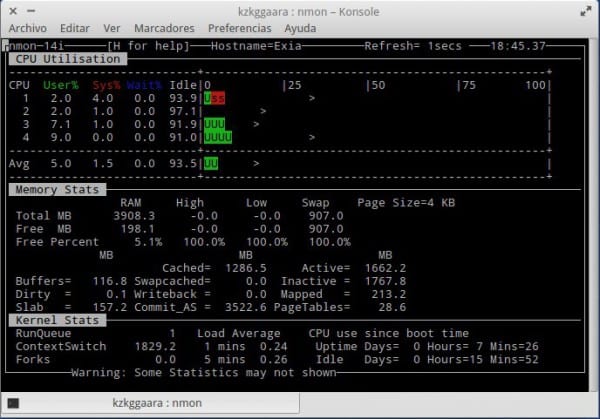
länge leva toppen! Jag vill betona den största skillnaden som påverkade mig mest jämfört med toppen: överst är RAM-förbrukningen som markerar dig den totala, medan du i htop, och tack vare färgerna, skiljer du tydligt det aktiva RAM-minnet från det passiva (grönt och gult), att tydligt kunna se den totala förbrukningen på fältet och skilja den verkliga förbrukningen (som skulle vara den aktiva) från det tillfälliga minnesinnehållet (passivt)
mmm Jag var tvungen att byta användaragent för att få mig en manjaro ... finns det ett sätt att inte skriva över hela användaragenten? När jag åsidosätter det måste jag se till att uppdatera min version av Firefox (till exempel) eftersom vissa sidor för kompatibilitet tittar på den version du använder genom användaragenten, och när jag åsidosätter standard måste jag redigera den för hand varje gång . Vad jag undrar är om det finns något sätt att "lägga till" ett ord till standardanvändaragenten, eller till och med bara ändra ett av fälten
Jag visste inte nmon, bra data 😀
Sandy .. .. 'copypasteaste' i nmon .. .. vi borde inte installera htop igen .. ..men effektivt nmon .. 😉
Det finns ett fel i installationskoden för nmon (som jag förresten inte visste) Tack för informationen.
Tack för att du märkte, på Twitter sa de till mig ändå hahaha. Jag fixade det.
Toppen är också interaktiv.
Till exempel, genom att trycka på "m" ordnas processerna efter förbrukning av RAM-minne (som standard kommer det i CPU-ordning). Genom att trycka igen återgår till CPU-ordningen.
Genom att trycka på «k» (för kill) ber vi oss om en PID för att komma in och döda processen
Genom att trycka på «u» (för användare) ber vi oss om en användare och gör ett filter med det vi anger.
Att trycka på "h" hjälper. Du har många alternativ.
Sedan som en rekommendation för en systemmonitor i terminalen skulle det vara blickar.
Det är mer eller mindre en blandning av top + free + ifconfig och andra kommandon. Med andra ord listas de aktiva processerna, plus informationen om nätverksgränssnitten, plus skivans / partitionernas aktivitet, plus lite data från sensorer. Är väldigt komplett. Det är inte interaktivt, men det är "konfigurerbart i farten".
Tack för att du förbättrade den här tråden 😀
Excellent. Jag tar en titt på toppmannen.
Varje dag gillar jag konsolen mer och dess program verkar vara toppen av programmeringen, imorgon tar jag en promenad runt nmon!
Utmärkt info, tack!