Allmänt index för serien: Datornätverk för små och medelstora företag: introduktion
Hej kompisar!
Vi hoppas att du har följt våra hittills publicerade artiklar, som är:
- Datornätverk för små och medelstora företag: introduktion
- Installation av arbetsstationer - Datornätverk för små och medelstora företag
- 6 Debian-datorer - Datornätverk för små och medelstora företag
- Virtualisering i Debian: Introduktion - Datornätverk för små och medelstora företag
- Qemu-Kvm + Virt-Manager på Debian - datanätverk för små och medelstora företag
- virt-kommandon på Debian - datornätverk för små och medelstora företag
- CentOS i datanätverk för små och medelstora företag
- Virsh-kommando - Datornätverk för små och medelstora företag
Just i inlägget Qemu-Kvm + Virt-Manager på Debian - datanätverk för små och medelstora företag, vi anger att med en enda arbetsstation med Virt-Manager installerad kan vi fjärrhantera så många hypervisorer som behövs. Med andra ord, på servrar som är dedikerade till virtualisering är det inte obligatoriskt att installera ett skrivbord eller någon annan grafisk miljö.
Fjärrservrar måste göras enligt anvisningarna i Installation av arbetsstationer - Datornätverk för små och medelstora företageller vägledas av nästa artiklar där vi kommer att diskutera andra distributioner som CentOS och kanske OpenSuSE, och senare är det bara nödvändigt att installera virtualiseringsstöd i var och en av dem. I praktiska termer, på dessa servrar, efter en ren installation av basoperativsystemet och uppdatering av de installerade paketen enligt tillgängliga förvar, är det bara nödvändigt att installera paketen qemu-kvm, libvirt-bin y bro-verktyg, eller något annat paket som är specifikt för varje distribution, vilket inte betyder att om vi behöver andra program installerar vi inte det.
Fjärr hypervisor «jessie»
Servern har följande egenskaper:
Domän namn: desdelinux.fläkt Lagets namn: Jessie FQDN: Jessie.desdelinux.fläkt IP-adress : 10.10.10.5 SubNet: 10.10.10.0/24 BAGGE : 2G Hårddisk 1: 20GB Hårddisk 2: 80GB Disk 2-monteringspunkt: / hem / vms Normal användare: surr Användarens fullständiga namn: Debian First OS Buzz
Vi förbereder hypervisor «Jessie»
Eftersom vi inte har en DNS i nätverket måste vi fortsätta använda IP-adresser. Via ssh eller direkt i serverkonsolen kör vi följande kommandon:
buzz @ sysadmin: ~ $ ssh 10.10.10.5 buzz@10.10.10.5 lösenord: buzz @ jessie: ~ $ sudo nano / etc / ssh / sshd_config # Autentisering: LoginGraceTime 120 # PermitRootLogin utan lösenord PermitRootLogin ja StrictModes ja buzz @ jessie: ~ $ sudo service ssh startar om buzz @ jessie: ~ $ sudo service ssh status ● ssh.service - OpenBSD Secure Shell-server laddad: laddad (/lib/systemd/system/ssh.service; aktiverad) Aktiv: aktiv (igång) sedan sön 2016-12-11 12:15:24 EST; 3 år sedan Huvud-PID: 14960 (sshd) buzz @ jessie: ~ $ sudo aptitude installera qemu-kvm libvirt-bin [sudo] lösenord för buzz:
Efter att ha avslutat ovanstående operationer öppnar vi Virt Manager i vår administrationsarbetsstation, och vi fortsätter med att hantera fjärr hypervisor «jessie».
För att göra den här artikeln mer didaktisk har vi packat alla bilder för nedladdning och vi ger länken nedan så att du kan läsa beskrivningen av "Steg för steg" lokalt i din Viewer. Bilder föredras. Vi tror att detta är mycket bekvämare. Vi gör det medan vi skriver artikeln.
Ladda ner bilder av «Steg för steg» (961.1 kB).
Vi hanterar Jessie via Virt-Manager och Virsh, via SSH
Det första vi måste göra i vårt Arbetsstation, är att installera ett grafiskt program för att hantera lösenord av användare vad ber han om oss libvirt fjärr. Det är viktigt att, för att fjärransluta, demonen libvirtd körs korrekt, och att vald användare tillhör libvirt-gruppen på fjärrdatorn, eller det är användaren själv rot.
buzz @ sysadmin: ~ $ sudo aptitude search askpass p ksshaskpass - interaktivt be användare om en lösenfras för ssh-add p razorqt-openssh-askpass - OpenSSH-hjälpkomponent för Razor-qt skrivbordsmiljö p ssh-askpass - under X, frågar användaren om en lösenfras för ssh-add p ssh-askpass -fullscreen - Under Gnome2 ber användaren om en lösenfras för ssh-add p ssh-askpass-gnome - interaktivt X-program för att be användarna om en lösenfras för ssh-add
Vi valde ssh-askpass-gnome, eftersom vi har installerat MATE-Skrivbord.
buzz @ sysadmin: ~ $ sudo aptitude installera ssh-askpass-gnome
För att undvika problem och följa rekommendationen från Virt-Manager själv, som standard pekar på användaren rot för att ansluta, det är därför vi tillåter åtkomst till rot, via ssh, när vi förberedde Jessie hypervisor. Observera att vi inte blev medlem i gruppen libvirt till normal användare surr.
I grund och botten, för att fjärrhantera en hypervisor och dess virtuella maskiner, fortsätter vi ungefär samma som när vi hanterar den lokala hypervisoren.
Steg för steg med nedladdade bilder
- Imagen 01: Det första vi gör är att skapa en Ny anslutning i Virt-Manager. För detta bläddrar vi Meny -> + Lägg till anslutning ... och sedan öppnas ett dialogfönster.
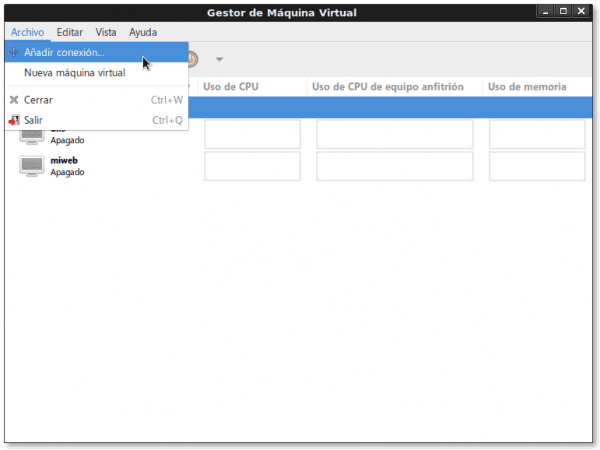
- Imagen 02: Dialogfönster där vi deklarerar huvudvärdena för den nya anslutningen som vi tänker upprätta:
- Hypervisor: QEMU / KVM
- Anslut till fjärrdator med metod: SSH
- Användarnamn: rot
- Lagets namn: 10.10.10.5 (vi har fortfarande inte DNS)
- Auto connect: innebär att när vi startar den lokala Virt-Manager, kommer den att försöka ansluta till fjärrövervakaren automatiskt. Vi föreslår markera inte det
- URI:er «Uniform resursidentifierare" genererad: qemu + ssh: //root@10.10.10.5/system
-
Imagen 03: Efter att ha tryckt på knappen Anslut i föregående steg, programmet ssh-askpass frågar oss, om vi ännu inte hade upprättat en anslutning ssh avlägsna föregående, om vi vill fortsätta, som vi svarar att «Ja»Skrivs i klartext, även om dialogfönstret inte visar oss vad vi har skrivit. Efter att ha svarat bekräftande klickar vi på knappen OK
- Imagen 04: Dialogfönster där vi måste skriva in användarens lösenord rot av fjärrövervakaren. När du har angett klickar du på OK.
- Imagen 05: Den lokala Virt-Manager visar redan de två anslutningarna: den fjärranslutna 10.10.10.5 (QEMU)och det lokala localhost (QEMU). Nu och med att hålla fjärranslutningen vald navigerar vi genom Meny -> Redigera -> Anslutningsdetaljer, och alla detaljer för den valda anslutningen visas, både informativa och konfigurerbara.
- Imagen 06: Ögonfransar "Recension»Med anslutningsdetaljerna. I den läser vi att anslutningen är qemu + ssh: //root@10.10.10.5/system. Lagets namn är Jessie.desdelinux.fläkt. Och andra detaljer om mängden minne, arkitektur, CPU-användning och minnesanvändning av fjärrövervakaren.
- Imagen 07: Ögonfransar "Virtuella nätverk«. I det ser vi att nätverket «standard" borde inte Autostart när du startar utrustningen, att nätverket är 192.168.122.0/24, som är aktiverat och med ett definierat intervall DHCP-, och det I vidarebefordran är igenom NAT «Nätverksadressöversättning".
Låt oss ta en parentes här och fråga oss själva Hur ändrar vi standardnätverkskonfigurationen till nödvändiga parametrar för företagets LAN?.
Vi ändrar fjärrhypervisorns "standard" -nätverk med virsh
Vi startar konsolen Virsh
buzz @ sysadmin: ~ $ sudo virsh [sudo] lösenord för buzz: Välkommen till virsh, den virtualiserande interaktiva terminalen. Skriv: 'hjälp' för hjälp med kommandona 'sluta' för att sluta
Vi ansluter till fjärrstyrningsteamet Jessie
virsh # connect qemu + ssh: //root@10.10.10.5/system root@10.10.10.5s lösenord:
Och vi har redan gått in i fjärrövervakaren
virsh # net-list --all Namn Stat Autostart ihållande ---------------------------------------------- ------------ standard inaktiv nej ja virsh # net-info standard Namn: standard UUID: 18ce4bbb-fddb-4300-9f13-65b4d999690c Aktiv: nej Ihållande: ja Autostart: nej Bro: virbr0
Vi hittar följande konfiguration av röd standard. Observera att det som definieras är nätverksbrogränssnitt, och inte själva nätverket. Alla maskiner som vi vill ansluta till gränssnittet virbr0måste du dela samma nätverk.
virsh # net-redigera standard standard 18ce4bbb-fddb-4300-9f13-65b4d999690c
Vi ändrar nätverkskonfigurationen standard av fjärrövervakaren enligt undernät av vårt företags LAN, vilket är 192.168.10.0/24
virsh # net-redigera standard standard 18ce4bbb-fddb-4300-9f13-65b4d999690cvirbr0'stp =' vid 'fördröjning =' 0 '/>192.168.10.1'netmask =' 255.255.255.0 '>
Vi markerar nätverket standard av fjärrövervakaren så att självinitiera
virsh # net-autostart standard Nätverksstandard markerad som autostartad virsh # net-info standard Namn: standard-UUID: 18ce4bbb-fddb-4300-9f13-65b4d999690c Aktiv: nej Ihållande: ja Autostart: ja Bro: virbr0
Och slutligen startar vi nätverket standard fjärr hypervisor
virsh # net-start standard Nätverksstandard startade virsh # nätlista Namn Stat Autostart ihållande ---------------------------------------------- ------------ standard aktiv ja ja virsh # net-info standard Namn: standard-UUID: 18ce4bbb-fddb-4300-9f13-65b4d999690c Aktiv: ja Ihållande: ja Autostart: ja Bro: virbr0
Efter dessa ändringar måste vi «Koppla"och gå tillbaka till"Anslut»Anslutningen till fjärrdatorn i Virt-Manager för att se ändringarna.
Fortsättning steg för steg med nedladdade bilder
- Bild 07a: Ögonfransar "Virtuella nätverk"med webben standard redan modifierad och igång
- Imagen 08: Ögonfransar "lagring»Från fjärrövervakaren. Ursprungligen har vi bara lagringsdepositionen standard, och det har alternativet Autostart. Om vi inte kommer att lagra virtuella maskinbilder i katalogen / var / lib / libvirt / images oavsett anledning rekommenderas att avmarkera alternativet Autostart. I detta dialogfönster klickar vi på knappen «+»För att lägga till ett nytt lagringsförråd.
- Imagen 09: Det är den första av guiden som lägger till en ny insättning. han Namn av den nya insättningen är jessie-vms-bilder och det är en Filsystemkatalog.
- Imagen 10: Eftersom vi har en 80 GB disk monterad på / hem / vms för lagring av bilderna anger vi att Destinationsväg det kommer att vara just det.
- Imagen 11: När guiden är klar återgår vi till «lagring»Och vi upptäckte att det nya förvaret redan finns, att det har kopierat en CD-avbild för att skapa nya virtuella maskiner, att det aktiv, och du har möjlighet Autostart vald. Vi skapar en ny volym för en ny virtuell maskin genom att klicka på knappen «Ny volym".
- Imagen 12: Den Namn av den nya volymen är samba-ad-dc, dess format qcow2 och Maximal kapacitet dynamisk tillväxt är 15GB. I förbigående kontrollerar vi att det i depositionen «jessie-vms-bilder«, Den tillgängliga kapaciteten innan du skapar den nya volymen är 77.95 GB. För att avsluta med skapandet av den nya volymen klickar vi på knappen «färdigställa«
- Imagen 13: Återigen återvänder vi till «lagring»Och vi kontrollerar att bilden skapades korrekt. Om inte, kommer vi att ändra något annat i «Anslutningsdetaljer«, Som det är fallet stänger vi fönstret genom att klicka på« -knappenX»I det övre vänstra hörnet och inte via menyalternativet« Arkiv », för då stängs Virt-Manager och vi måste öppna det igen. 😉
- Imagen 14: Vi kontrollerar att anslutningen är vald i Virt-Manager 10.10.10.5 (QEMU), för det är där vi ska skapa en ny virtuell maskin med hjälp av dess assistent. Vi klickar på knappen «Skapa en ny virtuell maskin«Eller så seglar vi Meny -> Arkiv -> Ny virtuell maskin. Guiden visas och i det första dialogfönstret indikerar det att Anslutningen är 10.10.10.5 (QEMU / KVM), och vi väljer att vi ska skapa maskinen från en ISO- eller CDROM-bild.
- Imagen 15: Vi anger sökvägen till ISO-bilden. Om vi klickar på knappen Att utforska… fönstret öppnas Leta upp ISO-medievolymenväljer vi insättningen jessie-vms-bilder och i den, till bilden debian-8.0.0-amd64-CD-1.iso. Efter att ha valts visas den absoluta sökvägen till bilden /home/vms/debian-8.0.0-amd64-CD-1.iso. Senare indikerar vi det OS-typ och Version. Slutligen klickar vi på knappen Adelante.
- Imagen 16: I denna dialogruta anger vi mängden BAGGE) och mängden av CPU som vi kommer att ge till den virtuella maskinen, ett belopp som logiskt sett inte kan vara större än värd- eller Hypervisor-utrustningen.
- Imagen 17: Förutom att välja Aktivera lagring för denna virtuella maskinväljer vi vad som kommer att vara den skivavbild som vi tilldelar maskinen, på samma sätt som vi väljer ISO-avbildningen. I slutändan väljer vi volymen /home/vms/samba-ad-dc.qcow2.
- Imagen 18: Vi nådde slutet på guiden. Vi indikerar att Namn del Gäst kommer att vara samba-ad-dc; vad vill vi ha Anpassa inställningarna innan du installerar, som vi kommer att använda för att ansluta till företagets LAN Virtuellt nätverk 'standard': NATOch Definiera en statisk MAC-adress för nätverksgränssnittet, som genereras slumpmässigt. Hittills har maskinen inte skapats. När vi klickar på knappen färdigställa, är när den kommer att skapas.
- Imagen 19: Fönster som visar varför vi väljer Anpassa innan du installerar. Som standard väljer Virt-Manager Övervaka standard SPICE. Om vi har kommunikations- eller displayproblem kan vi prova med VNC-server för detta Övervaka. Om vi ändrar någon parameter måste vi klicka på knappen ansöka av varje virtuell hårdvaruresurs. Om inte, klagar Virt-Manager. 😉
- Imagen 20: På samma sätt som i föregående val, när vi mötte problem, försökte vi Videostandard Modell VMVGA. För att starta installationen av det nyskapade Gäst fjärrkontroll klickar vi på knappen «Starta installationen».
- Imagen 21: Efter installationen har startat och varje gång vi vill ansluta till en fjärr virtuell maskin eller Gästkommer Virt-Manager att be oss om autentisering av användaren som fjärransluten.
- Imagen 22: Slutligen börjar vi med installationen av det operativsystem som valts för fjärrgästen, precis som vi gör för en fysisk maskin eller server.
- Imagen 23: Virt-chefen med sin Besökare körs, både lokalt och avlägset.
- Imagen 24: Den virtuella maskinen samba-ad-dc i aktion.
Hittills steg för steg genom kommenterade bilder, vilket fortfarande tycks vara den bästa metoden för denna typ av artikel. Personligen är det ganska irriterande för mig att skicka bilder och läsa meddelanden mellan dem. Naturligtvis, om du läser inlägget från en smartphone kanske du föredrar den gamla metoden. Jag vet inte, det är bättre att lyssna på deras åsikter om det format jag har följt.
Många undrar om det är möjligt att utföra alla tidigare steg genom en vanlig konsol, kommandokonsolen Virsh, Och virt-tittare. Svaret är ja. Vad som händer är att det skulle bli ett för långt och mycket tekniskt inlägg, och vi vill inte överväldiga läsare med lite erfarenhet av virtualisering längre.
Om någon läsare är intresserad av hur man gör med virsh, kontakta oss via e-mail.
Nästa leverans
Vi är inte säkra på att fortsätta med Arbetsstation med OpenSuSE o CentOS arbetsstation. Vilken väljer du?
Fram till nästa äventyr, vänner!
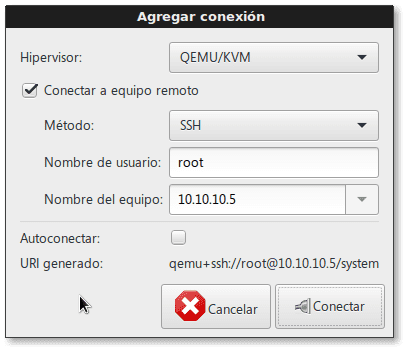
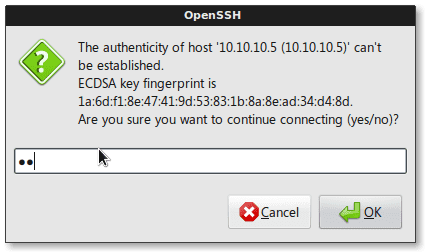
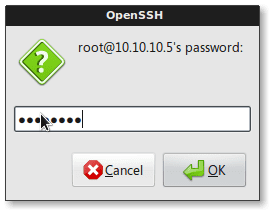
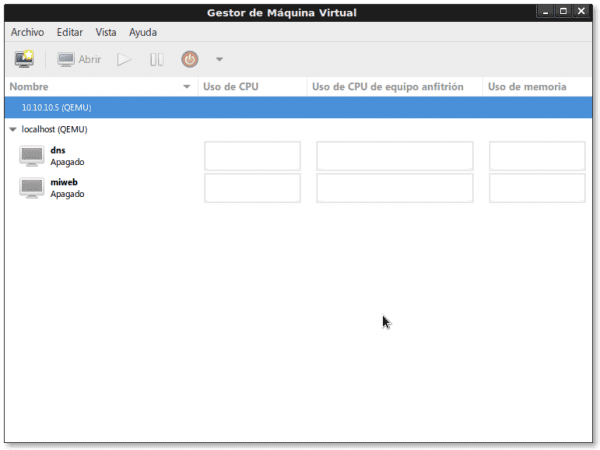


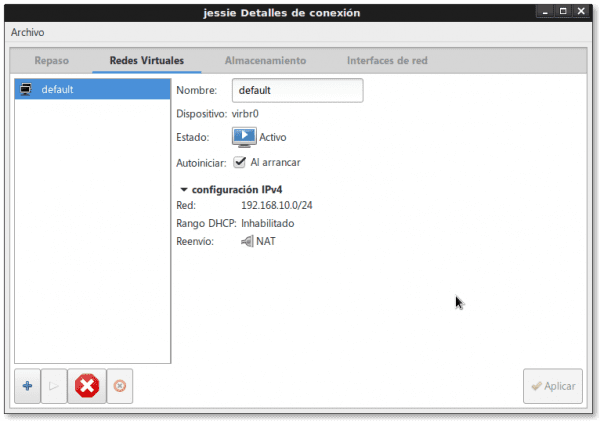
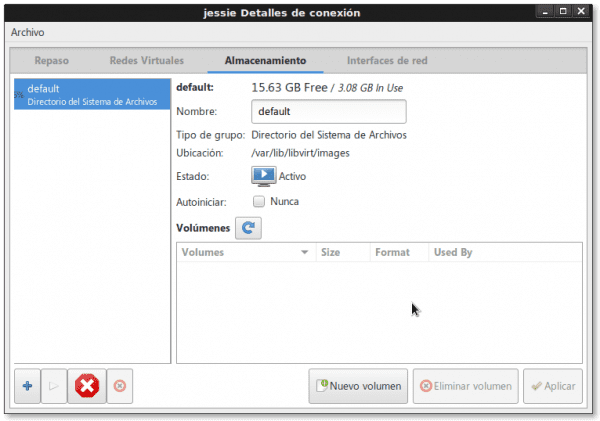

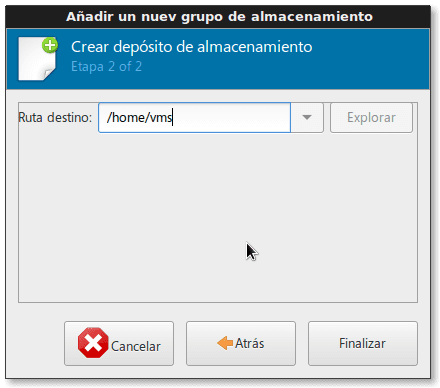

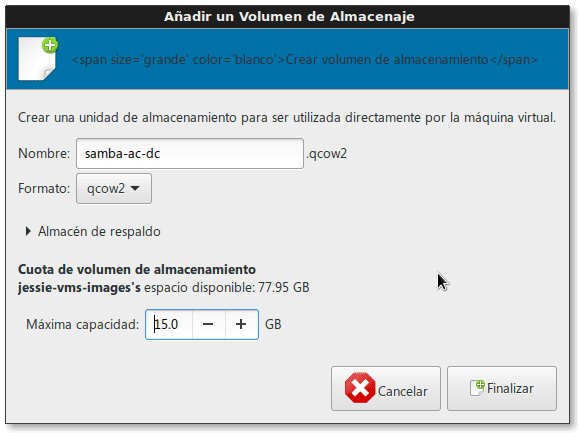
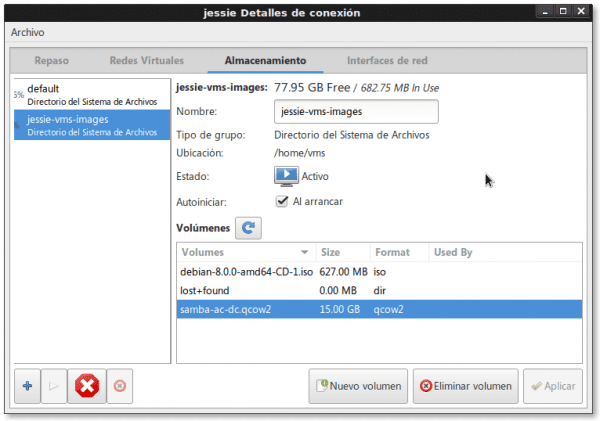
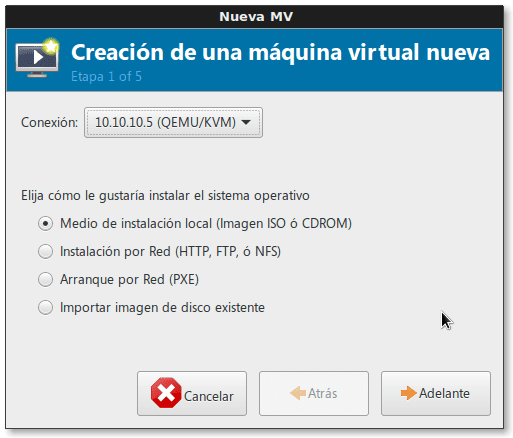
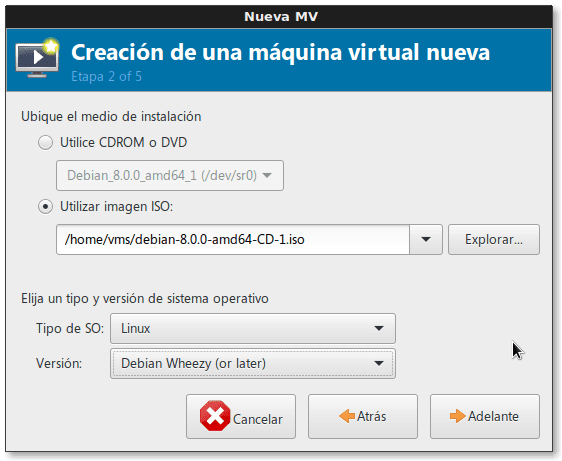

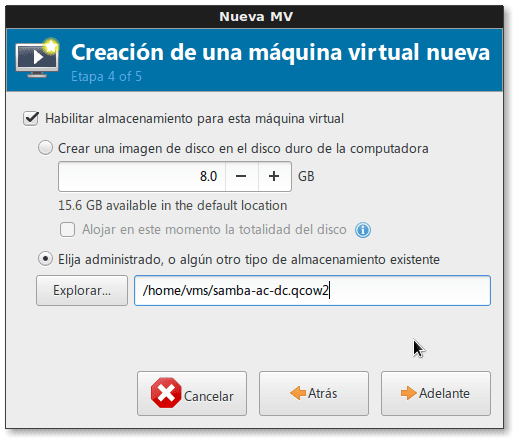
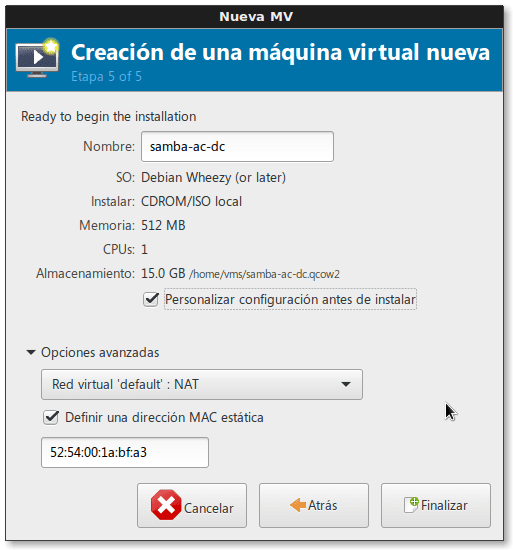
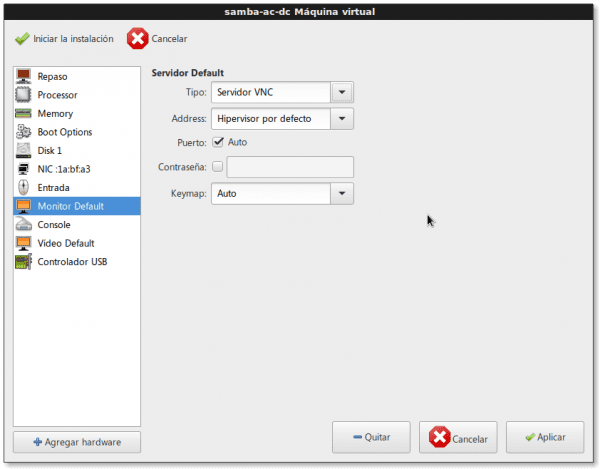
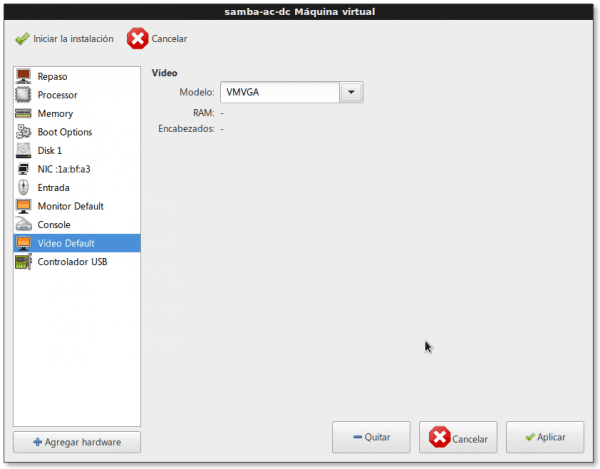




Ett bra verktyg som jag upptäckte för att göra säkerhetskopior av det virtuella i libvirt, detta kompletterar ekosystemet ganska.
https://github.com/dguerri/LibVirtKvm-scripts
Hälsningar vän Dhunter!. Jag har redan besökt sidan, och manuset är väldigt organiserat och komplett. Det återstår bara att anpassa skriptet till våra behov, och deklarera i blocket "Standarder och konstanter" de värden som är tillämpliga för varje enskilt fall. Jag ska prova det när jag har lite tid att ägna det. Även manuset fi-backup.sh Den finns redan på sin version 2.1.0. Det skulle vara positivt att du berättar för mig om du provar det.
Det är synd att få kommenterar en artikel av så bra kvalitet. Vi ser fram emot dina nästa leveranser, fico.
Det här är mycket bra artiklar, jag skulle vilja att du gör det nu med CentOS. Det är min favoritdistro för servrar och som vi använder på universitetet. Hälsningar från Guatemala och väntar på nästa artikel.
Cristian, din begäran kommer att uppfyllas omgående. Vi har redan sagt att vi skulle skriva om distroerna som är starkt orienterade mot företagsmiljön, CentOS och OpenSuSE. Fram till nu planerar jag att göra ett skrivbord på CentOS och i en annan artikel, fortsätt med installationen av Qemu + KVM och så vidare.
hej fico: återigen ännu ett bra inlägg om virt kemu-kvm, men nu ur en annan synvinkel, att hantera en fjärrstyrd kvm-hypervisor från en WK där vi har det grafiska hypervisorhanteringsverktyget "Virt-Manager" som använder SSH-metoden och även med hjälp av virsh; Anslutningsprotokollet "qemu+ssh://user@IP/system" är mycket intressant.
. Bra med att ändra standardnätverkskonfigurationen till de parametrar som krävs för företagets LAN med virsh-kommandot (jag gillade verkligen det här utvecklade exemplet)
. såväl som lagringen från Virt-Manager (först skapandet av diskavbildningen som kommer att uppta en framtida domän som ännu inte har skapats i fjärrhypervisorn; slutligen, från Virt-Manager själv och ansluten till fjärrhypervisorn, skapa den nya domänen.
Det sista stycket är skrämmande «Många kommer att undra om det är möjligt att utföra alla föregående steg genom en normal konsol, virsh-kommandokonsolen och virt-viewer. Svaret är ja. …»
Vän, med varje nytt inlägg höjer du stopp!
Vilka andra hypervisorer "förstår" Virt-Manager (dvs KVM)?
Tack igen, vän Wong, för alla dina mycket bra kommentarer om ämnet virtualisering.
Dokumentation om Libvirt och Virsh med andra hypervisorer:
"Libvirt 0-8-6 och Vmware Esx"
http://www.jedi.be/blog/2010/12/08/libvirt-0-8-6-and-vmware-esx/
"VMware ESX hypervisor drivrutin"
https://libvirt.org/drvesx.html
"Hur kör man Qemu & KVM på ESXi?"
http://www.virtuallyghetto.com/2014/09/how-to-run-qemu-kvm-on-esxi.html
Du kommer med andra ord att inse det libvirt och huvudgränssnittet virsh för hantering av hypervisorer är de bara BRA. 😉