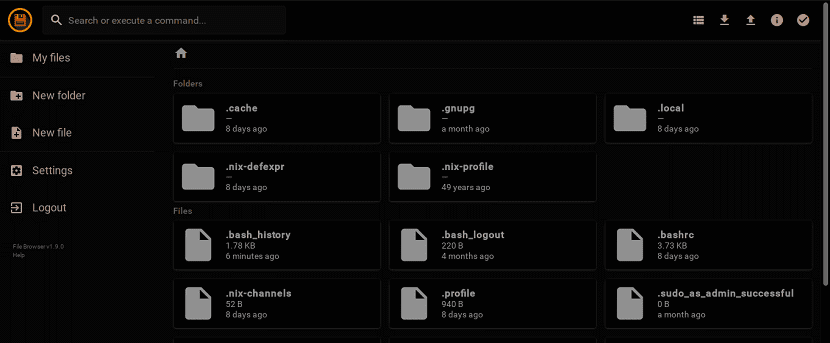
Ngayon, pag-uusapan natin ang tungkol sa isang kapaki-pakinabang na application na tinatawag na File Browser, nagbibigay ang application na ito ng isang interface ng pamamahala ng file sa loob ng isang tukoy na direktoryo o maaari kang magtalaga ng iyong sariling direktoryo.
Maaari itong magamit tulad ng anumang iba pang lokal na file manager. Ang pagkakaiba lamang ay ang File Browser ay ginagamit mula sa isang web browser.
Tungkol sa mga katangian ng File Browser, maaari naming mailista ang sumusunod:
- Lumikha, magtanggal, palitan ang pangalan, i-preview at i-edit ang mga file at folder.
- Mag-upload at mag-download ng mga file at folder.
- Lumikha ng maraming mga gumagamit gamit ang kanilang sariling mga direktoryo. Ang bawat gumagamit ay maaaring magkaroon ng isang natatanging direktoryo upang maiimbak ang kanilang data.
- Maaari naming gamitin ito alinman sa isang nakapag-iisang application o sa isang middleware.
- Batay sa web.
- Maayos na gumagana ang cross-platform sa GNU / Linux, Windows at Mac OS X.
- Libre at bukas na mapagkukunan.
Paano mag-install ng File Browser sa Linux?
Para sa mga interesadong ma-install ang application na ito sa kanilang mga system, ang pinakamadaling paraan upang mai-install ay sa pamamagitan ng isang maliit na script.
Buksan lamang ang isang terminal at patakbuhin ang sumusunod na utos dito:
curl -fsSL https://filebrowser.github.io/get.sh | bash
O kung gusto mo maaari mong gamitin ang iba pa:
wget -qO- https://filebrowser.github.io/get.sh | bash
Ang isa pang pamamaraan na kailangan naming i-install ang application na ito ay sa pamamagitan ng pag-download ng source code ng ito mula sa sumusunod na link. Mahahanap namin dito ang iba't ibang mga suporta sa arkitektura para sa application na ito.
Sa wakas, Upang mai-install ang application na ito sa aming system, ito ay sa tulong ng docker, kaya dapat na mai-install mo ito sa iyong system upang magamit ang pamamaraang ito.
Ang pag-install ng filebrowser sa pamamagitan ng docker ay sa tulong ng sumusunod na utos, na dapat naming i-type sa isang terminal:
docker hilahin hacdias / filebrowser
Pangunahing paggamit ng filebrowser
Upang simulang gamitin ang application na ito, sapat na sa isang terminal isinasagawa namin ang sumusunod na utos:
filebrowser
Sa paggawa nito, ang ginagawa namin ay pinasimulan ang serbisyo ng application na ito, kaya sa terminal dapat kaming makatanggap ng isang output na katulad nito:
Pakikinig sa [::]: XXXXX
Bilang default, nakikinig ang browser ng file sa lahat ng mga port. Siyempre, magagawa mo ito upang makinig sa isang tukoy na port kung nais mo.
Tandaan na ang port ay mababago nang palakas sa tuwing magsisimula ang File browser.
Dapat nilang ipasok ang wastong numero ng port sa address bar upang buksan ito. Bilang karagdagan, dapat nilang buksan ang port kung mayroon silang isang firewall o router na na-configure.
Kung hindi mo nais na gumamit ng ibang port sa bawat oras, maaari kang magtalaga ng isang tukoy na port, sabihin ang 80, tulad ng sa ibaba.
filebrowser --port 80
Ngayon, maaari nilang ma-access ang file explorer gamit ang URL
http://tuip:80
Kapag nasimulan mo na ang file explorer, sa iyong web browser, makakakita ka ng isang gateway na katulad sa isang ito.

Kung saan ang mga kredensyal sa pag-access ay ang mga sumusunod:
- Username: admin
- Password: admin
Baguhin ang data ng pag-access
Kapag ina-access ang panel, ang unang bagay na dapat gawin ay baguhin ang password ng gumagamit ng administrator (para sa mga kadahilanang panseguridad).
Para sa mga ito, Dapat silang mag-click sa link ng Mga Setting sa menu sa kaliwa at dito maaari nilang i-update ang kanilang bagong password para sa gumagamit ng administrator.
Lumikha ng isang file at / o direktoryo
Dapat nila Mag-click sa "Bagong Folder" sa menu sa kaliwang bahagi at maglagay ng isang pangalan para sa iyong bagong direktoryo.
Katulad nito, maaari kang lumikha ng isang bagong file mula sa pangunahing interface.
Sa sandaling nalikha mo ang direktoryo, maire-redirect ka sa direktoryong iyon. Kung hindi, i-double click lamang dito upang buksan. Mula doon maaari kang mag-upload ng mga file / folder o mag-download ng mga mayroon nang mga file.
Mag-upload ng mga file
Upang mag-upload ng isang bagong file, i-click ang pindutang Mag-upload (pataas na arrow) sa itaas at piliin ang mga file na nais mong i-upload.
Ang napiling file ay mai-load sa loob ng ilang segundo depende sa laki.
Mag-download ng mga file
Piliin ang file na nais mong i-download at pindutin ang pindutang mag-download (pababang arrow) sa itaas.
Indibidwal na mga file ay maaaring direktang ma-download. Gayundin, maaari kang mag-download ng higit sa isang file nang paisa-isa. Maaaring ma-download ang iba't ibang mga file tulad ng .zip, .tar, .tar.gz, .tar.bz2 o .tar.xz.
Katulad nito, maaari mong tanggalin, i-edit o kopyahin ang iyong mga file.