Malambot ay naging aming kasama sa pagmamanipula ng imahe. Kung nagamit mo ito, alam mong maaasahan mo ang software na ito upang gawin ang lahat mula sa simpleng pag-edit hanggang sa lubos na kumplikadong mga trabaho. Maraming mga pag-andar at tool na kung saan ang mahusay na software na ito ay nilagyan, at ang pinakamahusay na paraan upang malaman ang mga ito ay sa pamamagitan ng pagsubok ng isa-isa. Ngayon ipinakita ko sa iyo ang isang pagpapaandar ng Gimp, na kung hindi mo alam, ngayon ito ay magiging lubhang kapaki-pakinabang: lumikha ng mga screenshot mula sa programa.
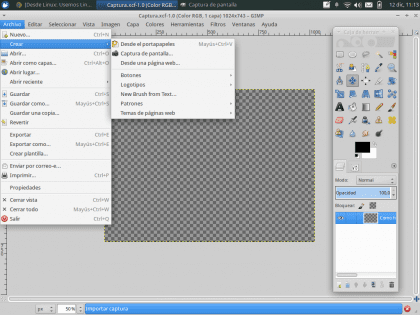
Ang unang bagay na dapat mong gawin, tulad ng inaasahan, buksan ang Malambot. Sa tab ng file ng menu bar, hanapin ang pagpipilian «Lumikha»Mula sa kung saan ipapakita ang tatlong lubhang kawili-wiling mga pagpapaandar ng programa: Mula sa clipboard, Screenshot y Mula sa isang web page.
Ang pagpapaandar na "Mula sa clipboard" ay alam na sa amin (Ctrl + V), kaya't ituon namin ang pagtuon sa iba pang dalawang mga pagpipilian.
Screenshot
Sa loob ng pagpipilian «Screenshot ", ang mga katangian ng pagkuha ay nabago. Siya Lugar at Pagkaantala
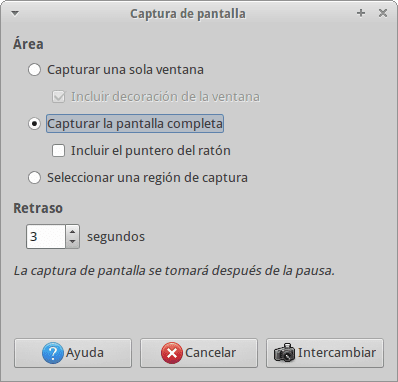
- El Lugar, tumutukoy sa bahagi ng screen, kung saan ginawa ang pagkuha, maaari itong, sa isang tukoy na window, ang buong screen, o isang bahagi ng screen na tinukoy ng gumagamit.
- Ang Rantala, ay tumutukoy sa oras ng paghihintay ng Gimp bago kumuha ng screenshot. Sa loob ng oras na iyon magagawa mong hanapin ang iyong sarili sa window kung saan mo makukuha.
Kapag natukoy ang dalawang mga parameter na ito, nananatili lamang itong pindutin ang «Ipagpalit» upang simulan ang proseso ng pagkuha. Sa kasong ito, ang screenshot ay mula sa browser.
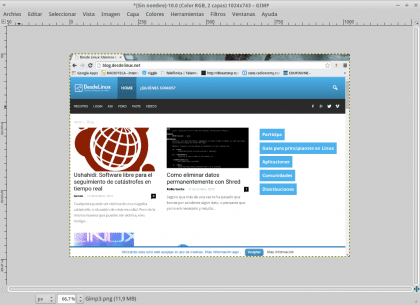
Mula sa isang web page
Ang pagpapaandar "Mula sa isang web page»Pinapayagan kang kumuha ng isang kumpletong screenshot ng isang web page, kailangan mo lamang ipasok ang address ng pahina, at mag-import ang Gimp ng isang impression ng site.
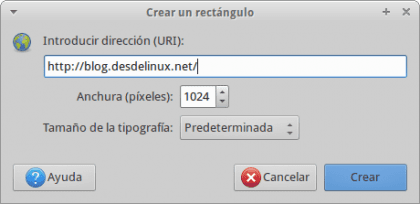
Tiyak na ang pangunahing ngunit kapaki-pakinabang na tool na ito mula sa Gimp ay makakatulong sa iyo sa isa o ibang proyekto.
Mas ginusto ko ang ShareX bukod sa ang katunayan na awtomatiko itong nai-upload kung ano ang iyong nakuha, ito ay bukas na mapagkukunan at nagtataka nang mahusay
Maraming salamat sa tutorial na ito, hindi ko alam ito ... Bagaman upang kumuha ng mga screenshot ginagamit ko ang katutubong programa ng Xubuntu
napakahusay ... Ginagamit ko ito nang maraming taon at hindi ko alam na magagawa mo ito ...