
Pagkilala sa LibreOffice – Tutorial 03: Panimula sa LibreOffice Writer
Sa bago at ikatlong yugto ng serye ng mga publikasyong tinatawag Pagkilala sa LibreOffice, na nakatuon sa pag-alam nang mas detalyado tungkol sa kasalukuyang matatag na bersyon (pa rin) ng LibreOffice Office Suite, tututukan namin ang application na kilala bilang LibreOffice Writer.
At gaya ng alam ng marami, LibreOffice Writer ay ang application na nilikha upang maging ang text processor Ng pareho. At, samakatuwid, ang mainam na magsimula ng isang bagong dokumento ng teksto, sa istilo MS Word. Kaya, sa susunod ay makikita natin kung ano ang dinadala sa atin ng bersyong ito sa mga tuntunin ng graphical na interface at teknikal na katangian.

Pagkilala sa LibreOffice – Tutorial 02: Panimula sa LibreOffice apps
At gaya ng dati, bago pumasok ng buo sa paksa ngayon na nakatuon sa pangatlong yugto ng seryeng ito na tinatawag na "Pag-alam sa LibreOffice - Tutorial 03", iiwan namin para sa mga interesado ang mga sumusunod na link sa ilan nakaraang mga nauugnay na post. Sa paraang madali nilang ma-explore ang mga ito, kung kinakailangan, pagkatapos basahin ang publikasyong ito:

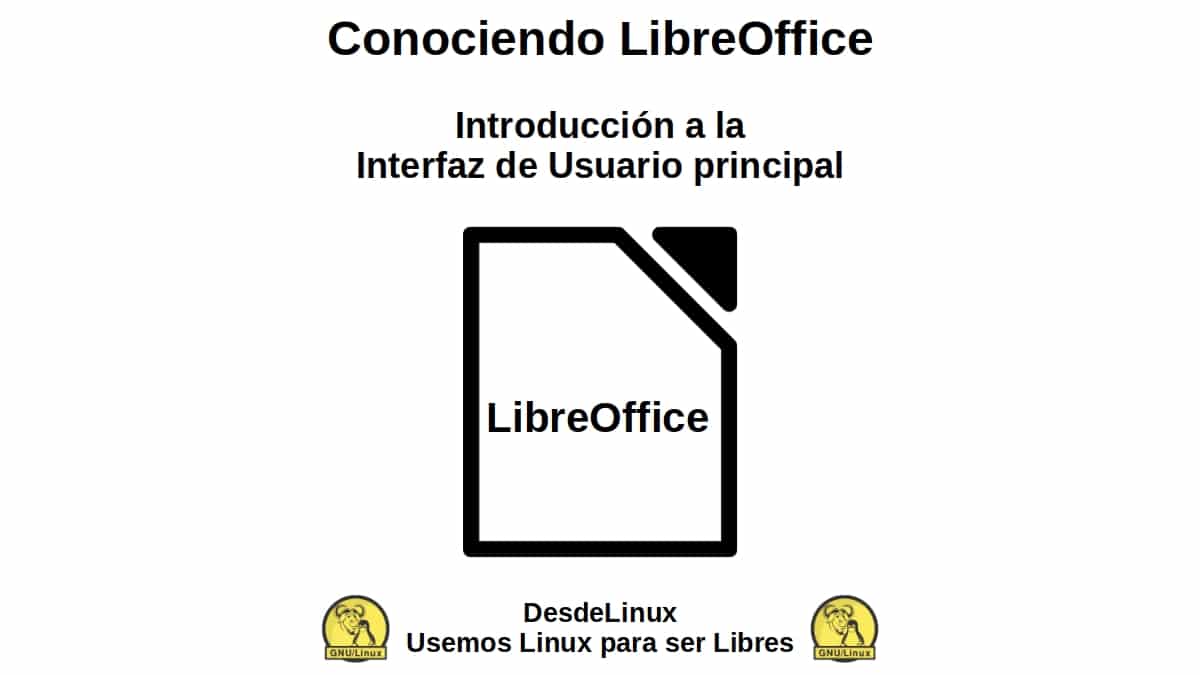
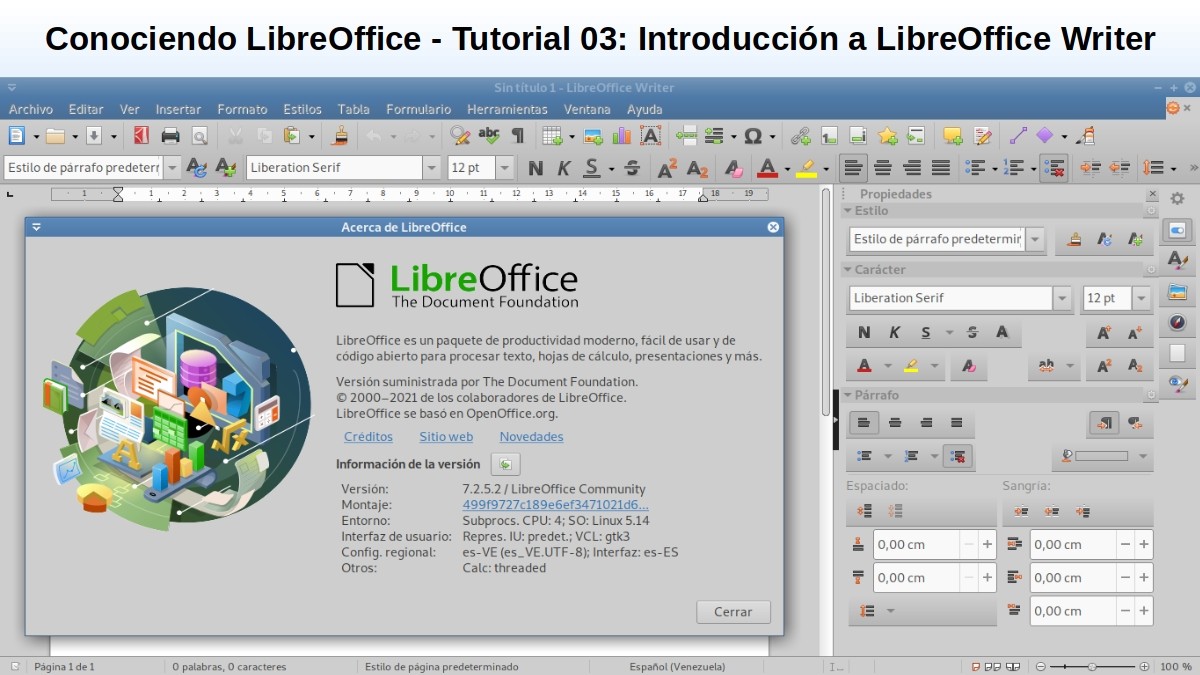
LibreOffice Writer: Pagkilala sa word processor
Ano ang LibreOffice Writer?
Para sa mga walang alam o kaunti sa LibreOffice Writer Ito ay nagkakahalaga ng madaling tandaan na ito ay, isang mayaman sa tampok na tool upang makabuo ng mga liham, aklat, ulat, newsletter, polyeto at iba pang mga dokumento. A text app, kung saan bilang karagdagan, maaari mong ipasok ang mga graphics at mga bagay mula sa iba pang mga tool sa LibreOffice at iba pa, katutubong sa GNU/Linux.
Gayundin, mayroon itong kakayahan na mag-export ng mga file sa HTML, XHTML, XML, PDF at EPUB na mga format; o para iligtas sila sa maraming mga format, kabilang ang ilan sa mga Mga bersyon ng Microsoft Word file. At bukod sa marami pang bagay, maaari kang kumonekta sa iyong email client GNU / Linux Operating System.
Visual na interface at disenyo ng app
Tulad ng makikita sa sumusunod na larawan, ito ang kasalukuyang visual na interface ng LibreOffice Writer, sa sandaling magsimula ito:

Dito makikita mo, kaagad sa ibaba ng pamagat bar mula sa bintana, ang bar ng mga menu, at pagkatapos ay ang toolbar na nanggaling bilang default. Habang, sumasakop sa halos buong gitnang bahagi at kaliwang bahagi, ay ang workspace ng gumagamit, iyon ay, ang sheet o dokumentong gagawin.
Sa wakas, sa kanang bahagi, mayroong sidebar na may kasamang maraming mapagpapakitang opsyon. At sa dulo ng bintana, sa ibaba gaya ng dati, ay ang tradisyonal status bar.

Bar ng pamagat
Ang bar na ito, gaya ng dati, ay nagpapakita ng pangalan ng file ng kasalukuyang pinamamahalaang dokumento. Kung ang nasabing dokumento ay wala pang pangalan, lalabas ito bilang "Walang Pamagat X", kung saan ang X ay kumakatawan sa anumang numero na nagsisimula sa 1 (isa). Dahil, ang mga walang pamagat na dokumento ay nakalista sa pagkakasunud-sunod ng pagkakalikha ng mga ito, para sa madaling pag-save sa ibang pagkakataon kung sakaling hindi sila mabigyan ng custom na pangalan.

Menu bar
Ang bar na ito ay kasalukuyang mayroong 11 menu (File, Edit, View, Insert, Format, Styles, Table, Form, Tools, Window at Help). At sa bawat isa sa mga menu na ito, ang ilang mga submenu ay ipinapakita na nagpapatupad mga utos na direktang nagdudulot ng pagkilos (Halimbawa: Cmagkamali o I-save sa menu ng file), mga utos na nagbubukas ng mga dialog (Halimbawa: Hanapin o I-paste ang Espesyal sa menu ng pag-edit), at mga utos na nagbubukas ng higit pang mga submenu (Halimbawa: Mga Toolbar at Scale, sa menu ng View).

Toolbar
Idinisenyo ang bar na ito upang tulungan ang mga user na mahanap ang ilang partikular na command o opsyon nang mas mabilis, na kadalasang kinakailangan upang makumpleto ang ilang partikular na pagkilos o gawain. Upang makamit ito, naglalagay ito ng mga icon ng ilang mga aksyon na magagamit kasama ng teksto sa submenus ng menu bar. Halimbawa, ang paglalagay ng mga titik sa bold, italics o underlined, o pag-save, pag-print o pag-export ng dokumento, bukod sa marami pang iba. Gayunpaman, sa pamamagitan ng menu ng Mga Tool, opsyong I-customize, tab na Toolbar, maaari mong pamahalaan ang buong seksyong ito ng visual na interface ng LibreOffice Writer.

Workspace ng user
Ang nasabing lugar ay ang isa na inayos para sa user na magsimulang magtrabaho sa nilalaman ng dokumento, alinman sa pamamagitan ng pagsulat, pagkopya, pag-paste, pagpasok at pagtanggal ng anumang uri ng nilalaman ng teksto, mga larawan o mga graphic.

Sidebar
sabi ng bar, naglalaman ng lima mga pahina default, tinatawag na: Mga Katangian, Pahina, Mga Estilo, Galleryed y Navegador. At bawat isa sa mga ito, maaari itong mabuksan sa pamamagitan ng pag-click sa icon ng Mga Setting ng Sidebar (sa anyo ng isang nut, na matatagpuan sa kanang sulok sa itaas nito). Gayunpaman, mayroon ding 2 pa magagamit at karagdagang, na maaaring paganahin anumang oras, at tinatawag na: Pamahalaan ang mga pagbabago y Disenyo. Bilang karagdagan, ang bawat pahina ay binubuo ng isang title bar at isa o higit pang mga panel ng nilalaman (kumbinasyon ng toolbar at dialog).

Status bar
sabi ng bar, nagbibigay ng impormasyon tungkol sa dokumento, tulad ng bilang ng mga pahina at bilang ng mga salita at character). At bilang karagdagan, nag-aalok ito ng mga madaling mekanismo upang mabilis na pamahalaan ang ilang mga tampok ng dokumento. Gaya ng estilo ng pahina at default na wika ng nilalaman ng dokumento; bukod sa iba pa, gaya ng scale factor para sa pagpapakita ng dokumento sa screen.
Higit pang impormasyon tungkol sa LibreOffice Writer Series 7
Kung ikaw ay nasa LibreOffice na bersyon 6, at gusto mong subukan ang bersyon 7, iniimbitahan ka naming subukan ito sa pamamagitan ng pagsunod sa susunod na pamamaraan Tungkol sa iyo GNU / Linux. O kung gusto mo lang siyang makilala sa pamamagitan ng pagbabasa, i-click dito.

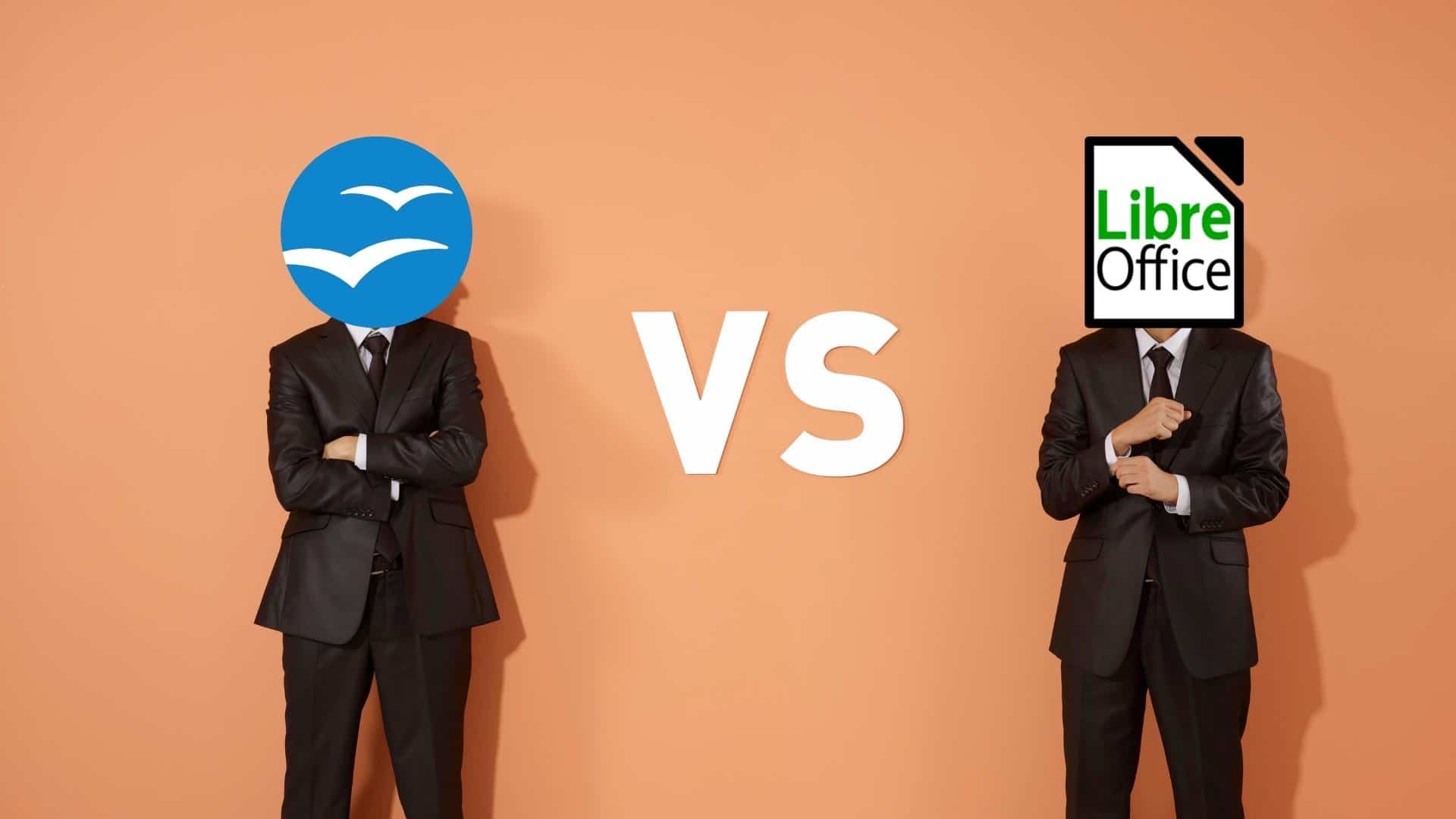

Buod
Sa madaling salita, sa ikatlong yugto ng Pagkilala sa LibreOffice, at tungkol sa LibreOffice Writer, nagawa naming makilala at pahalagahan ang dakila mga pagbabago at balita na inilapat dito, sa kasalukuyan nito matatag na bersyon (pa rin). Upang mapataas ang mga kakayahan nito, pagbutihin ang kakayahang magamit nito at pagbutihin ang karanasan ng user dito.
Inaasahan namin na ang publikasyong ito ay lubhang kapaki-pakinabang para sa kabuuan «Comunidad de Software Libre, Código Abierto y GNU/Linux». At huwag kalimutang magkomento dito sa ibaba, at ibahagi ito sa iba sa iyong mga paboritong website, channel, grupo o komunidad ng mga social network o messaging system. Panghuli, bisitahin ang aming home page sa «DesdeLinux» upang galugarin ang karagdagang balita, at sumali sa aming opisyal na channel Telegram ng DesdeLinux, Kanluran pangkat para sa karagdagang impormasyon sa paksa.
Sa unang talata, sinasabi mo na ang stable na bersyon ay ang sariwa, ito ay hindi tama, ang matatag na bersyon ay ang pa rin na bersyon, ang sariwa ay ang pinakabagong bersyon, na hindi pa na-debug gaya ng matatag na bersyon. Sa anumang kaso, tila ang mga pangalang iyon ay hindi tinutukoy sa pahina ng pag-download ngayon…
Pagbati, John. Salamat sa iyong komento at paunawa bago ang error sa teksto.