Sa okasyong ito, makikita namin kung paano ikonekta ang aming ArchlinuxARM naka-install sa isang Raspberry pi sa isang Wifi network at bumuo ng isang profile, upang sa tuwing buksan namin ang Raspberry ay kumokonekta ito sa awtomatikong naka-configure na wifi network, pinapayagan kaming pumasok sa pamamagitan ng SSH (kaya't hindi kinakailangan na magkaroon ng Raspberry na konektado sa pamamagitan ng HDMI hindi TV)
Pag-setup ng ArchlinuxARM
Una ay kakailanganin namin:
- Iugnay ang Raspberry sa internet sa pamamagitan ng ethernet
- Magkaroon ng isang USB Wifi adapter na konektado sa Raspberry
- Ikonekta ang isang keyboard dito
- Kumonekta sa pamamagitan ng HDMI sa isang TV
Gumagamit: root
Password: ugat
Pagkatapos ay nagpapatuloy kaming mag-download ng mga sumusunod na package:
pacman -Sy dialog wpa_supplicant linux-firmware
Kumonekta sa network at bumuo ng mga profile sa network
Namamahala ang ArchlinuxARM ng mga network gamit ang netctl, sa halip na makisangkot sa pag-alam kung paano gumawa ng isang profile para sa isang network, gagamitin namin ang tool wifi-menu upang mabuo ang profile sa network, isinasagawa namin ang:
wifi-menu -o
pagkatapos ay makakakita ka ng isang menu na tulad nito:
Saan pipili tayo ang network, ipinasok namin ang password, at binibigyan namin ito ng pangalan sa profile. Ang profile ay nai-save sa ilalim / etc / netctl / profileName kaya kung gumawa kami ng isang maling password, maaari naming tanggalin ang ese file (na may rm / path / to / file), at mai-configure muli ang profile.
Sa puntong ito maaari na nating suriin kung mayroon kaming Internet, halimbawa sa pamamagitan ng pag-ping sa Google.
Inaaktibo ang network sa pagsisimula
Ngayon na mayroon kami ng aming profile nagpapatuloy kami upang paganahin ang profile ng network, upang magsimula ito kapag binuksan namin ang Raspberry, para dito, ipinapahiwatig namin sa pamamagitan ng netctl nais naming buhayin ang profile ng aming network, para doon ginagawa namin:
netctl enable NombreDelPerfil
halimbawa, kung inilagay namin ang "wlan0-MyRed" sa aming profile, magiging ganito ang tagubilin:
netctl enable wlan0-MiRed
Pagkatapos, sa susunod na simulan namin ang system, aangat nito ang naka-configure na profile.
Sa wakas, maaari naming idiskonekta ang keyboard, at ang HDMI, at ilagay ang Raspberry kahit saan pa (halatang dumating ang signal ng xD), at i-access ito sa pamamagitan ng ssh upang mai-install ang kapaligiran at iba pang mga bagay 🙂

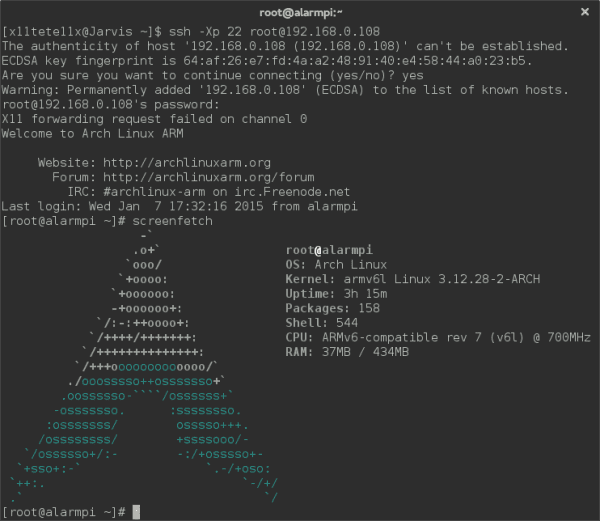
Ang Aking katanungan ay, paano ko maa-access ang arch graphic na kapaligiran sa raspi? Sinubukan ko na ang startx at wala, patawarin mo ako, medyo newbie ako (not to say 100% newbie)
Sa batayan ng archlinux (hindi lamang ARM sa lahat ng mga bersyon nito) dumating ito nang walang isang grapikong kapaligiran, kakailanganin mong i-install ito bago patakbuhin ito.
1. I-install ang xorg
pacman -S xorg-server xorg-xinit xorg-utils xorg-server-utils
2. I-install ang mga driver para sa iyong tsart
Inirerekumenda ko ang mga libre (mas gulo)
Nvidia> pacman -S xf86-video-nouveau nouveau-dri
ATI> pacman -S xf86-video-ati
Intel> pacman -S xf86-video-intel
3. Mayroon ka nang system na handa na mag-install ng isang desktop environment, mula dito ito ang iyong pasya.
Hindi ka dapat mag-install ng isang napakabibigat na kapaligiran sa desktop (KDE), pipiliin ko ang Fluxbox o Xfce
Xfce> pacman -S xfce4 xfce4-goodies gdm
Fluxbox> pacman -S fluxbox gdm
Sa parehong kaso 'gdm' napili ko ito para sa pagiging simple at madaling maunawaan ngunit kung mayroon kang higit na pasensya maraming higit pa at mas mahusay (subukan ang payat kung gusto mo ito)
4. Naka-install na kapaligiran: D, ngayon nananatili lamang itong mag-boot bilang default atbp ...
I-edit ang inittab:
> nano / etc / inittab
#id: 3: initdefault: (idagdag ang # sa simula upang magkomento sa linya)
# Boot hanggang X11
id: 5: initdefault: (huwag paganahin ang linyang ito sa pamamagitan ng pagtanggal ng #)
'sa pamamagitan nito ay itinalaga mo ang boot level 5 upang simulan ang xorg'
patuloy na bumaba ... at mahahanap mo ang mga linyang ito, dahil na-install mo ang gdm iwanang tulad nito:
#x: 5: respawn: / usr / bin / xdm -nodaemon (magkomento dito)
x: 5: respawn: / usr / sbin / gdm -nodaemon (hindi ito bibigyan ng pansin)
#x: 5: respawn: / usr / bin / kdm -nodaemon
#x: 5: respawn: / usr / bin / slim> & / dev / null (sa kaso ng payat..Hindi ko alam kung dapat kang gumawa ng iba pang mga pagsasaayos)
At yun lang.
Isang pagbati
Mahusay na tutorial, nakatulong ito sa akin ... Salamat!