Ito ang ikalawang bahagi tungkol sa tool SUSE Studio, upang mabasa ang unang bahagi ng pag-click dito. Sa unang bahagi ipinaliwanag ko nang kaunti ang interface ng SUSE Studio, sa mga sumusunod na bahagi susubukan kong ipaliwanag nang detalyado ang tool, at kung saan ang kapangyarihan ng tool na ito ay talagang namamalagi, ang seksyon ay nasa software at iyon ng configuration. Sa pangalawang bahagi na ito ay susuriin ko ang seksyon sa software.
Seksyon ng software sa Suse Studio
Sa seksyong ito maaari naming piliin ang software na ang aming bagong pamamahagi ay magkakaroon bilang default. Sa tab software Mayroong tatlong mga seksyon na kung saan ay: Mga mapagkukunan ng software, Napiling software y Maghanap para sa software.
Mga mapagkukunan ng software
Sa seksyong ito maaari nating piliin ang mga repository at mga file RPM mula sa kung saan magagawa naming idagdag ang software na kailangan namin para sa aming mga pamamahagi. Makikita natin dito ang dalawang mahahalagang bagay: ang mga repository at file na naidagdag namin sa ngayon at dalawang mga pindutan kung saan maaari kaming magdagdag ng higit pa mga repository o higit pang mga file RPM.
Upang magdagdag ng isang pag-click sa repository sa pindutan Magdagdag ng mga repository at lilitaw ang isang search engine kung saan sa pamamagitan ng pagpasok ng pangalan ng isang pakete o pangalan ng imbakan, hahanapin nito ang pangalan ng lalagyan at ang mga pakete sa loob nito.
Ipapakita sa amin ang resulta sa ibaba na may isang pindutan upang idagdag ang imbakan, ang pangalan ng imbakan, ang posibilidad ng pagtingin sa mga pakete na naglalaman ng hinahanap na salita at isang bar ng pagiging popular para sa lalagyan na iyon:
Upang maidagdag ang mga repository sa pamamagitan ng kamay kailangan mong mag-click sa pindutan Mag-import ng bagong lalagyan na nasa kanang itaas. Ang pag-click sa pindutan ay magdadala sa amin sa isa pang window kung saan mayroong dalawang mga pagpipilian upang idagdag ang imbakan, kasama ang pangalan ng proyekto:
o sa URL:
Upang magdagdag ng isang file RPM sa aming mga mapagkukunan kailangan mong mag-click sa pindutan Mag-upload ng mga RPM. Dito lilitaw ang isang window na may dalawang mga pindutan. Ang pindutan Mag-upload ng mga RPM Magbubukas ito ng isang window mula sa kung saan pipiliin namin ang RPM na nais naming i-upload mula sa aming PC:
Ang iba pang pindutan Idagdag mula sa Web (URL) Dadalhin kami sa isa pang bintana kung saan dapat naming ipahiwatig ang URL ng package:
Upang matanggal ang isang imbakan o file, sa kung saan namin nakalista ang mga ito inilalagay namin ang mouse sa ibabaw nito at a "X" upang maalis ito sa isang simpleng pag-click.
Napiling software
Sa seksyong ito mayroon kaming isang listahan ng mga package na naidagdag namin sa aming pamamahagi. Upang magdagdag ng isang pakete, sa ibaba kung saan nakalista ang mga ito mayroon kaming isang pindutan na nagsasabi Mabilis na idagdag, mag-click at lilitaw ang isang search engine kung saan sa pamamagitan ng paglalagay ng pangalan ng package at pag-click sa pindutan Idagdag ay direktang idaragdag ang package sa listahan.
Upang tanggalin ang isang pakete, gawin ang pareho sa seksyon Mga mapagkukunan ng software.
Maghanap para sa software
Sa seksyong ito maaari naming hanapin ang mga pakete na nais namin para sa aming pamamahagi. Mayroong dalawang bahagi, sa isa maaari naming gamitin ang search engine upang ilagay ang pangalan ng pakete at piliin ito sa window na lilitaw sa pamamagitan ng pag-click sa pindutan Idagdag:
Ang iba pang bahagi ay binubuo ng maraming mga icon kung saan ang software ay inayos ayon Mga Kategorya. Kung nag-click kami sa isang icon, lilitaw ang isang window kasama ang lahat ng mga package na naglalaman nito kategorya at idagdag ang mga ito sa pamamagitan ng pag-click sa pindutan Idagdag:
Sa ngayon ang pangalawang bahagi tungkol sa SUSE Studio, sa susunod na bahagi pag-uusapan ko ang tab Configuration.
Pinagmulan:


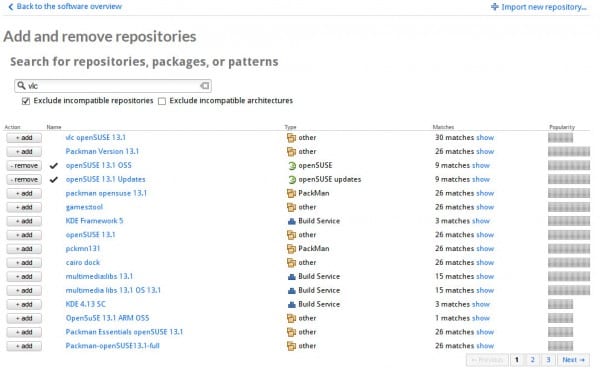
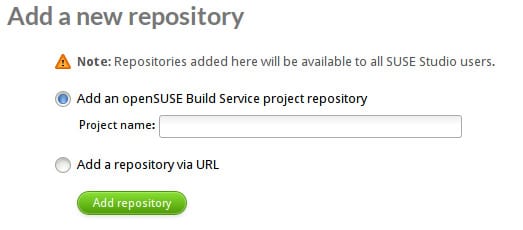
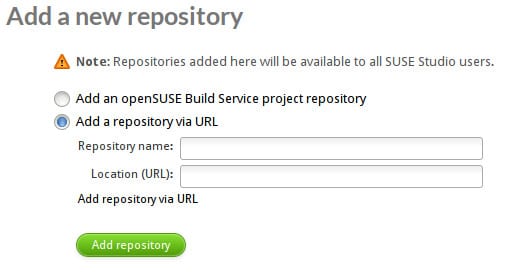
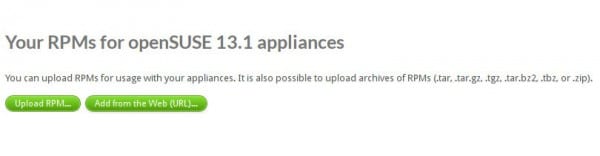
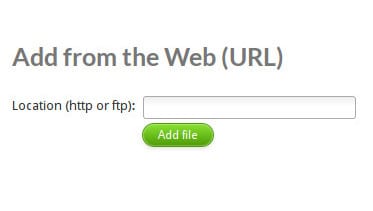
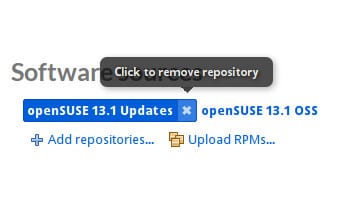
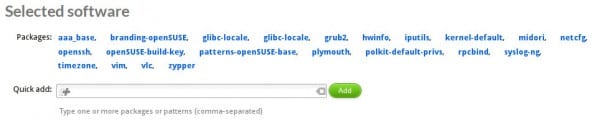

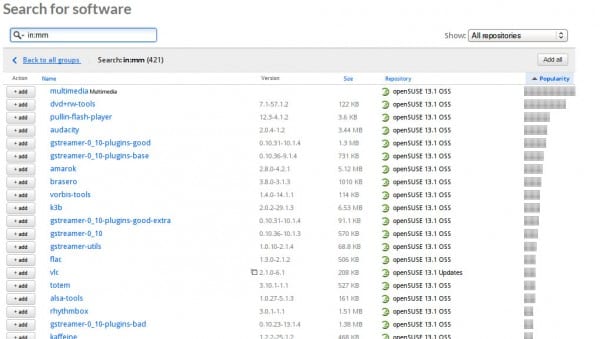
Napakagandang salamat.
Magaling ang tutor. Ginagawa nitong nais mong subukan ang SuSE / OpenSuSE.
Isang tanong, maaari ka bang mag-log in sa SUSE Studio gamit ang isang Google account? Nakasama ko ang account ng ilang araw nang walang problema ngunit ngayon, kapag nag-log in ako, sinasabi nito sa akin ang "Error Invalid username o password".
Ngayon ay wala akong mga problema sa Gmail account. Nag-log in ako ng tama