In Kısım Bu makale dizisinin Scribus Bir kitap düzeni projesinin temel özelliklerinden bahsetmiştim. Metnin santimetre cinsinden boyutu, sayfanın yönü ve kapağın yaklaşımı belirtildi.
Bu taksitte kapağın tasarımını göreceğiz.
Kapağı Scribus ile düzenleme
Daha önce, kapak için yapısıyla ilgili en azından temel bir fikre sahip olmanız gerektiğini görmüştük. Verileri zaten biliyoruz: başlık, yazar, baskı numarası ve yayınlama etiketi. Bu verilerin sırası, düzeni ve düzeni tasarımcıların ve / veya editörlerin yaratıcılığına bağlıdır. Kitabın yasal kısmına kadar basım numarasının bulunmadığı kitaplar var, hepsi editoryal kriterlere bağlı.
Benim durumumda, arka planı siyah olan kapakları seviyorum. Bunu başarmak için, üstte bulunan "Şekil ekle" aracına ihtiyacımız var. Bunu eklemenin başka bir yolu da "Ekle" menüsüne ve ardından "Şekil ekle" ye (İngilizce ise "Şekil ekle") basmaktır. Aracı seçtikten sonra, nesneyi ilk sayfada açıyoruz.
Nesneyi zaten ilk sayfaya yerleştirdik. Şimdi eksik olan, ona renk özelliklerini vermektir. Bunu yapmak için, nesneye sağ tıklıyoruz ve seçilen nesnenin özelliklerinin gösterileceği «Özellikler» e tıklıyoruz.
Scribus'un bu açılır penceresinden parametreleri yerleştirdiğimiz şekilde düzenleyebiliriz. Sayfadaki nesneyi yanlış yerleştirdiysek, konumunu ("x" ve "y" de) santimetre değiştirerek ihtiyacımıza göre ayarlayabiliriz. Oradan boyutu, dönüşü ve taban noktasını da yapılandırabiliriz.
Eğer durursak alt menü "Biçim" nesnenin bu özelliklerini tam olarak göreceğiz. Şu anda bu seçenekler bizim için önemli değil. Bizi ilgilendiren «alt menü» «Renkler» dir. Oradan nesnenin arka planı, opaklığı ve gradyan modu için seçtiğimiz rengi seçebiliriz. Bu örnek için sadece yüzde 100 opaklığa sahip siyah arka plan rengini seçeceğim.
Objede istediğimiz rengi belirledikten sonra pencereyi kapatıyoruz ve yaptığımız değişiklikleri göreceğiz.
Kapağımda, başlık ve yazar metnine ek olarak, projenin içeriğine atıfta bulunan bir resim ekleyeceğim. Bu örnekte Alejo Carpentier'in iki hikayesini seçiyoruz, bu yüzden yazarın bir resmini seçip yerleştireceğim.
Scribus'a resim ekleme
Bir resim eklemek için tek yapmamız gereken pencerenin üstündeki kutuyu, "Resim ekle" veya "Resim formu ekle" altındaki "Ekle" menüsünden seçmek.
Araç seçildikten sonra, imleç bir "x" ve küçük bir resim kutusu ile gösterilecektir, bu da resmin ekleneceği kısmı seçmemiz gerektiğini belirtir. Kapağın tamamında olmasını istiyorum, bu yüzden sayfanın tamamını seçmeye devam edeceğim.
Görüntünün iyi görünmesini istiyorsak, çözünürlüğü iyi olanı aramamız gerekecek.
Yeni oluşturulan kutuya çift tıklıyoruz ve oradan görüntüyü içeren dizine gidiyoruz. Resmi düzenlemek için başka araçlar kullanabiliriz. kaytan o Krita.
Resim seçildikten sonra kareden daha büyükse eksik çıktığını göreceğiz. Bunun nedeni, görüntünün metin çerçevesinden daha yüksek bir çözünürlüğe sahip olmasıdır. Scribus otomatik olarak, nesneye uyan görüntünün orantılı bölümünü yaptığımızı kutuda gösterir.
Görüntünün en boy oranı kolaylıkla değiştirilebilir. Sağ tıklıyoruz ve ardından görüntünün çerçeveye orantılı olarak yerleştirilmesi için «Resmi şekle ayarla» seçeneğine tıklıyoruz.
Çerçevelerin kazara taşınması veya silinmesi ile ilgili sorunları önlemek için, sağ tıklayıp "Engellendi" seçeneğini seçerek engelleyebiliriz. Bu seçenek, görüntünün boyutunu düzenlemeyi ve nesneyi taşımayı imkansız kılar.
Scribus'ta görüntüye efektler ekleyin
Scribus Bir görüntü işleme programı değildir, ancak onları rötuşlamak için bazı temel araçlar sağlar. Resmimize ve "Görüntü Efektlerine" sağ tıklarsak, programın bize izin verdiği farklı efekt seçeneklerini gösteren bir pencere açılacaktır.
Bir efekti seçmek için, onu seçmemiz ve ardından onları "Kullanılan efektler" e yerleştirmek için ok simgesini tıklamamız gerekir. Etkiyi ortadan kaldırmak istiyorsak tam tersi işlemi gerçekleştiriyoruz.
Sol altta, nesnelerin belirli parametrelerini değiştirebileceğimiz "Seçenekler" adlı bir kutu var.
Efektleri ve parametrelerini değiştiriyoruz ve bitirdiğimizde "Tamam" a tıklıyoruz.
Scribus'a metin ekle
Metin ekleme, eve yazılacak bir şey değildir. Önceden bir görsel tasarım aracı kullandıysanız, ona aşina olacaksınız. Aynı şekilde, Scribus bize bir metin ekleme aracı sağlar. En üste gidiyoruz ve metin ekleme seçeneğini seçiyoruz. Bu araca, «Ekle» «Metin formu» menüsünden de erişebiliriz.
İmleç, metnin ve nesnenin (sayfanın siyah arka planının) eklenmesinde olduğu gibi, metnimizin gideceği alanı seçecek şekilde görünecektir.
İlgilendiğimiz ve düzenlediğimiz nesneyi yapıyoruz. Bu durumda, kitabın başlığını Alejo Carpentier'in hikayelerinin adı ve alt kısımda yazarın adı ile yazacağım.
Kutu bittiğinde yazıyoruz. Arka planımız siyah ise, harfler aynı rengi paylaştıkları için fark edilmeyecektir. İçeriği, yazı tipini, boyutunu, rengini ve efektlerini düzenlemek için nesneye sağ tıklayarak "Özellikler" iletişim kutusunu açın.
«Alt menü» «Metin» e gidiyoruz. Buradan yazı tipini, rengi, efektleri, boyutu, satır aralığını ve diğer parametreleri düzenleyebiliriz. Bilgileri kendi takdirimize bağlı olarak düzenler ve ilgili değişiklikleri yaparız. Aynı prosedür yazar için de geçerlidir.
Şu anda projem böyle gidiyor. Seninkilerden naber?
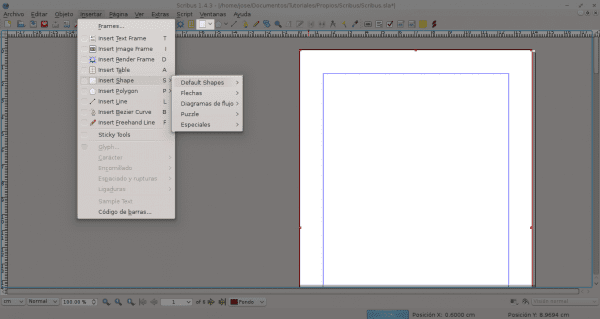
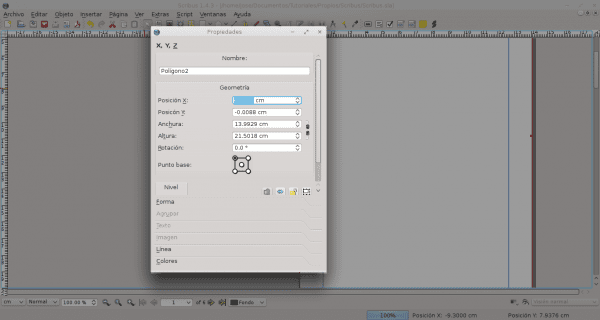
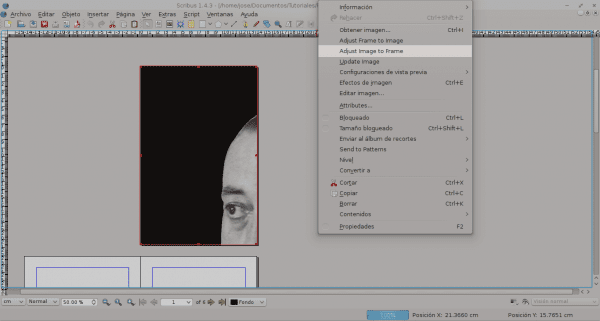
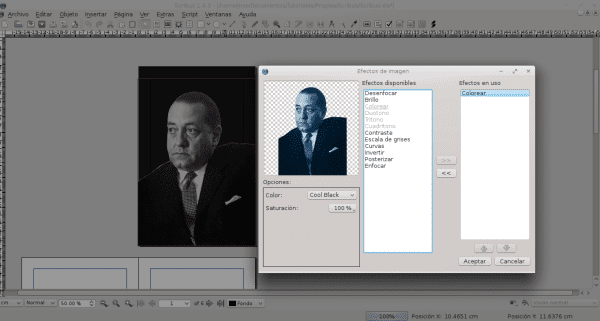
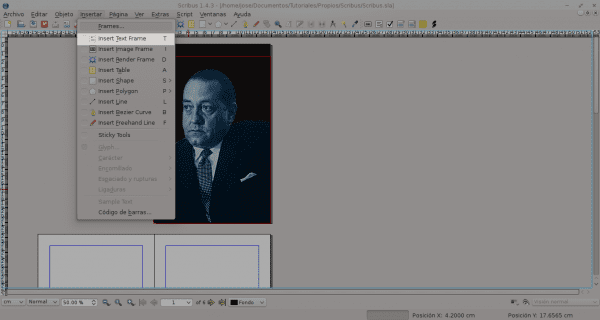
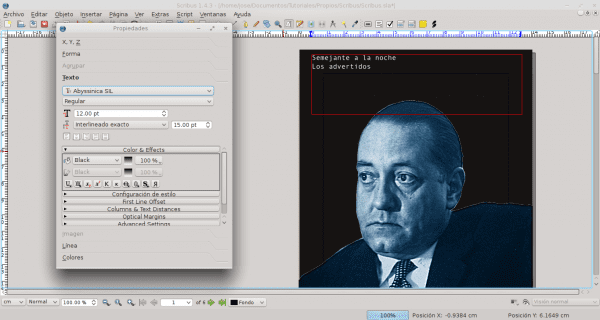
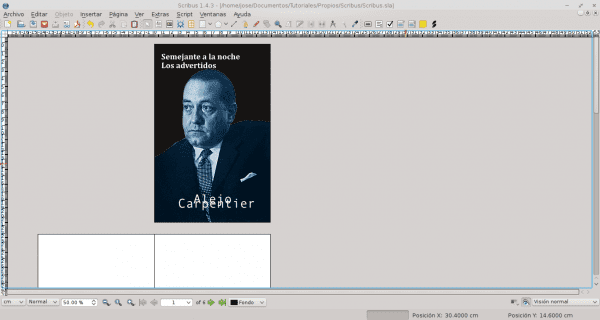
Harika iş. Bilgiyi paylaştığınız için teşekkürler.
Mükemmel öğretici. Birkaç kez Scribus'a dahil olmak istedim ama hiçbir şeyi bitirmedim 😛
Çok sezgiseldir. Nesneleri düzenleme seçeneklerini hızlı bir şekilde görebilirsiniz. Bu seriyi bitirdikten sonra Scribus ile başka şeylerin nasıl yapılacağını yazacağım 🙂
Benim durumumda, bu aracı Adobe InDesign'dan daha rahat görüyorum çünkü InDesign kadar çok bileşen veya bunun gibi bir şey yüklemiyor.
Gerçekte, Adobe'nin kitap mizanpajına benzerliği oldukça berbat.
InDesign iyi bir araçtır, buna şüphe yok, ancak çok ağır olduğu da doğrudur. Scribus mükemmel bir açık kaynak alternatifidir ve dahası, Adobe muadilini kıskanacak hiçbir şeyi yoktur. Çok iyi işler de yapılabilir. Açıkçası, her şey onu kimin kullandığına bağlı.
Çok iyi. Şimdi, bununla, beni InDesign için harika bir yedek olarak kullanmaya ikna ettiniz.
Grafikleri pafta sayfasına yerleştirmek için sadece bir sürükle bırak yeterlidir. Çok daha hızlı. Mükemmel eğitim, binlerce @ jose-rod teşekkürler
Bahşiş için teşekkürler. Bunu böyle yapmak hiç aklıma gelmedi.
Selamlar.
Hayır, aksine; öğretici için size binlerce teşekkürler. Scribus'u pek çok nedenden ötürü mizanpaj için kullanmıyorum - ki burada tartışmayacağım, nokta ya da yer olmadığı için - ancak CC Adobe InDesing'e çok iyi bir alternatif.
Bu program hakkında o kadar az bilgi var ki rehberiniz benim için referans oluyor 🙂 Çok teşekkür ederim!
Bizden ayrılmayacağım.
Çok iyi kılavuz. Her şey açık ve öz. Çok fazla seviyorum.
Teşekkür ederim.
İyi rehber, LibreOffice'de çalışıyordum ve PDF olarak dışa aktarıyordum, ancak Scribus ile daha iyi bir sonuç elde edeceğim gibi görünüyor. Teşekkür ederim!
Harika makale. Şüphelerim: Profesyonel bir şekilde düzenlemek istiyorum ve sorunum ön ve arka kapaklarla ilgili. Scribus ile ön ve arka kapak yapabilir misin? Demek istediğim, kitabı oluşturmak istediğiniz boyutta ve tek bir dosyada arka kapağın sol tarafta ve ön kapağın sağda göründüğü, arka kapağın içinde ISBN bulunan bir belge oluşturun ... ve ayrıca Scribus ile kendi ISBN'nizi oluşturup yaratamayacağınızı da sorun.
Her şey için teşekkürler.
Bir tebrik.
Selamlar.
Ön ve arka kapakların oluşturulması Scribus ile yapılabilir. Belge boyutu değerlerini ayarlamanız yeterlidir. Boyut, belge türüne bağlıdır. Örneğin, boyut, omurga, kanatları varsa vb. ISBN ile ilgili olarak, kitabın konusuna bağlı olarak alfanümerik değerin atandığı başka bir yerde işlenmesi gereken ISBN ile ilgili olarak. Elinize geçtikten sonra, sizin tarafınızdan kitaba girilir ve kitabın yasal kısmında yer alır.
Merhaba, iyi günler.
Matematiksel formülleri scribus'a nasıl dahil edebileceğimi sormak istiyorum. Bir matematik metni yazdım, ancak bir düzen yapabilmek için scribus kullanmak istiyorum, ancak matematiksel formülleri dahil edemiyorum.
(veya aracı bulamadım)