
ownCloud bir uygulamasıdır hizmet türü için ücretsiz yazılım çevrimiçi depolamayı sağlayan dosya barındırma ve çevrimiçi uygulamalar (bulut bilişim). İyi bir web tabanlı kullanıcı arayüzüne sahiptir ve Linux, Windows, macOS, Android ve iPhone için uygulamaları vardır.
OwnCloud'un doğası gereği, eBu uygulama Raspberry Pi'miz için mükemmel ve bu size dosyalarımızı barındırma işlevselliği sağlamamıza yardımcı olabilir.
Raspberry Pi'mize ownCloud'u kurmak oldukça basittir. Bu eğitimde, Raspberry olan Raspberry'mizin resmi sistemini temel alacağız.
Raspberry'nizde hala bu sistemi kurmadıysanız, nasıl yapılacağını oldukça basit bir şekilde açıkladığımız aşağıdaki makaleye başvurabilirsiniz. Bağlantı bu.
Raspbian zaten Raspberry pi'mizde kurulu, paketleri ve Raspbian APT paketi depo önbelleğini güncelleyeceğiz aşağıdaki komutla:
sudo apt update
Şimdi, Raspbian'dan tespit edilen tüm yeni yazılım paketlerini güncellemelisiniz. Bunun için aşağıdaki komutu uygulamamız yeterlidir:
sudo apt upgrade
OwnCloud paket deposunun eklenmesi
OwnCloud, Raspbian deposunda kullanılamaz. Bunun için sistemimize aşağıdaki şekilde ekleyeceğiz.
ilk, GPG anahtarını OwnCloud paket deposundan indirelim:
wget -nv https://download.owncloud.org/download/repositories/production/
Debian_9.0 / Release.key -O Release.key
Şimdi, indirme anahtarını sisteme ekliyoruz:
sudo apt-key add - < Release.key
Zaten sisteme eklenen anahtar ile, ownCloud deposunu sistemimize ekleyebiliriz. Aşağıdaki komutu yürüterek bunu ekleyeceğiz:
echo 'deb http://download.owncloud.org/download/repositories/production/Debian_9.0/ /'| sudo tee /etc/apt/sources.list.d/owncloud.list
Depoyu zaten eklediyseniz, şimdi komutları uygulayacağız güncelleştirme paketlerin listesi ve aşağıdakileri içeren depo listemiz:
sudo apt update
sudo apt upgrade
Wpasupplicant ile ilgili bir mesajın görünmesi durumunda, sadece q harfini yazıyoruz. Ve bu noktada kurulum devam etmelidir.
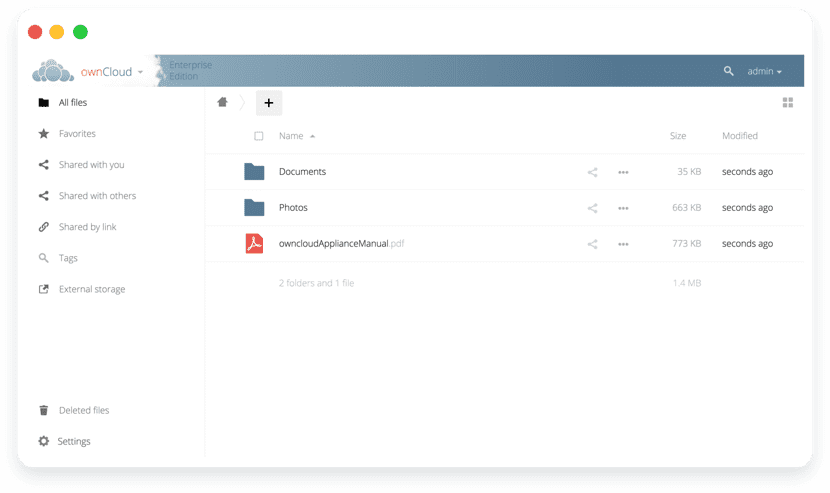
Artık her şey güncellendi ve uygulama yüklendiğinde, Raspberry Pi'mizi sadece aşağıdaki komutla yeniden başlatmamız gerekecek:
sudo reboot
OwnCloud için Apache ve MySQL'in kurulumu ve yapılandırması
OwnCloud, LAMP yığını üzerinde çalışan bir web uygulamasıdır ve OwnCloud'u kurmadan önce tamamen işlevsel bir LAMP sunucu kurulumuna ihtiyacınız var. Bu bölümde size nasıl yapılacağını göstereceğim.
Yapabilirler Apache, PHP, MariaDB ve bazı PHP uzantılarını R'ye yükleyinaspbian:
sudo apt install apache2 libapache2-mod-php mariadb-server mariadb-client php-bz2 php-mysql php-curl php-gd php-imagick php-intl php-mbstring php-xml php-zip
Şimdi, Apache'nin mod_rewrite modülünü etkinleştirmek için aşağıdaki komutu uygulayacağız:
sudo a2enmod rewrite
Bitir bunu MariaDB konsoluna giriş yapalım aşağıdaki komuta sahip bir kök kullanıcı olarak:
sudo mysql -u root -p
Varsayılan olarak, MariaDB şifresi ayarlanmamıştır. Zaten içerideyim veritabanını şu şekilde oluşturmaya devam ediyoruz:
MariaDB [(none)]> create database owncloud;
Yeni bir MariaDB owncloud kullanıcısı oluşturuyoruz ve ona bir şifre de atayacağız aşağıdaki sorguya sahip kullanıcı için:
MariaDB [(none)]> create user 'owncloud'@'localhost' identified by 'tu-password'
Parolanızı (parolanız) ve kullanıcı adınızı (owncloud) istediğiniz biriyle değiştirebileceğiniz yer. Ve bundan sonra yeni oluşturulan kullanıcıya aşağıdaki izinleri vereceğiz:
MariaDB [(none)]> grant all privileges on owncloud.* to 'owncloud'@'localhost';
Ve MariaDB'den ayrıldık
MariaDB [(none)]> exit;
Apache yapılandırması
Şimdi, Apache varsayılan site yapılandırma dosyasını şu şekilde düzenlememiz gerekiyor:
sudo nano /etc/apache2/sites-enabled/000-default.conf
Ve burada "DocumentRoot / var / www / html" satırını arayacağız ve bunu şu şekilde değiştireceğiz:
DocumentRoot / var / www / owncloud.
Değişiklikleri Ctrl + O ile kaydedip Ctrl + X ile kapatıyoruz.
Şimdi aşağıdaki komutu uygulayacağız:
sudo apt install owncloud-files
Ve Apache 2 servisini aşağıdaki komutla yeniden başlatacağız:
sudo systemctl restart apache2
OwnCloud'u Ayarlama
Yapacağımız ilk şey, IP adresimizin ne olduğunu bilmek, bunu aşağıdakilerle bilebiliriz:
ip için | egrep "inet"
Bizim için sonuçlanan ip'i kopyalayacağız ve bir web tarayıcısında adres çubuğuna yapıştırıyoruz ve burada OwnCloud'u ilk kez yapılandıracağız.
Nerede Yönetici için bir kullanıcı adı ve bir şifre oluşturmamızı isteyecektir.
Ayrıca varsayılan OwnCloud veri dizinini / var / www / owncloud / data'yı istediğimiz şekilde değiştirebiliriz veya bu şekilde bırakabiliriz.
Şimdi, birkaç adım önce oluşturduğumuz veritabanının kullanıcı adını koyacağız.
Şimdi, belirlediğiniz OwnCloud kullanıcı adı ve şifresiyle oturum açabilirsiniz ve işiniz bitti. Artık Raspberry Pi'lerinde OwnCloud'u kullanmaya başlayabilirler.
Benim mütevazi görüşüme göre, Nextcloud geliştirme çok daha aktif, bu yüzden Owncloud yerine Nextcloud'u kurmanızı öneririm ...
Merhaba.
Tüm ayrıcalıklar verme adımında sıkışıp kalıyorum. Sözdizimini kaç kez değiştirdim ve hiçbir şey anlamıyorum.
Localhost'u ahudududaki ip ile değiştirmem gerekiyor, yoksa loclahost'u yazıldığı gibi bırakmalı mıyım?
Bunda acemiyim ve burada anlattığınız adımları izleyerek hizmet vermeye çalışıyorum ...
Şimdiden teşekkürler.
Kaldım
echo 'deb http://download.owncloud.org/download/repositories/production/Debian_9.0/ / '| sudo tee /etc/apt/sources.list.d/owncloud.list
Sudo apt güncellemesini yaptım ve list /etc/apt/sources.list.d/owncloud.list (Suite) içinde Hatalı giriş 1 aldım
Kaynakların listesi okunamadı.