Minimalist masalar her zaman dikkatimi çekmiştir ve bazı gönderileri okuduktan sonra bu fırsatı değerlendiriyorum. Fluxbox'a y Açık kutu, biraz daha yorum yapın, bu blogu toplayanların bilgilerini zenginleştirin ...
İnterneti okurken / araştırırken, bir süredir, ihtiyaç duyduğum diğer şeylerin yanı sıra işlevsel, güzel ve kullanışlı bir masaüstüne sahip olmak söz konusu olduğunda yapılandırmalar ve diğer ilk elden teknikler ek açıklamalarımı yapıyorum. Bugün, kum tanemi xD okuyuculara sunuyorum.
Başlangıç
Yükledikten sonra Fluxbox'abizim Anasayfa adlı gizli bir klasör oluşturulacak .fluxbox dosya tarayıcısından erişeceğimiz PCManFM veya kullanıcının en çok sevdiği şekilde terminalden.
Orada bir dizi dosya göreceğiz:
- menü
- init
- anahtarlar
- uygulamalar
- yarık listesi
- fbrun geçmişi
Bunlar, sistemlerdeki çoğu yapılandırma dosyası gibi yapılandırma dosyalarıdır. GNU / LinuxDüz metin olarak yazılırlar, bu da değiştirilmelerini çok kolaylaştırır.
İle başlayalım anahtarlarveya klavye kısayollarını kontrol eden dosya. Başlamadan önce bir şeyi not edin:
Kontrol: Ctrl tuşu
mod1: alt tuşu
Shift: Shift tuşu
mod4: Windows anahtarı
Aşağıdakileri dosyanın sonuna ekleyin:
Mod4 r:ExecCommand fbrun
Mod4 e:ExecCommand pcmanfm
Mod1 Kontrolü t:ExecCommand xterm
Ben ne yaptım? Çok kolay, ikisinin bildiği üç klavye kısayolu oluşturdum: Windows tuşu + r ve dosya gezgini Windows tuşu + e; bizim durumumuzda, fbrun ve PCManFMve Control + ALT + t ile xterm çalıştıracağız. Söylemeye gerek yok, her işlevde bu uygulamalardan herhangi birini favoriniz için değiştirebilirsiniz.
Şimdilik bu kadar, değişiklikleri kaydediyoruz. Peki yapılandırmanın çalıştığını nasıl test edersiniz? Masaüstüne sağ tıklama ile Yeniden Başlat'ı çalıştırıyoruz ve Fluxbox'a yapılandırma dosyalarında yapılan değişiklikleri okuyarak ve uygulayarak tüm ortamı yeniden başlatır.
Menü
Şimdi buna benzer bir yapıya sahip olan menüye geçiyoruz:
Nerede, parantez arasında, menünün başlangıcı, alt menünün yanı sıra her ikisinin de sonu. Örneğin, parantez içinde "()" uygulamaların adları, kaşlı ayraçlar "{}" içinde ve "büyüktür" ve "küçüktür", "<>" işaretleri arasında, uygulama simgeleridir :
[exec] (Opera) {/usr/bin/opera}
Menü ihtiyaçlarınıza göre uyarlanabilir ve bir kullanıcı olarak siz her zaman sözdizimine ve parametrelerin sırasına saygı göstererek onu istediğiniz kadar değiştirebilirsiniz.
Şimdi, ilginç bulduğum bir ipucu, Fluxbox'a sadece favori uygulamalarınızla bir mini menü çalıştırabilirsiniz ve ilk elden bunu nasıl yaparsınız? Bakalım:
Klasörünüzün içinde Fluxbox'a adlı bir metin dosyası oluştur favapp'lar (~/.fluxbox/favapps) ve içine konsol gibi favori uygulamalarınızı koyun, Firefox, Sorumluluk, GIMP, PCManFM y Thunderbirddiğerleri arasında. Daha önce menünün oluşturulmasında anlatılan mantığın ardından şunu yazıyoruz: favapp'lar:
[begin] (Favoritos)
-> [yürütme] (Xterm) {xterm}
-> [exec] (WallpprChange) {nitrojen /home/usuario/.wallpapers}
-> [exec] (PCManFM) & 123; pcmanfm}
-> [yürütme] & 40; Firefox) {firefox}
-> [yürütme] (Gimp) {gimp-2.4}
-> [exec] (Thunderbird)
& 123; gök gürültüsü}
-> [exec] (gFTP) {gftp}
[son]Kaydedip hazırız, şimdi dosyaya gidiyoruz anahtarlar ve yeni menü için bir kısayol ekliyoruz:
Mod4 mouse2 :CustomMenu ~/.fluxbox/favapps
Sadece yeniden başlatmak için kalır Fluxbox'a yapılandırmanın uygulanması ve işte olması için, Windows tuşu + ikincil fare tıklamasını çalıştırırken menümüze sahip olacağız.
Duvar kağıdı
Azot kullanma (apt-get install nitrogen[), ikisi de Fluxbox'agibi Açık kutu masaüstü arka planımızı seçmek için bir klasör yapılandırabiliriz ve daha sonra başlangıç dosyasında (~/fluxbox/startup); veya autostart.sh (~/.config/openbox/autostart.sh); sırasıyla, nitrojene bir çağrı yazacağız, böylece girişte bizim tarafımızdan seçilen duvar kağıdını hatırlayacak (nitrogen --restore &).
Sekmeli başlık çubuğu veya Uygulama grubu
Kitabenin dediği gibi, Fluxbox'a başlık çubuğuna tek bir tıklama ile aralarında seçim yapmanıza izin vererek birkaç uygulamayı tek bir yerde gruplamanıza olanak tanır.
Nasıl oldu? Basit. Biri uzun diğeri kısa olmak üzere 2 yol var ama merak etmeyin, ikisini de açıklayacağım ve siz sevgili okuyucum, beğeninize en iyi ve en uygun olanı seçin:
Uzun yol:
X11-utils paketiyle birlikte gelen xprop yardımcı programının kurulu olması gerekir. Bu bize gruplamamız gereken uygulamaların özelliklerini [parametre WM_CLASS (STRING)] söyleyecektir.
Örneğin, gruplandırmam gerekiyor PCManFM, dosya tarayıcısı ve GPicView, resim görüntüleyici, bir resmi açtığımda GPicView görüntü ile aynı pencerede PCManFM ve sadece başlık çubuğuna tıklayarak, PCManFM.
Şimdi koşmalıyız PCManFM, bunun için bir terminal açacağız ve şu komutu uygulayacağız: xprop, fare imlecinin şeklinin değişeceğini ve şimdi çarpı işareti olacağını görebiliriz, değişikliği gördükten sonra, PCManFM. Bazı bilgilerin terminalde gösterileceğini görebiliriz, bir 'log'a benzer bir şey söyleyelim, gösterilen her şeyin gerçekten önemli olanı kalın harflerle gösterilen şeydir ve açıklığa kavuşturun ... terminal penceresinde gösterilen değeri her zaman kalın olarak tutmalıyız.
ET_WM_SYNC_REQUEST
WM_CLASS (STRING) = «pcmanfm«,« Pcmanfm »
WM_ICON_NAME (STRING) = "to_build"
Bir metin düzenleyici açıyoruz ve kalın olanı ekliyoruz. Sonra koşarız GPicView ve yine xprop ile aynı işlemi çaprazkafa tıklama ile gerçekleştiriyoruz. GPicViewGösterilen bilgilerden kalın yazılanla baş başa kaldık.
ET_WM_SYNC_REQUEST
WM_CLASS (STRING) = «gpicview«,« Gpicview »
WM_ICON_NAME (STRING) = "Resim görüntüleyici"
Sonra her iki değeri de içeren bir metin dosyası oluşturuyoruz:
pcmanfm gpicview
Ve biz onu adıyla kaydediyoruz gruplar kişisel konfigürasyon rehberimizde: ~ / .fluxboxve ~ / .fluxbox / init ... dosyasında bir referans olup olmadığını kontrol etmeye devam ediyoruz ve mevcut değilse, aşağıdaki satırla oluşturuyoruz:
session.groupFile: ~/.fluxbox/groups
Şimdi devam etmeden önce, yeniden başlayalım Fluxbox'a menüden otomatik gruplamanın olması gerektiği gibi çalışıp çalışmadığını kontrol ediyoruz, bunun için ilk olarak PCManFM ve bir resme çift tıkladığımızda (Not: Yapılandırmış olmalıyız GPicView varsayılan resim görüntüleyici olarak), ikincisi bu resmi bize aynı pencerede göstermeye başlayacaktır. PCManFM önümüzde var. Her birinin penceresinin başlığına tıklayarak bir uygulama ve diğeri arasında geçiş yapabiliriz.
Aynı gruba başka uygulamalar eklemek veya başka gruplar oluşturmak istiyorsanız ve sadece tek bir uygulamanın pencerelerinin aynı tek pencerede açılmasını istiyorsanız, bunu aynı yöntemi izleyerek yapabilirsiniz. Dosyanın her satırı ~ / .fluxbox / grupları uygulamaların boşluklarla ayrıldığını her zaman akılda tutarak, otomatik bir pencere gruplaması oluşturur. Hazır! xD.
Kısa yol:
Bu yöntemin dezavantajı, oturumu yeniden başlattığınızda pencere gruplamasını kaybetmenizdir, böylece xD'yi bilirsiniz.
Birkaç uygulama açıyoruz, önceki örnekte devam ediyoruz. Açığız PCManFM y GPicView, ardından, fare tekerleği ile tıklayıp sayfanın başlık çubuğuna basılı tutarak PCManFMpenceresini sürükledik GPicView başlık çubuğuna kadar GPicView ve çark ile tıklamayı bırakın, otomatik olarak yapılır, bu eklenecektir PCManFM penceresine GPicView, yalnızca ilgili simge ve başlıkla ayrılmış.
Bu yöntem hem pencereleri gruplandırmak hem de önceden gruplandırdıklarınızı çözmek için geçerlidir ...
Yani birkaç ayrıntıyla ve aşağıdaki adam kadar yazmadan ...
Kullanışlı, özel, basit ve minimalist bir sisteme sahip olabilirler ...
Ve bitirmek için
Masaüstünüzü yapılandırırken yararlı olabilecek yardımcı programlar / temalar / belgeler öneriyorum Fluxbox'a.
kamu hizmetleri
belgeleme
Temas
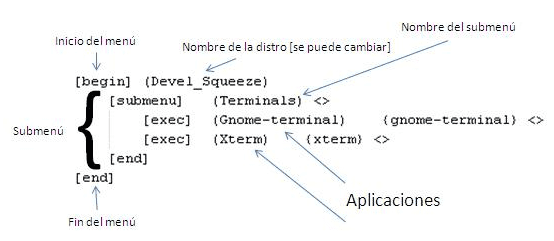

Ayrıca minimalist masaüstlerini de seviyorum, ancak bu anlamda Awesome veya dwm gibi döşemeyi tercih etsem de, * kutulardan hiç hoşlanmadığım şey, fareyi, sağ tıklamayı ve iç içe geçmiş menüleri yoğun bir şekilde kullanmalarıdır ... Windows 3.1'de alternatif bir kabuk gibi benzer bir şey kullandım ama gerçek şu ki çok can sıkıcı ...
Öte yandan, onları nasıl yapılandırdığımıza bağlı olarak, GNOME Shell ve KDE SC şaşırtıcı derecede minimalist olabilir… aslında Cinnamon'un kendisi minimal bir masaüstüdür.
Openbox + Tint2'yi (örneğin) veya ekranın bir kısmını da kaplayan bir çubuğu (Fluxbox gibi) kullanmanın bin alternatifi vardır çünkü bunlar minimalisttir 😉
Kişisel kriterlerim, Fluxbox ve Openbox'ı SEVİYORUM ve en son gnome gök gürültüsü, Unity, gnome-shell ve koçun berbat tüketimiyle, sanırım merlin yüzyılında kalıyorum, işte çok daha iyi, LOL.
Hayır, cidden, temiz masaları seviyorum ve masaüstünde tareco [simgeler] olmadan, bana masaüstünde başka hiçbir masaüstü yöneticisinde olmayan bir temizlik, huzur ve özgürlük hissi veriyor 😀
Evet, ev tamamen dolu olmasına rağmen XD.
@Adoniz: Hahahaha tabi ki ...
Pekala, peki, sanırım bu blogda Fluxbox hakkında yazan kişinin kim olduğunu göstermem gerekiyor….
NAAAAAAAA, şaka, yazı için seni tebrik ediyorum: p
Çok iyi bir makale, Openbox tarafına daha çok giriyorum, ancak diğer WM'ler hakkında biraz daha fazla bilgi edinmek her zaman iyidir. Duvar kağıdının keyfini çıkarabilmek için simgesiz temiz bir masaüstü tercih ettiğinizi sizinle paylaşıyorum :).
Selamlar!