Makalede KOBİ'niz için bir ERP ve CRM kurmak için adım adım Bu ERP'yi basit ve hızlı bir şekilde kullanmamızı sağlayan önceden yapılandırılmış bir Odoo 8 kurulumuna sahip bir sanal makinenin nasıl çalıştırılacağını öğrettik, bu sefer Docker dünyasına girmek ve bu harika teknolojiyi kullanarak Odoo'yu kurmak istiyoruz.
Temel olarak bu eğitimle Odoo'yu docker ile nasıl kuracağınızı öğrenecek ve Odoo'nun işlevlerini geliştirmenize ve genişletmenize olanak tanıyan harici modüller ekleyeceksiniz. Docker sayesinde, aynı bilgisayarda herhangi bir Odoo sürümüne sahip olabilir ve birden fazla örneğe sahip olabilirsiniz, bu da herhangi bir zamanda, herhangi bir organizasyonda ve özellikle herhangi bir ortamda geliştirme ve başlatmayı kolaylaştıracak.
Prosedür oldukça basit ancak mümkün olduğunca ayrıntılı hale getirmeye çalışacağım, adımlar ve prosedürler Ubuntu 16.04 ile dağıtımlara odaklanacak ancak herhangi bir Linux dağıtımına kolayca uygulanabilir.
Docker ve Docker Compose'u yükleme adımları
Docker'ı yükleyin
Docker'ı Ubuntu'ya kurmak için aşağıdaki komutu çalıştırmanız yeterlidir:
sudo apt-get install docker.io
Kullanıcınızı Docker grubuna ekleyin
Aşağıdaki komutu uygulamalıyız:
sudo gpasswd -a ${USER} docker
Docker-compose yükleyin
Docker-ompose'u kurmanın en kolay yolu pip kullanmaktır, bunu yapmak için aşağıdaki komutu çalıştırın:
pip install docker-compose
Docker motorunu kurun
Docker-engine'i aşağıdaki komutla kurun:
sudo curl -sSL https://get.docker.com/ | sh
Docker'ı yeniden başlatın
Tüm değişikliklerin düzgün bir şekilde alınabilmesi için docker'ı aşağıdakileri kullanarak yeniden başlatmak uygundur:
sudo service docker restart
Docker-compose.yml dosyamızı oluşturma
Docker'ı kurduktan sonra, dosyayı oluşturmalıyız liman işçisi-compose.yml Tercih ettiğimiz dizinde, temelde Odoo ile hizmetimizi dağıtmak için gerekli tüm bilgileri içerecektir.
nano docker-compose.yml
Bu dosya aşağıdakileri içerecektir:
sürüm: '2' hizmetler: odoo: görüntü: odoo: 8 yeniden başlatma: her zaman bağlantı noktaları: - "8069: 8069" bağlantılar: - db birimleri: - ./extra-addons:/mnt/extra-addons db: image: postgres: 9.4 yeniden başlatma: her zaman ortam: - POSTGRES_USER = odoo - POSTGRES_PASSWORD = odoo
Bu dosyada, gereksinimlerimize uyarlamak için aşağıdaki değişiklikleri yapabiliriz:
image: odoo:8: Odoo: 8'i ihtiyacınız olan sürümle değiştirebilirsiniz odoo: 9, odoo: 10, odoo11 veya sadece odoo: mevcut en son sürüm için en son.ports: - "8069:8069": İlk bağlantı noktasını istediğiniz bağlantı noktasıyla değiştirin, bu aynı anda birden fazla odoo örneğinin çalışmasına yardımcı olur, örneğin şöyle görünebilir,ports: - "8070:8069"oports: - "8071:8069"ve bunun gibiimage: postgres:9.4: Kullanmak istediğiniz postgres görselini de değiştirebilirsiniz, özellikle bu sürüm bana çok yakışıyor.
Bununla ilgili genel çizgiler liman işçisi-compose.yml Odoo sürüm konteyneri ve postgres konteyneri gibi birbiriyle ilişkili bir dizi konteyneri çağırıyoruz, aynı şekilde ilk konteyner için 8069 portunu dinleyeceğini (ve belirttiğimiz kontrole erişebileceğini) belirtiyoruz ve ek olarak, odoo kapsayıcısındaki / mnt / extra-addons ile otomatik olarak bağlantı kuracak extra-addons adlı yerel bir birim eklenir.
Son olarak postgres için kullanılacak kullanıcı adı ve parola açıklanır ve ana bilgisayar docker servisini yeniden başlattığında, restart: always parametresi sayesinde bunu da yapacağı belirlenir.
Odoo ilk kurulumu
Bir kez yarattık docker-compose.yml, Odoo örneğini başlatmalıyız, bunu terminalden yapmak için daha önce oluşturulan dosyanın bulunduğu dizine gidip çalıştırmalıyız:
docker-compose up -d
Gerekli docker konteynerlerinin indirilmesi otomatik olarak başlayacak, veritabanı başlayacak ve odoo örneğimize şu adresten erişebileceğiz: localhost:8069 veya belirttiğiniz bağlantı noktası. Buna girdikten sonra, Odoo'yu değerlendirmek için test verilerini içe aktarmak isteyip istemediğimizi seçmenin yanı sıra e-posta, erişim şifresi, dil ve dili seçmemiz gereken veritabanımızı oluşturmamız gerekecek.
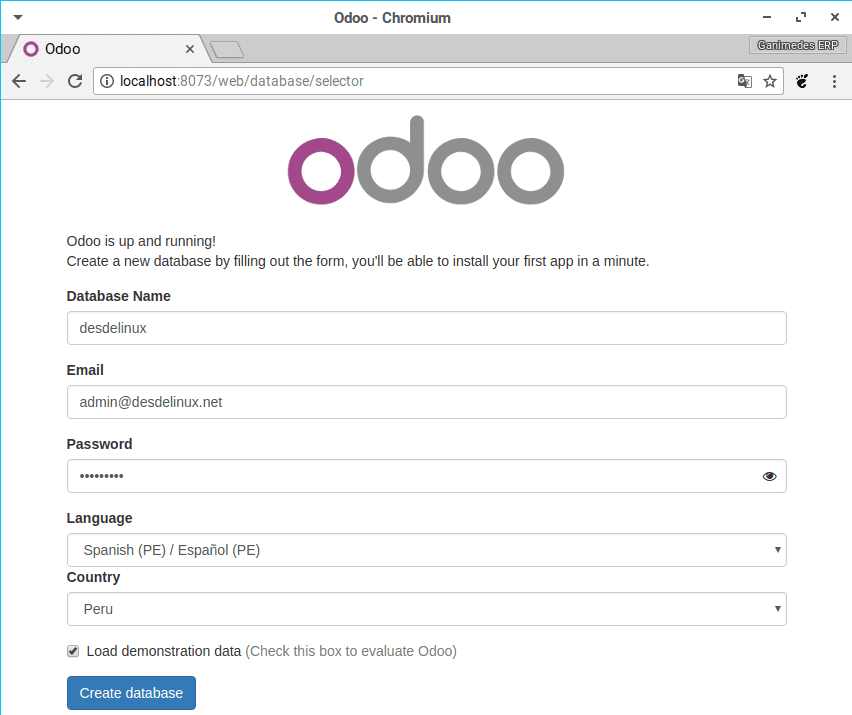
Veritabanı oluşturulduktan sonra odoo'ya erişebilir ve avantajlarından yararlanmaya başlayabiliriz.
Odoo'ya harici modüller eklemek
El liman işçisi-compose.yml Önceki adımlarda oluşturduğumuz, gerekli odoo ve postgres görüntülerini yükseltmenin yanı sıra, dizinimizde örneğimize harici modüller ekleyebilmek için bir birim oluşturur. Bunun için söz konusu dizinde yürüttüğümüz odoo versiyonu ile uyumlu bir modülü kopyalamanız yeterlidir, kendi modüllerinizi ekleyebilir veya buradan indirebilirsiniz. Odoo uygulamaları.
Modülümüzü ekstra eklentiler dizinine koyduktan sonra (açılmış) sahip olduğumuz dizinde bulunan liman işçisi-compose.ymlDocker'ımız tarafından okunabilmesi için ona ilgili izinleri vermeye devam ediyoruz. Basit yol, ekstra eklentilerin üst dizininde bulunan, terminalden aşağıdaki komutları yürütmemizdir:
sudo chown -R kertenkele: kertenkele extra-addons / # replace lizard with your user sudo chmod -R 755 extra-addons /
Şimdi odoo örneğimizden, sahip olduğunuz odoo sürümüne bağlı olarak aşağıdaki şekilde yapılabilen geliştirici modunu etkinleştirmeliyiz:
Odoo 8'de geliştirici modunu etkinleştirin
Odoo 8'deki geliştirme modu Kullanıcı profillerinden etkinleştirilir, bunu menüden yapmak için Kullanıcı kategorisine gidin, yönetici kullanıcınızı bulun ve sağ alt kısımda özellikleri etkinleştirin.
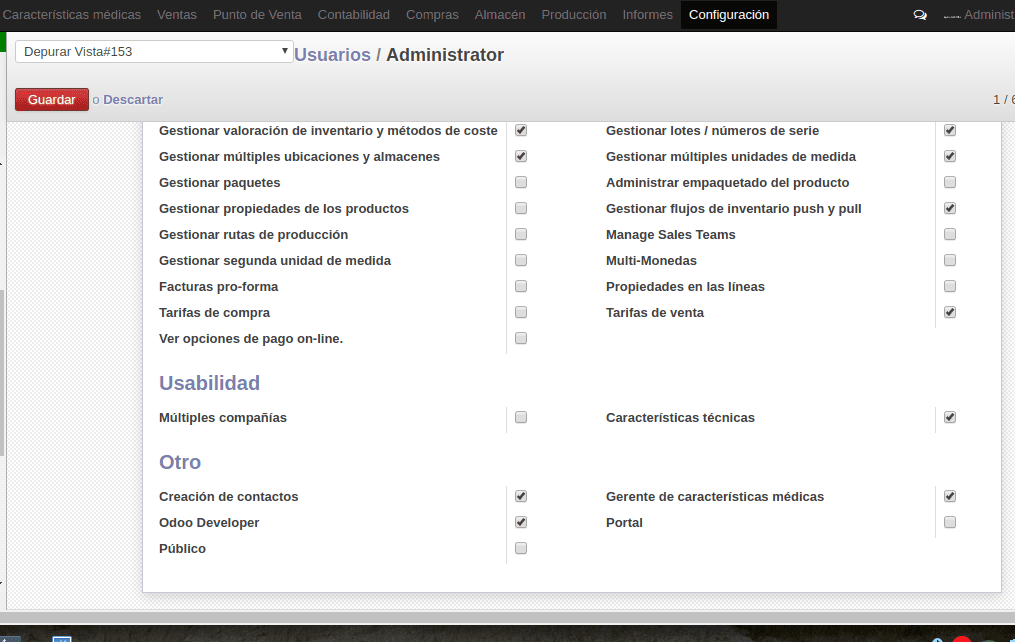
Odoo 9'de geliştirici modunu etkinleştirin
Odoo 9'da sağ üste gidin ve kullanıcının profil fotoğrafının yanındaki tarihe tıklayın, ardından Hakkında seçeneğine gidin ve açılan pencerede seçin Geliştirici modunu etkinleştirin.
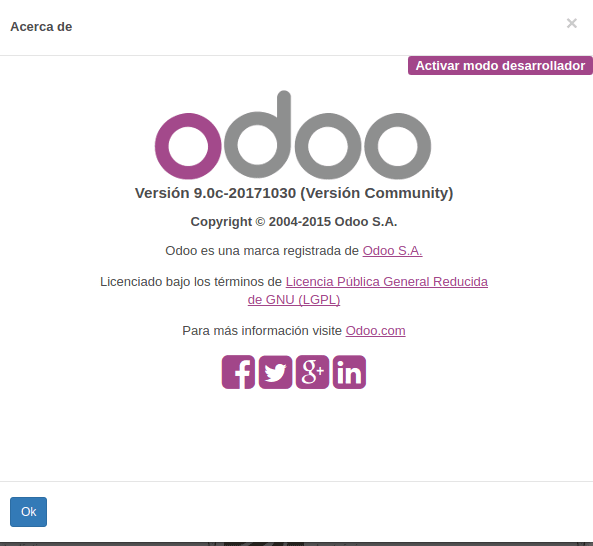
Odoo 10 ve Odoo 11'de geliştirici modunu etkinleştirin
Odoo 10 ve 11'de geliştirici modunu etkinleştirmek için Ayarlar menüsüne gitmeliyiz ve sağ alt kısımda Geliştirici modunu etkinleştirin.
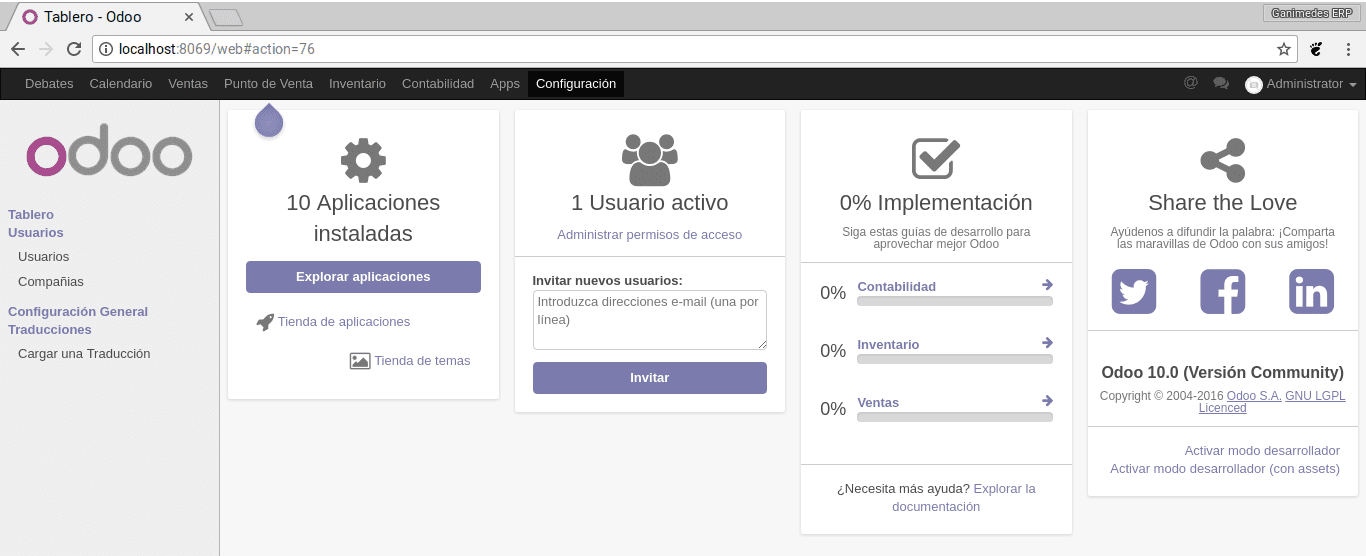
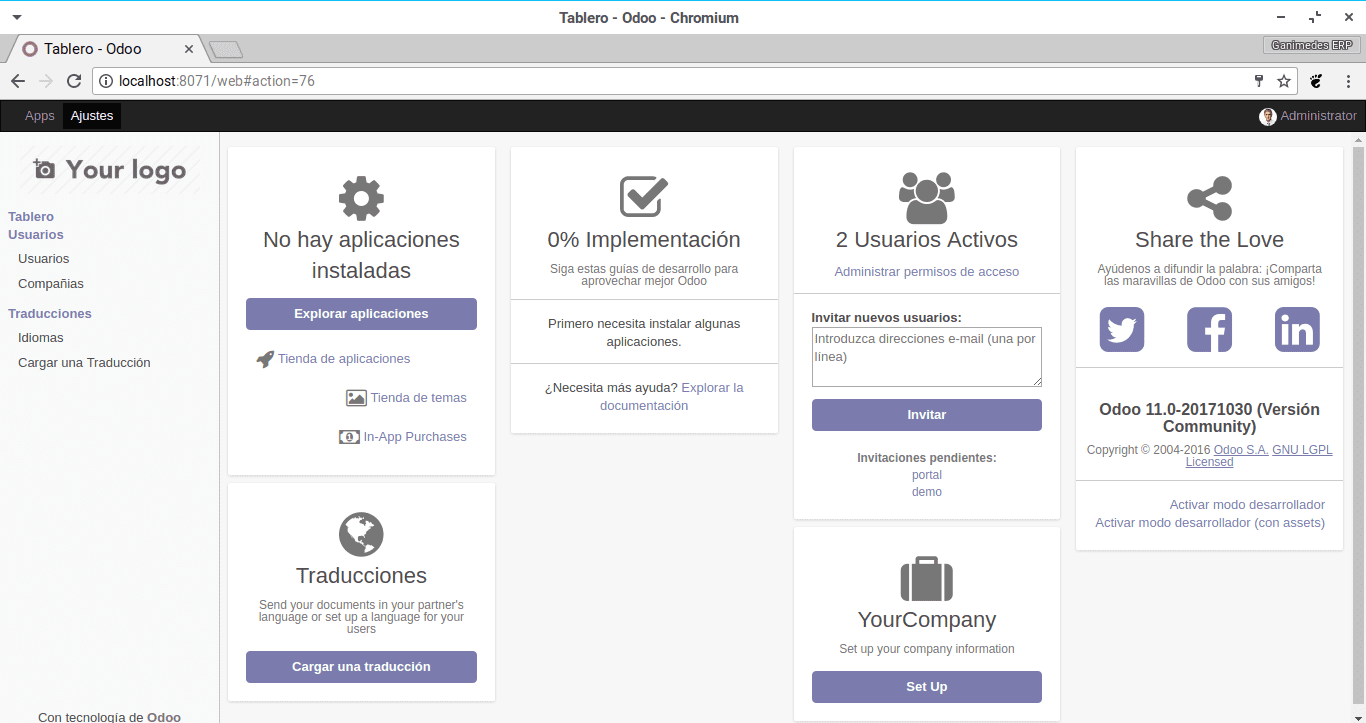
Son olarak, sürümlerin herhangi birinde yerel modüller veya uygulamalar menüsüne gitmeli ve modül listesini güncellemek için bağlantıya tıklamalıyız ve ardından modülleri aşağıdaki makalede açıklandığı gibi kurabilirsiniz. Odoo'da modüller nasıl kurulur.
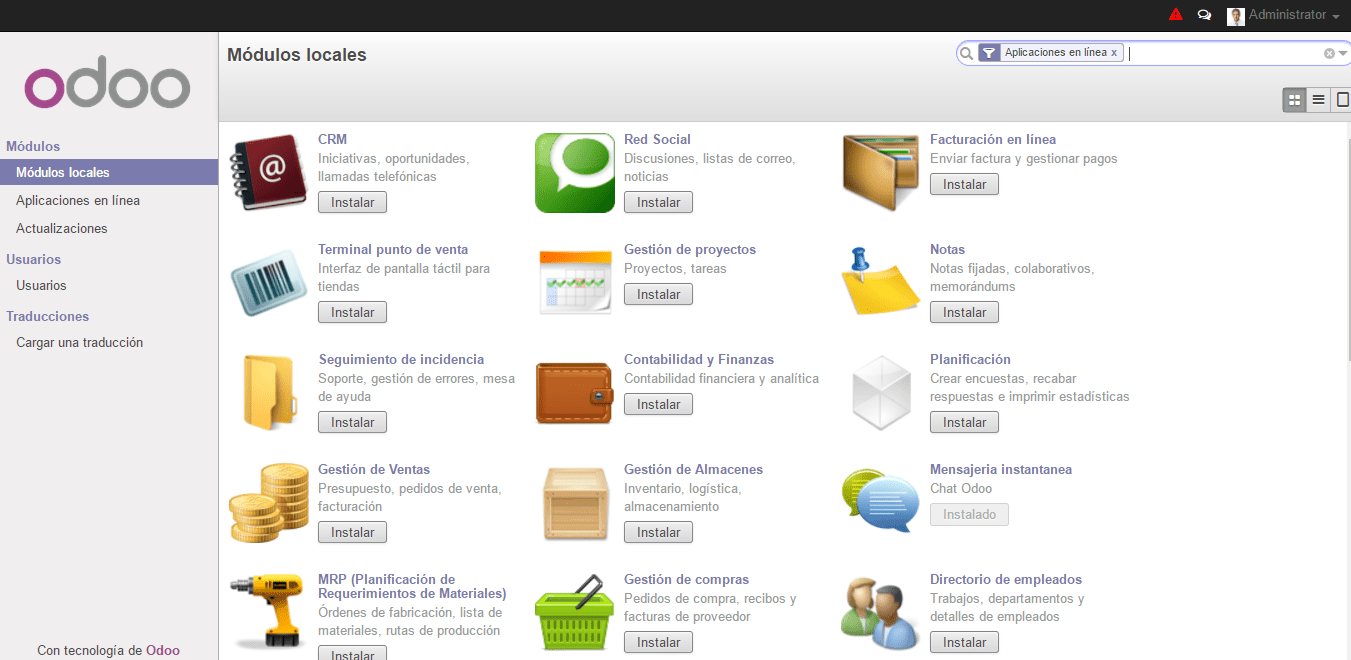
Docker'ımıza paketleri kurmak
Odoo'ya (veya odoo'nun kendisinin bir özelliğine) dahil etmek istediğiniz modül veya yardımcı programlardan herhangi birinin harici paketlerin kurulumuna ihtiyacı olabilir, bu docker sayesinde oldukça kolay yapılabilir. docker exec bu, bir docker konteynerinde komutları yürütmemize izin veren bir yardımcı programdır.
Bilmemiz gereken ilk şey, aşağıdaki komutla yapılan docker örneğimizin adıdır:
docker psBir uygulamayı bir docker'da root olarak kurmak için, aşağıdaki komutu ihtiyaçlarınıza göre uyarlayarak yürütmeliyiz:
docker exec -u root odoo9_odoo_1 pip install xlsxwriter
nerede docker exec -u root odoo9_odoo_1 odoo9_odoo_1 örneğinde root olarak bir komutun yürütüleceğini belirtir ve pip install xlsxwriter, çalıştırmak istediğiniz komut olacaktır.
Son olarak docker-composer ile çalışırken faydalı olacak birkaç komutu paylaşmak istiyorum.
# Bir docker örneğinin dizininden ve docker-composer'ı çalıştıran docker-compose için çalışır stop # Bir docker örneğinin dizininden çalışır ve docker-compose docker-composer başlatır # Tüm kapsayıcıları durdurur docker stop $ (docker ps -a -q) # Tüm docker konteynerlerini sil rm $ (docker ps -a -q) # Tüm docker imajlarını sil rmi $ (docker images -q)
Umarım öğretici beğeninize sunulmuştur, gelecekteki makalelerde Odoo'yu nasıl kullanacağımızı ve KOBİ'lerimizde onu nasıl yapılandıracağımızı öğrenmeye başlayacağız.
Harika bir eğitim, bakalım uygulamaya koymak için zaman bulabilecek miyim: hem Odoo hem de Docker çok ilginç görünüyor. Şimdilik rstudio ve Selenium-firefox docker kullanarak web kazıma hakkında bir şeyler öğrenip öğrenemeyeceğimi görmekle meşgulüm, keşfedilecek bir şey DesdeLinux.
Selenyum kazıma için değil, ambalajlama içindir. Yalnızca alcaro XD kazıma yalnızca veri okumak içindir.
Web'den veri okumayı ve daha sonra işlemek için yapılandırılmış bir tabloya veya tablolara nasıl koyacağımı öğrenmeye çalışıyorum. Wikipedia'ya göre:
Web kazıma, yazılım programları tarafından web sitelerinden bilgi çıkarmak için kullanılan bir tekniktir. Genellikle, bu programlar bir insanın World Wide Web üzerindeki navigasyonunu ya HTTP protokolünü manuel olarak kullanarak ya da bir uygulamaya bir tarayıcı yerleştirerek simüle eder.
Veri madenciliğinde sarmalayıcı, belirli bir bilgi kaynağının içeriğini çıkaran ve onu ilişkisel bir forma çeviren bir programdır. [1] Birçok web sayfası yapılandırılmış veriler sunar - telefon rehberleri, ürün katalogları vb. HTML dili kullanılarak insan göz atma için biçimlendirilmiştir.
Daha fazla Sarmalayıcı olabilir, çünkü tablolarda yapılandırılmış bilgilerdir, evet. Çok ilginç.
Ubuntu Mate ile Raspberry pi'ye kurmak mümkün mü?
Mümkünse canım, bakalım biraz zamanla konu hakkında bir eğitim yapabilir miyim?
bu mükemmel olurdu, toz toplayan birkaç PI'm var
Ve test etmek için birine ihtiyacım var 🙁
İspanyolca diliyle nasıl indirebilirim? Yani uygulama İspanyolca ve Windows için varsa?
Veritabanını oluştururken, Windows'ta da çalışıyorsa tercih ettiğiniz dili seçebilirsiniz (odoo sayfasından bir yükleyici vardır)
Merhaba, onu bir Raspberry pi 3 üzerine kurmaya ve Docker komut dosyasını çalıştırmaya çalışıyorum:
docker-up -d kadar-up
Şu hatayı alıyorum:
HATA: bildirim listesi girişlerinde linux / arm için eşleşen bildirim yok.
Teşekkür ederim.
Öğretici çok iyi, teşekkürler ve örneklerin geri kalanının nasıl yükleneceği bana pek açık değil, docker-compose.yml dosyasına daha fazlasını eklemelisiniz, teşekkürler
Eklentilerin yolunu bulmama yardım eder misiniz, Mac'te miyim? Çok teşekkürler
Kurumsal sürümü kurmak nasıl olur?
Merhaba, terminalden programladığım bir modülü güncellemem gerekirse nasıl olur?