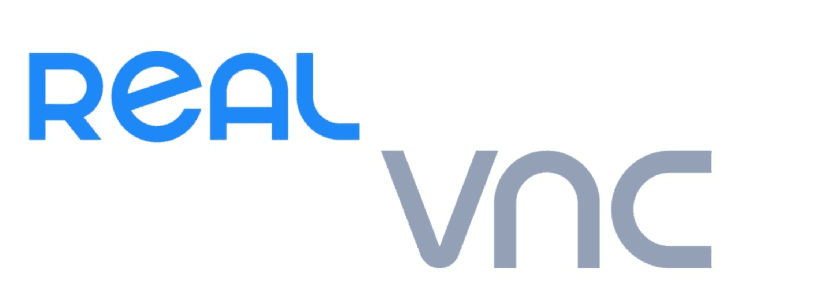
Önceki bazı makalelerde en iyi uzak masaüstü araçlarından bazılarından bahsettik Linux için bulabileceğimiz, aralarında bulduğumuz Uzak masaüstü bilgisayarlar için mükemmel bir çapraz platform aracı olan RealVNC.
RealVNC GPL lisansı altında dağıtılan ücretsiz bir açık kaynak uygulamasıticari bir versiyonu olmasına rağmen, Bu yazıda kişisel çoklu platform versiyonuna odaklanacağız. Bu sürüm bize sırasıyla bir istemci ve sunucu vnc4server ve xvnc4viewer sunar.
LVncviewer kullanan RealVNC istemcileri tam ekran modunda çalışabilir, bir seçenekler menüsünü görüntülemek için varsayılan tuş olarak F8 işlev tuşunu kullanırlar (diğer şeylerin yanı sıra, tam ekran modunu devre dışı bırakma veya bir Ctrl-Alt-Del tuş dizisini yeniden gönderme seçeneği dahil).
RealVNC'nin sunucu bileşeni, bir bilgisayarın bir başkası tarafından uzaktan kontrol edilmesine izin verir.
RealVNC uzak masaüstü bağlantısını yapmak için varsayılan olarak 5900 numaralı TCP bağlantı noktasını kullanan RFB Protokolünü kullanır.
Alternatif olarak, SSH kullanarak VNC'de tünel açarak ek bağlantı noktaları açmayı önleyebilirsiniz. ve böylece NAT yönlendiricisini (yönlendiriciyi) otomatik olarak geçerek. SSH ayrıca VNC sunucusu ile görüntüleyici arasındaki bağlantının şifrelenmesini sağlar.
RealVNC Linux'a nasıl kurulur?
Yazılımın büyük popülaritesi nedeniyle bunun için hem istemci hem de sunucu, en popüler Linux dağıtımlarının çoğu deposunda bulunabilir.
Daha Debian, Ubuntu, Linux Mint veya bunların herhangi bir türevi söz konusu olduğunda, uygulamanın resmi web sitesine gidin ve en güncel deb paketini edinin., şu anda 6.3.1 sürümü olan
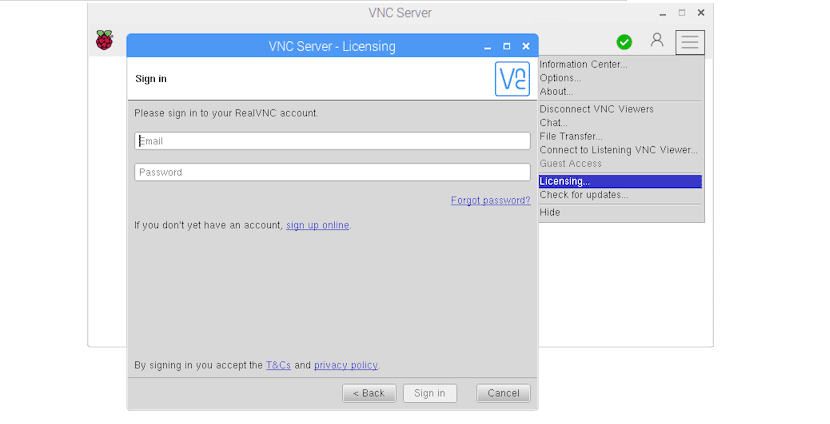
Sen bir terminal açın ve ihtiyacınız olan duruma bağlı olarak içinde aşağıdaki komutlardan birini uygulayın.
Bu durumuda Sunucuyu kurmak istiyorsanız 64 bit sistemler yazmalısınız:
wget https://www.realvnc.com/download/file/vnc.files/VNC-Server-6.3.1-Linux-x64.deb
sudo dpkg -i VNC-Server-6.3.1-Linux-x64.deb
32 bit sistemler:
wget https://www.realvnc.com/download/file/vnc.files/VNC-Server-6.3.1-Linux-x86.deb
sudo dpkg -i VNC-Server-6.3.1-Linux-x86.deb
Şimdi istemciyi 32 bit sisteminize kurmak istiyorsanız:
wget https://www.realvnc.com/download/file/viewer.files/VNC-Viewer-6.18.625-Linux-x86.deb
sudo dpkg -i VNC-Viewer-6.18.625-Linux-x86.deb
Daha İstemciyi kurmak isteyen 64 bit sistemler:
wget https://www.realvnc.com/download/file/viewer.files/VNC-Viewer-6.18.625-Linux-x64.deb
sudo dpkg -i VNC-Viewer-6.18.625-Linux-x64.deb
Artık, Arch Linux, Manjaro, Antergos veya Arch Linux'tan türetilmiş herhangi bir sistemi kullananlar söz konusu olduğunda, hem istemciyi hem de sunucuyu AUR depolarından aşağıdaki komutlarla kurabiliriz.
RealVNC sunucusunu kurmak için şunu yazıyoruz:
aurman -S realvnc-vnc-server
RealVNC istemcisini kurmak istiyorsanız şunu yazmalısınız:
aurman -S realvnc-vnc-viewer
Rpm paketleri desteği olan dağıtım kullanıcıları durumundaFedora, CentOS, RHEL, openSUSE veya diğerleri gibi, paketi resmi web sitesinden indirebiliriz.
İhtiyaç duyduğunuz duruma bağlı olarak bir terminal açabilir ve içinde aşağıdaki komutlardan herhangi birini çalıştırabilirsiniz.
Bu durumuda 64-bit sistemler sunucuyu kurmak istiyorsanız şunu yazmalısınız:
wget https://www.realvnc.com/download/file/vnc.files/VNC-Server-6.3.1-Linux-x64. rpm
sudo rpm -U VNC-Server-6.3.1-Linux-x64. rpm
32 bit sistemler:
wget https://www.realvnc.com/download/file/vnc.files/VNC-Server-6.3.1-Linux-x86. rpm
sudo rpm -U VNC-Server-6.3.1-Linux-x86.rpm
Şimdi istemciyi 32 bit sisteminize kurmak istiyorsanız:
wget https://www.realvnc.com/download/file/viewer.files/VNC-Viewer-6.18.625-Linux-x86. rpm
sudo rpm -U VNC-Viewer-6.18.625-Linux-x86.rpm
Daha İstemciyi kurmak isteyen 64 bit sistemler:
wget https://www.realvnc.com/download/file/viewer.files/VNC-Viewer-6.18.625-Linux-x64. rpm
sudo rpm -U VNC-Viewer-6.18.625-Linux-x64.rpm
RealVNC nasıl çalıştırılır?
İstemci, sunucu veya her ikisinin kurulumunu gerçekleştirmiş olmak, Vakaya bağlı olarak bunlardan herhangi birini yürütmek zorundayızBaşka bir bilgisayara bağlanacaksak, sadece istemciyi çalıştırın, diğer yandan sunucu sunucu olacaktır.
Systemd'yi kullanan çoğu dağıtımda, hizmeti başlatmanız ve etkinleştirmeniz yeterlidir.
Bunu, terminale aşağıdaki komutları yazarak yapıyoruz:
sudo systemctl start vncserver-x11-serviced
sudo systemctl enable vncserver-x11-serviced
Ve bununla zaten bağlantı kurabiliriz.
Sunucu tarafında, size istemciye bağlanabileceğiniz ve hatta ekipmanı daha basit ve daha rahat bir şekilde tanımlamak için bir kimlik atayabileceğiniz bir IP adresi sağlayacaktır.