İlk yazımda uzun zamandır kullandığım bir araca hızlı bir rehber getirmeye geldim, buna denir Sinerji. Bu program, sadece fareyi monitörün kenarına sürükleyerek bir monitörden diğerine geçerek klavyemizi ve faremizi birkaç bilgisayar arasında paylaşmamızı sağlar.
İlginç yönler:
- Çoklu platformdur! Evet beyler, bunu kendi başınıza geçebilirsiniz. dağıtıma Linuxera tadı, yanı sıra pencere ve / veya elma.
- Birkaç bilgisayar kullandığımız için, tek bir işlemciyi doyurmadan makinelerimiz arasında dağıtılan birkaç programı kullanabiliriz; Başka bir deyişle, "süper bilgisayara" ihtiyacımız olmadığı, ancak daha az kaynakla birkaçından yararlanabileceğimiz anlamına gelir.
- Rahatlık, sadece masanın üzerinde bir klavye ve fare.
- Panoyu bilgisayarlar arasında paylaşın (metni kopyalayıp yapıştırın).
Yukarıda da söylediğim gibi, çoklu platform olmasına rağmen, onu nasıl kullanacağımıza odaklanacağız. penguen. Bu kılavuzda odaklanacağım Debian ve türevleri (Ubuntu, Linux Mint vb.) pratiklik için, ancak onu diğerine taşımanın zor olacağından şüpheliyim dağıtımlar. Başlayalım mı?
1. Kurulum:
En son sürümü şu adresten indirebiliriz: burayaveya belirli bir önceki sürüm, beta veya kararlı bu Link.
Veya durumunda Debian ve ilgili veri havuzundan türetilmiştir:
# apt-get install synergy
2. Yapılandırma:
Kurulumun ilk adımı sinerji bağlantıların yapılacağı portu açmaktır. varsayılan bu, 24800 numaralı bağlantı noktasıdır. (zaten kullanılıyorsa veya yalnızca başka birini kullanmak istiyorsa, sessizce yapılabilir, yalnızca çalıştırılırken kullanılacak bağlantı noktasını belirtmek zorundadır); bu komutla yapılır iptables:
# iptables -A INPUT -p tcp --dport 24800 -j ACCEPT
Bu ne yapar?
-A = zincire bir kural ekler.
-p = protokolü belirtir.
--dport = hedef bağlantı noktasını gösterir.
-j = eylemi belirler.
2.2. Yapılandırma Dosyası:
Şimdi bağlantı noktası açıkken yapılandırmaya devam ediyoruz sinerji:
En sevdiğiniz metin düzenleyicinizle (benim durumumda vi) dosyayı oluştururuz sinerji.conf en /vb/
# vi /etc/synergy.conf
İçine şu yapıyı yazacağız:
section: screens
hostnameDelServidor:
hostnameDelCliente1:
hostnameDelCliente2:
end
section: aliases
hostnameDelServidor:
ipDelServidor
hostnameDelCliente1:
ipDelCliente1
hostnameDelCliente2:
ipDelCliente2
end
section: links
hostnameDelServidor:
right = hostnameDelCliente2
left = hostnameDelCliente1
hostnameDelCliente1:
right = hostnameDelServidor
hostnameDelCliente2:
left = hostnameDelServidor
end
2.2.1. Yapılandırma örneği:
// Sıra: Sol —-> Sağ
// Ana bilgisayar adı: PC1 (sunucu) —-> PC2 (istemci)
// IP: 10.9.0.1 —-> 10.9.0.2
bölüm: ekranlar
PC1:
PC2:
son
bölüm: takma adlar
PC1:
10.9.0.1
PC2:
10.9.0.2
son
bölüm: bağlantılar
PC1:
sağ = PC2
PC2:
sol = PC1
son
2.2.2. Neden metin tabanlı bir yapılandırma kullanmalı?
İlk neden, grafik arayüzlü bir sürüm kullanmıyorsanız, gerçekten bir seçeneğinizin olmamasıdır. İkincisi, size daha fazla kontrol sağlar. Arayüz, karşılıklı olmayan bağlantı gibi gelişmiş ayarlar oluşturamaz. Karşılıklı olmayan bağlantıya bir örnek, monitör A'nın sağına giderseniz B monitörüne geçersiniz, ancak daha sonra B monitörünün soluna giderseniz, A'yı olduğu gibi izlemek yerine tekrar C'yi izlersiniz. karşılıklı bir bağlantı yapılandırmasında.
Diğer hususlar:
- Bu ayarların başkalarıyla paylaşılması daha kolaydır.
- Farklı durumlar için birden fazla silahlı konfigürasyona sahip olabilirsiniz. (bir ile olabileceği gibi defter çeşitli yerlerde kullandığınız)
2.3. Sunucu / İstemci Başlatma
2.3.1. Sunucuyu Başlat
İlgili konfigürasyonlar yapıldıktan sonra, konsola aşağıdakileri koymak kadar basittir:
$ synergys
Sonundaki 's' işaretine dikkat edin, bu, sunucu.
Yapılandırmayı başarıyla yüklediğini ve bundan daha fazlasını yaptığını görmek istiyorsak bilgi, başlatırken aşağıdakileri yazın:
$ synergys -d DEBUG
2.3.2. İstemciyi Başlat
Çevre birimlerimizi (klavye ve fare) kullanacağımız makinede sunucu başlatıldıktan sonra, ilgili makinelerin geri kalanını istemci olarak başlatıyoruz; terminale koymak:
$ synergyc -f IPdelServidor
İçindeki 'c'ye dikkat edin müşterive nerede diyor SunucuIP karşılık gelen IP'yi koyun, örnek duruma odaklanırsak (bkz. 2.2.1) şöyle olur:
$ synergyc -f 10.9.0.1
–Eğer sunucu ile davranışını ve bağlantılarını görmek istiyorsak:
$ synergyc -f IPdelServidor -d DEBUG
–Eğer tarafından kullanılandan farklı bir bağlantı noktası belirtmiş olsaydık varsayılan (24800), şunu koyduk:
$ synergyc -f IPdelServidor:puerto
3. Yaygın sorunlar (şahsen karşılaştığım):
3.1. Aynı Ana Bilgisayar Adı:
Bağlanmak istediğiniz bilgisayarlardan herhangi biri Sinerji Başka bir isimle aynı isme sahiptir, program onları kullanırken hangisine atıfta bulunduğunu bilemez. Sorunu çözmek için yeniden adlandırmalıyız (hostname) bunlardan birine. Bunu şu şekilde başarıyoruz:
Terminalde:
hostname nombre_comp
, sonra dosyayı düzenleriz:
/ Etc / ana bilgisayar
ve dosya:
/ Etc / hosts
, 127.0.0.1'in aynı bilgisayara başvurduğundan emin olun:
127.0.0.1 localhost
127.0.1.1 comp_name
3.2. Hata "Bilinmeyen ekran adı «XXX» «
Yapılandırma başarıyla yüklendiyse ve bu hatayı alırsanız, bu, sunucu monitörünün yapılandırmada olmadığı anlamına gelir. Tüm monitörler konfigürasyonda listelenmelidir.
3.3. Hata "Birincil ekran açılamıyor«
Bunu çözmek için basit bir çözüm, önce istemciyi ve ardından sunucuyu başlatmaktır.
3.4. Diğer problemler
Ortaya çıkan diğer hatalar için, sayfasındaki aşağıdaki sorunlar bağlantısı Sinerji.
Umarım kısa öğreticimi beğenmişsinizdir. Temel bir konfigürasyon göstermeme rağmen, diğer makinelerin yanı sıra monitörün hangi kısmında geçişin diğer makineye yapılacağını sınırlamak gibi eklenmesi gereken birçok başka özelliğe sahip olduğunu belirtmekte fayda var. Genişletmek istiyorsanız, şunları yapabilirsiniz: Google daha gelişmiş ayarlar için.
İşte bu ve umarım katkı herkes için bir kum tanesi daha olur.
Şimdiden çok teşekkür ederim ..
Scalibur ..
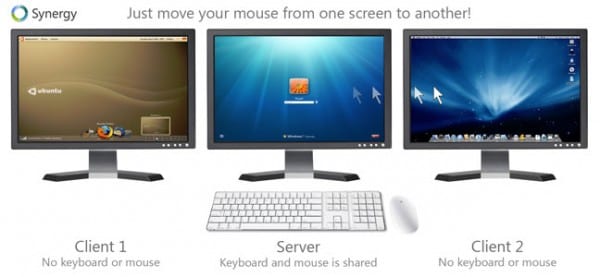
ahhhhhhhhhhhhhhhhhhhhhhhhhhhhhhhhhhhhhhhhhhhhhhhhhhhhhhhhhhhhhhhhhhh
Harika, çok, çok kullanışlı.
Çok teşekkür ederim.
OT: Görüyorum ki gönderimi kabul etmişsin! .. wii ..
Senin için yararlı olduğuna sevindim .. 😀
Çok iyi. Gerçek şu ki, çok faydalı görünüyor. Sinerji duymuştum ama hiç denememiştim. Çok teşekkür ederim. 🙂
İyi bilgi, iyi yapılandırılmış hadi deneyelim
Peki Scalibur… Aileye hoş geldiniz. Usr temsilcim her ihtimale karşı kötü. Çok kullanışlı.
Teşekkürler! .. .. usr aracım da yanlış .. OpenBox ile şu an Linux Mint kullanıyorum .. yakında ArchLinux kullanıcısı ..
Ve konunun ana fikri faydalı ve öğretici olmayan veya en azından gördüğüm bir şeyi tanıtmaktı .. xP
Şerefe! ..
Kelimeler olmadan başka ne söyleyebilirim. Mükemmel bir konu ve aynı zamanda çok iyi bir alternatif ya da seçenek, birden fazla PC kullanma ve bunları masaüstünde fazla bir şey olmadan tek bir bilgisayardan yönetme ihtiyacı duyanlar için (kendimi dahil ediyorum).
Bu, çeşitli bilgisayarlar arasında kopyalayıp yapıştırmanıza izin verdiği için KVM kullanmaktan daha etkilidir ... Gönderi ÇOK FAYDALI ve bu ilk.
Hoş geldiniz için çok teşekkür ederim! .. .. ve yararlı bulduğunuza sevindim ..
Umarım bu birkaç taneden ilkidir;) ..
Hoşgeldin üye 😉
Bu uygulamayı daha önce bir projede zaten kullanmıştım, gördüğüm tek dezavantaj veya sınırlama 15 bilgisayarı aynı anda HAHA, çok fazla LOL kontrol etmem gerektiğiydi!
Selamlar ve evet, umalım ki daha pek çok kişinin 1'i olur 😀
Merhaba! çok iyi bir gönderi, masaüstü bilgisayarım ve kucağımla test edeceğim, klavyem bozulmuş ... .. Tek bir şüphem var, programın her iki bileşene de yüklenmesi gerektiğini biliyorum, ancak konfigürasyon değil çok açık, sadece PC Sunucusunda mı yoksa her ikisinde de yapılandırma dosyasını koymam gerekiyor mu?
Merhaba! çok iyi bir gönderi, masaüstü bilgisayarım ve kucağımla test edeceğim, klavyem bozulmuş ... .. Tek bir şüphem var, programın her iki bileşene de yüklenmesi gerektiğini biliyorum, ancak konfigürasyon değil çok açık, sadece PC Sunucusunda mı yoksa her ikisinde de yapılandırma dosyasını koymam gerekiyor mu?
İyi! .. .. bu sadece PC Sunucusunda gerekli olan yapılandırma .. .. Umarım sizin için çalışır ..
tamam teşekkürler ... ve tabii ki çok faydalı olacak ...
Henüz kullanmadım ama iyi bir yanıt hızına sahipse, yanında makine varken ssh / mosh'a ilginç bir alternatif olabilir.
Merhaba! .. ..yanıtlama açısından gerçekten çok hızlı .. ..bir makine ile diğeri arasında neredeyse hiçbir fark yoktur .. ..ssh ile sinerji yapılandırmak da mümkündür .. .. Selamlar! ..
Bitti, dağıtımımla birlikte gönderilen yapılandırma dosyalarına baktım, rehberinize baktım ve takımları IP'ler yerine Synergy on Avahi ile birleştirdim (evde kullandığım şey bu).
Scalibur açıklamanız çok açık. Grayskull'un gücü adına !!
...
Ah hayır, o da başka bir kılıç ustasıydı 😛
http://www.youtube.com/watch?v=6GggY4TEYbk
Hahaha .. .. Size yardımcı olduğu için çok mutluyum ..
Not: Avahi ne kadar ilginç, onu hiç duymamıştım ..
Avahi / mDNS, çikolata Latte'den sonra dünyadaki en iyi icattır 🙂
Aslında Avahi, Apple'ın mDNS'yi uygulamanın bir ayağı olarak içeren Zeroconf protokolünü uygulaması Bonjour'un açık kaynaklı geliştirmesidir, çünkü tam olarak LAN ağında çok noktaya yayına izin veren mDNS teknolojisidir, böylece kendi kendini keşfedebilir ve sonra kendi kendini yapılandırabilir. bu hizmeti çalıştıran tüm bağlı ekipmanlar.
Ve burada kısa bir parantez yapmak istiyorum:
Apple her zaman endüstrinin geri kalanından gelen acımasız eleştirilerin merkezinde yer alır ve gerçek şu ki, bu çoğu zaman tamamen haksızdır çünkü hem mDNS protokolü (Zeroconf kullanan çok noktaya ekipman yayını), hem CUPS hem de WebKit olarak üç Hyper Bilinen gelişmeler tamamen açık bir şekilde Apple tarafından geliştirildi ve bugün hepimiz onlardan yararlanıyoruz. Öte yandan, Micro $ oft sadece nefret dolu iş uygulamalarına sahip değil (Apple gibi, bu doğru), aynı zamanda vasat da kendi göbeğine bakıp, gelişmeleri gizlice ve şartnameleri yayınlamadan yaşıyorlar. Case CIFS, SMB'ye (Sunucu Mesaj Bloğu) dayalı Microchot geliştirme ve daha sonra F / LOSS alanında SAMBA olarak yeniden keşfedildi.
Bu özel durumda, Micro $ genellikle Zeroconf uygulamasına da sahiptir, ancak elbette, tamamen kapalı ve Apple'ınkinden çok daha vasat olan tescilli bir uygulamadır, çünkü Microsoft ağlarının genel olarak ne olduğuna bakarsak, çok sayıda paketin geldiğini göreceğiz. ve her yere gitmek, birbiriyle çarpışmak ve ağı doyurmak.
Dahası: Microsoft ağlarını gözlemleme fırsatınız varsa, Apple veya F / LOSS çözümleriyle aynı uygulama bir uygulama olduğunda, ağ kartlarındaki (genellikle yeşil) yük göstergesi LED'lerinin (genellikle yeşil) durmadan nasıl sürekli yanıp söndüğünü göreceksiniz. çok daha verimli.
Devam edelim…
Avahi / Zeroconf / Bonjour kullanmanın birçok faydası vardır:
1. Bir daha asla her makinenin IP'sini hatırlamanız gerekmez, çünkü Avahi'yi kullanarak onlara adları + .local üzerinden erişirsiniz, örneğin:
olivetti.local (çok amaçlı ev sunucum)
arrakis.local (NAS)
heybeavis.local (kucağım)
vb.
Avahi / mDNS kullanarak her birine IP yerine ana bilgisayar adıyla erişiyorum. Bu şekilde, _many_ makineli ortamlarda, onlara her zaman ana bilgisayar adlarıyla erişeceğiniz için bilgisayarların IP'lerinin değişmesi sorunundan kurtulmuş olursunuz.
Buna ek olarak, bilgisayar ağları, OSI konseptine aşina olmayan ve hala neredeyse gizli bir IP adresi bulan kişiler için çok daha yönetilebilir.
Benim özel durumumda, evde değilsem ve ağ yavaşsa, cehennem gibi torrent kullandığım için (tüm yasal içerik, tabii ki: D) zaten biliyorlar, bu yüzden tek yapmaları gereken sunucuya erişim. adınız ve indirmeleri duraklat - Transmission'ın harika web arayüzünü kullanarak. Ama hey, İletimin ne olduğunu bile bilmiyorlar xD
2. Tak ve Çalıştır: bir kuruluşta veya büyük bir ağda, Avahi'yi kullanırken, paylaşmak istediğiniz her cihazı, örneğin yazıcılar, tarayıcılar, sunucular, NAS, vb. Otomatik olarak erişilebilir hale getirirsiniz.
3. Avahi / mDNS ayrıca sabit IP'leri belirli bir ana bilgisayar adına atamanıza izin verir. Örneğin: belirli bir ağ aralığında bulunan tüm makinelere hostnameX.local üzerinden erişilebildiğini beyan edebilirsiniz, bu da bu makinelerle etkileşimi büyük ölçüde basitleştirir (servis, yeni yazılım kurulumu vb.).
4. Avahi / mDNS'yi istemcilere ağların kurulumunda kullanmak gerçekten ÇOK KONFORLU, çünkü bu şekilde - yukarıda bahsedilenler için - altyapılarını ve yapılandırmalarını sonsuza dek hatırlamaktan kurtulmuş oluyoruz. Her takımın adının ne olduğunu bilerek (örneğin yayına ping atmak) ağda yılan balığı gibi hareket ederiz ve işimizi aksaklıklar olmadan çok daha erken bitiririz 🙂
Her neyse, Avahi / mDNS (Avahi / Zeroconf), sadece bir kısmını kullandığım birçok olasılık sunuyor, ancak kesinlikle heterodoks ihtiyaçları ve değişken ortamları olan çok sayıda ekiple bir ağı yönetmek zorunda olan biri onu çok yararlı bulacaktır ^ _ ^
haha iyi gönderi, iyi olan şey, aynı anda birkaç masaüstünde çalıştığınızda herkes için bir fareye sahip olmak her şeyi gerçekten kolaylaştırıyor, bence harika.
Bu arada gönderiyi çok iyi kabul etmezlerse garip olur.
Mükemmel makale…. teşekkürler ve ilginç şeyler koymaya devam et.
Bana bu programı gösterdiğin için teşekkürler.
Postayı görmeden hemen önce ihtiyacın olduğuna inanıyorum.
Selamlar.
Test edildi ve onaylandı.
Benim için mükemmel çalıştı. Şimdi birçok oyuncuyu kıskanıyorum.
Hey! .. .. Cevabınızı şimdi fark ettim .. .. üzgünüm (e-postanızı kontrol etmezseniz ne olur) ..
Senin için çalıştığına sevindim! .. 😀
Hala günlük olarak kullanıyorum ... hem eğlence hem de iş için .. 😉