
WordPress став одним систем управління контентом (CMS) найпопулярніша та найпоширеніша в мережі, Це пов’язано з тим, що він може бути адаптований до різних типів використання, він також має велику кількість плагінів, які дозволяють додатково вдосконалити його використання і не залишаючи тем чи шкір цього озера.
Цього разу ми поділимося простим керівництвом про те, як встановити WordPress в Ubuntu, це для того, щоб мати тестовий сайт або для людей, які досі не знають його функціональних можливостей.
Процес установки
Перш ніж щось робити, ви повинні оновити систему за допомогою:
sudo apt-get upgrade && sudo apt-get upgrade -y
Встановлення Nginx
Для того, щоб встановити WordPress в нашій системі, ми будемо покладатися на кілька інструментів для його роботи, перший - Nginx:
sudo apt-get install nginx -y
Встановлення MariaDB
в послугу бази даних, яку ми збираємося вибрати MariaDB, для його встановлення ми виконуємо:
sudo apt-get install mariadb-server -y
Зробив це зараз ми виконаємо наступну команду для налаштування сервера баз даних:
mysql_secure_installation
Тільки тут ми будемо слідувати інструкціям, і він попросить нас встановити пароль, про що ми не повинні забувати.
створення бази даних
Ми повинні ввійти в систему, використовуючи дані, які ми вводимоЯкщо ми залишимо стандартні, це має бути наступним чином:
mysql -u root -p
Якщо вони не повинні вводити ваше ім'я користувача після -u та ваш пароль після -p
Зроблено це настав час створити базу даних, з яким WordPress буде обслуговуватися, виконуючи такі команди:
CREATE DATABASE wordpress;
CREATE USER `tu-usuario`@`localhost` IDENTIFIED BY 'tucontraseña';
GRANT ALL ON wordpress.* TO `wpuser`@`localhost`;
FLUSH PRIVILEGES;
exit;
Ось у цих Ви збираєтесь замінити ім'я користувача на пароль для бази даних.
Встановлення PHP
Щоб встановити PHP з усіма необхідними залежностями та модулями, виконайте таку команду:
sudo apt-get встановити php-fpm php-curl php-mysql php-gd php-mbstring php-xml php-xmlrpc -y
Зробив це дляраз ми збираємося редагувати файл php.ini.
sudo nano /etc/php/7.2/fpm/php.ini
Y шукайте цей рядок:
;cgi.fix_pathinfo=1
Ми повинні прокоментувати рядок видалення; змінити = 1 на = 0, залишився таким:
cgi.fix_pathinfo=0
Після ми будемо шукати наступні рядки у файлі php.ini і розміщувати наступні значення, вони повинні виглядати так:
upload_max_filesize = 100M
post_max_size = 1000M
memory_limit = 1000M
max_execution_time = 120
Завантажте WordPress
Зараз давайте завантажимо останню версію WordPress і ми помістимо його в каталог Nginx за замовчуванням:
cd /var/www/html
wget https://wordpress.org/latest.tar.gz
Розпакуйте щойно завантажений файл за допомогою:
tar -zxvf latest.tar.gz --strip-components=1
Зараз давайте змінимо дозволи папки Nginx:
chown -R www-data:www-data /var/www/html/
chmod -R 755
Зроблено це давайте створимо файл конфігурації за допомогою:
nano /etc/nginx/sites-available/example.com
Y ставимо наступне:
server {
listen 80;
listen [::]:80;
root /var/www/html;
index index.php index.html index.htm;
server_name example.com www.example.com;
client_max_body_size 500M;
location / {
try_files $uri $uri/ /index.php?$args;
}
location = /favicon.ico {
log_not_found off;
access_log off;
}
location ~* \.(js|css|png|jpg|jpeg|gif|ico)$ {
expires max;
log_not_found off;
}
location = /robots.txt {
allow all;
log_not_found off;
access_log off;
}
location ~ \.php$ {
include snippets/fastcgi-php.conf;
fastcgi_pass unix:/var/run/php/php7.2-fpm.sock;
fastcgi_param SCRIPT_FILENAME $document_root$fastcgi_script_name;
include fastcgi_params;
}
}
Зараз ми повинні ввімкнути це за допомогою:
ln -s /etc/nginx/sites-available/example.com /etc/nginx/sites-enabled/
Зараз перезапустіть Nginx та PHP щоб зміни набрали чинності
sudo systemctl restart nginx.service
sudo systemctl restart php7.2-fpm.service
Налаштування WordPress
Зараз давайте відредагуємо файл конфігурації WordPress де ми розмістимо облікові дані бази даних:
mv /var/www/html/wp-config-sample.php /var/www/html/wp-config.php
sudo nano /var/www/html/wp-config.php
Y ми змінимо інформацію всередині він:
define('DB_NAME', 'wordpress');
define('DB_USER', 'usuario-de-la-base-de-datos');
define('DB_PASSWORD', 'contraseña-de-la-base-de-datos');
Зроблено це з міркувань безпеки вони повинні оновити ключі безпеки у вашому wp-config.
Так що ми повинні їх генерувати, ми робимо це, відвідуючи посилання і ми змінюємо значення, які нам надає цей сайт у нашому файлі конфігурації.
І готово з цим У нашій системі вже встановлено WordPress.
Щоб почати використовувати його просто Ми повинні відкрити браузер і розмістити в адресному рядку шлях, де ми маємо wordpress / var / www / html / або наша ip-адреса.
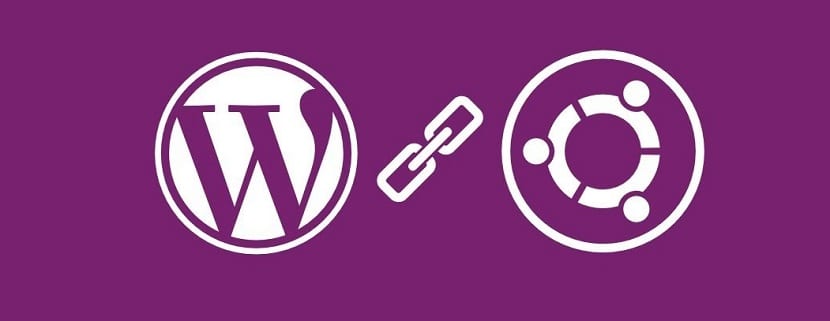
Тепер ми збираємося змінити дозволи папки Nginx:
chown-R www-data: www-data / var / www / html /
chmod -R 755
Помилка після chmod -R 755 (відсутній параметр)
Виправте sudo apt-get upgrade && sudo apt-get upgrade -y
по
sudo apt-get update && sudo apt-get upgrade -y