
Virtualbox: глибоко знати, як користуватися цією програмою
У цій публікації ми не будемо говорити про те, що таке Virtualbox? Як встановлюється Virtualbox? та Що повертає Virtualbox?, оскільки нещодавно в Блозі ми розглядали ці пункти в цих попередніх і зовсім недавніх публікаціях: "Встановити VirtualBox на Ubuntu 18.04 LTS та похідні" y «Нова версія VirtualBox 6.0 з новими вдосконаленнями вже випущена».
У цій публікації ми коротко розглянемо деякі "поради" та "корисні поради", щоб набагато ефективніше та ефективніше використовувати цей інструмент віртуалізації операційних системТобто вони можуть повністю освоїти використання VirtualBox і вирішити використовувати його як преміальний корисний інструмент для своїх домашніх або бізнес-завдань з віртуалізації ОС
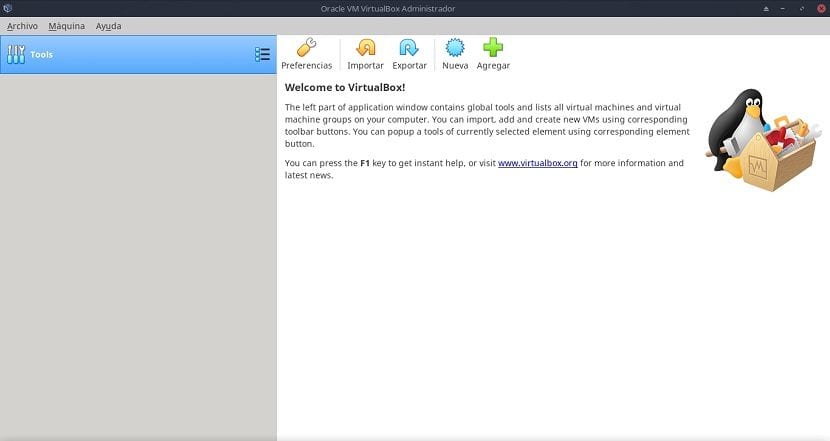
Virtualbox
Нагадаємо, що VirtualBox - це мультиплатформенний гіпервізор типу 2, тобто він повинен і може виконуватися (встановлюватися) лише на будь-якому хості (комп’ютері) з будь-якою з поточних або старих версій операційних систем Windows, Linux, Macintosh, Solaris, OpenSolaris, OS / 2 та OpenBSD.
І це наразі має безперервний та поступовий цикл розробки з частими випусками, які роблять його чудовою альтернативою іншим подібним рішенням, але з дуже помітною кількістю функцій та функцій, сумісних гостьових операційних систем та платформ, на яких він може працювати.
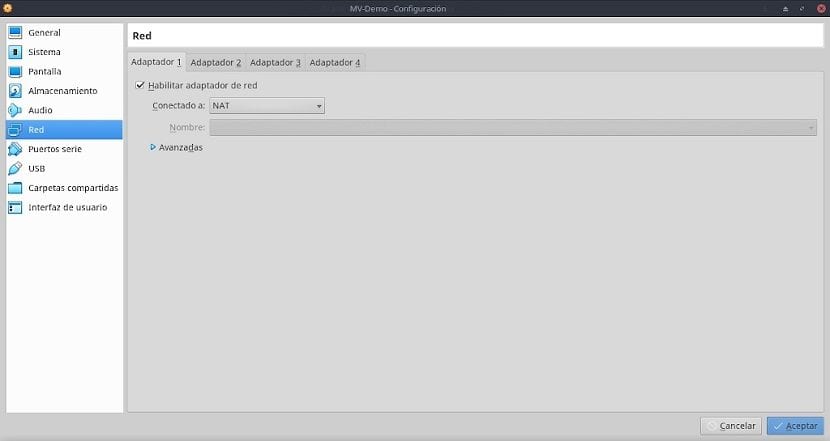
Фактична структура
На даний момент Virtualbox у поточній версії 6.0 має наступні розділи та параметри в рядку меню веб-інтерфейсу:
Архів
Цей розділ меню концентрує майже всі функції програми, які в свою чергу керують практично всіма важливими функціями програми, наприклад: Шлях зберігання (папки за замовчуванням) логічних файлів віртуальної машини, що використовуються як "бібліотеки автентифікації VRDP", що використовуються VirtualBox, щоб мати можливість стати "сервером RDP".
На додаток до налаштування комбінацій клавіш для більш ефективного використання їх за допомогою клавіатури, програмування періодичності оновлень та їх форми, вказівки мови графічного інтерфейсу або того, як він буде виглядати (розмір та макет) на моніторі (ах) ), серед багатьох інших. Тут налаштоване може бути як для програми загалом, так і для конкретних віртуальних машин.
Варіанти, згруповані тут, такі:
- Налаштування (Загальне / Введення / Оновлення / Мова / Медійна мережа / Розширення / Проксі-сервер)
- Імпорт віртуалізованої служби
- Експорт віртуалізованої служби
- Адміністратор: Віртуальний медіа / Мережа хостів / Хмарні профілі / Мережеві операції / Оновлення
- Скиньте всі попередження
- Вийти із програми
Машина
Цей розділ меню в основному стосується всього, що пов’язано зі створенням або керуванням керованими ВМ. Вони мають такі підрозділи:
- Створити нову віртуальну машину
- Додайте існуючу віртуальну машину
Допоможіть
Цей розділ меню надає доступ до всієї інформації, документації та підтримки програми. Доступні варіанти доступу розбиті на такі підрозділи:
- Вміст до локального меню користувача
- Відвідайте офіційний веб-сайт
- Ознайомтесь із розділом Bugtracker на офіційному веб-сайті
- Зайдіть на офіційний форум веб-сайту
- Показати вікно «Про Virtualbox»
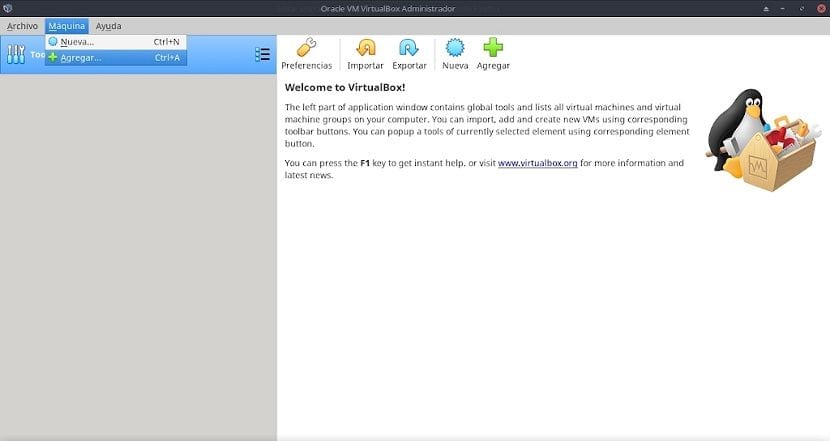
Корисні поради та поради
Наступні поради та поради, які слід виконувати на VirtualBox, є не що інше, як ряд рекомендацій про персоналізовані налаштування, які кожна людина може зробити у своєму відповідному MV через розділ "Файл / Налаштування", розташований у рядку меню. Тож ці коригування можна виконати на письмі або пристосувати до потреб будь-якого персоналу, команди чи організації.
Загальний розділ
У цьому розділі ми маємо 4 вкладки, на яких ви можете виконувати такі дії:
- Основні: Змініть назву віртуальної машини, тип ОС та її версію.
- Додатково: Виберіть цільову папку для знімків, які ми зберігаємо з віртуальних машин.
- Опис: Організуйте, запишіть деталі та описи використання та речей у відповідній ВМ.
- Шифрування диска: Увімкніть шифрування файлу віртуального жорсткого диска віртуальної машини.
У цьому розділі рекомендується: Увімкнути чи ні, правильне використання буфера обміну та шифрування.
Розділ системи
У цьому розділі ми маємо 3 вкладки, на яких ви можете виконувати такі дії:
- Опорна плита: Налаштуйте базову пам’ять, тобто оперативну пам’ять, яку ми, серед іншого, хочемо призначити МВ.
- Процесор: Зробіть більш реальне або ефективне використання технології віртуалізації для ядер ЦП, серед іншого.
- Прискорення: Виберіть тип графічного інтерфейсу, який потрібно використовувати, і ввімкніть чи ні параметри прискорення.
У цьому розділі рекомендується: Виберіть трохи більше, ніж кількість ядер оперативної пам'яті / центрального процесора, необхідних або розрахованих, якщо це необхідно, щоб уникнути зависання або уповільнення роботи у віртуальній машині, і волійте залишати PAE / NX та VT-x / AMD-V увімкненими у віртуальних машинах, які імітують сучасні комп'ютери.
Розділ відображення
У цьому розділі ми маємо 3 вкладки, на яких ви можете виконувати такі дії:
- Екран: Відрегулюйте обсяг відеопам'яті.
- Віддалений екран: Увімкніть параметри віддаленого підключення на віртуальній машині.
- Захоплення відео: Увімкніть параметри відеозйомки на MV.
У цьому розділі рекомендується: Виділіть якомога більше відеопам’яті та підтримуйте прискорення 3D, щоб підтримувати чудову продуктивність віртуальної машини.
Секція зберігання
Керувати ресурсами зберігання VM та керувати віртуальними оптичними дисководами.
У цьому розділі рекомендується: Виділіть найбільший обсяг логічного простору (ГБ) для віртуальних дисків, бажано створених у форматі "Динамічно розподілений розмір" замість "Фіксований розмір", щоб підтримувати чудову продуктивність та хороший запас зростання у ВМ.
Аудіосекція
Для налаштування вхідного та вихідного аудіосигналу MV.
У цьому розділі немає рекомендацій: особливі чи конкретні щодо цього.
Розділ мережі
Налаштування мережевих інтерфейсів віртуальної машини.
Він має 2 важливі варіанти для налаштування. Перший виклик «Підключений», який показує наступні альтернативи для вибору та використання: Не підключено, NAT, мережевий NAT, адаптер моста, внутрішня мережа, адаптер лише для хосту та загальний контролер. А другий виклик «Додатково» ми можемо налаштувати по-різному, такими параметрами є: Тип адаптера, неперервний режим, MAC-адреса та підключений кабель.
У цьому розділі рекомендується: Виберіть відповідну комбінацію параметрів у "Підключено" та "Додатково", щоб уникнути поганих з'єднань та зайвих збоїв у безпеці.
Розділ послідовних портів
Налаштування карт послідовного порту MV.
У цьому розділі немає рекомендацій: особливі чи конкретні щодо цього.
Розділ USB
Налаштування пристроїв у USB-портах віртуальної машини.
У цьому розділі немає рекомендацій: особливі чи конкретні щодо цього.
Спільні папки
Налаштування спільних папок у віртуальній машині.
У цьому розділі рекомендується: Помістіть, наскільки це можливо, Спільну папку, яка вказує на реальний Комп’ютер (Хост-Хост), щоб полегшити обмін / захист даних між ними.
Розділ інтерфейсу користувача
Налаштування вмісту та відображення рядка меню Virtualbox у кожному MV.
У цьому розділі немає рекомендацій: особливі чи конкретні щодо цього.
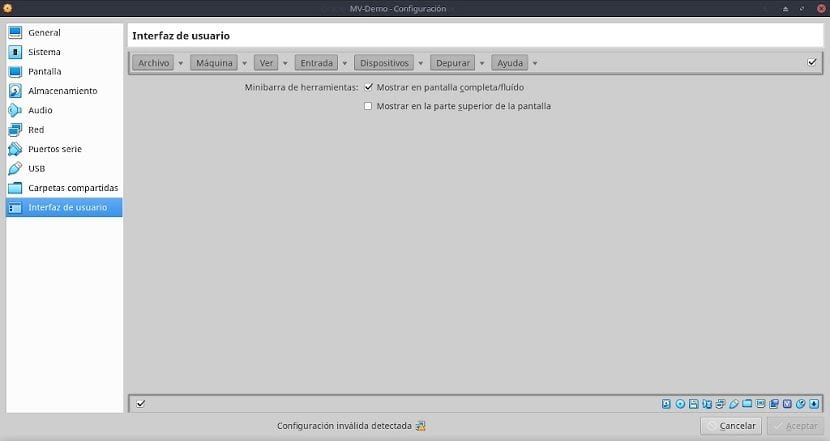
Резюме
Virtualbox є широко використовуваним додатком завдяки доброзичливому інтерфейсу, простому встановленню та широким функціоналам. Однак, як і всі технології віртуалізації операційних систем, вона має безліч варіантів, функцій та функціональних можливостей, які потрібно навчитися освоювати. Тому ми сподіваємось, що ця публікація допоможе вам доповнити та зміцнити наявні знання про Virtualbox.
Якщо у вас є додаткові запитання щодо цієї теми, я рекомендую вам ознайомитись із робочим документом, пов’язаним із нею, що міститься в цьому посилання.
Я хотів би знати, чи можу я використовувати його на своєму веб-сайті http://ventatpv.com
Якщо ви маєте на увазі, що якщо ви можете розмістити цю веб-сторінку на віртуалізованому веб-сервері за допомогою VirtualBox, то, звичайно, ви робите це ... Швидше за все, хороший відсоток мережі працює на MV.