Нещодавно я вам розповідав, як заплануйте наші завдання в KDE використовуючи фірмовий інструмент, що включає те популярне середовище робочого столу, і в тому ж дописі користувач запитав мене, чи є щось подібне для Ubuntu.
Ubuntu використовує більшість програм GNOME, тому логічним було б шукати інструмент, який адекватно інтегрується до цього робочого середовища. Дійсно, цей інструмент існує і називається GNOME Schedule, тому ми побачимо, як він працює.
Встановіть розклад GNOME
Перше, що ми робимо, це встановлюємо його. Оскільки інструмент доступний через сховища, ми відкриваємо термінал і ставимо (у випадку з Ubuntu):
`$ sudo apt-get install gnome-schedule '
Для ArchLinux та похідних:
`$ sudo pacman -S gnome-графік`
Після встановлення інструменту це виглядає так:
Як користуватися розкладом GNOME
У нас є 3 способи додати нове заплановане завдання:
** Повторюване завдання **: Це завдання, яке буде часто повторюватися. Ми можемо вибрати між декількома заздалегідь визначеними параметрами або вручну встановити час, дату та інші.
Це завдання записано в особистому довіднику кожного користувача, як ми бачимо нижче:
** Завдання, що не повторюється **: Це повинно бути завданням, яке виконується раз у раз, але не часто.
** З шаблону **: Шаблони - це не що інше, як конфігурації, які ми можемо попередньо визначити, коли створюємо будь-яке з двох попередніх завдань.
Як тільки завдання будуть налаштовані для нашого робочого столу, ми отримаємо в результаті щось подібне:
Попереднє зображення показує, як виглядає програмування наших завдань, якщо ми натискаємо на кнопку Розширений. Ми також можемо вибрати завдання та запустити його, коли завгодно 😉
У випадку з ArchLinux ми повинні встановити (як ми вже показали у дописі KDE) ** cronie **, щоб програма працювала. І як бачите, це досить простий у використанні додаток, який дуже легко зрозуміти. Сподіваюся, це допоможе вам.
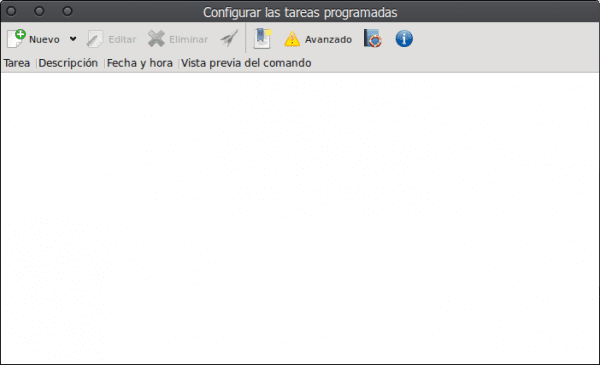
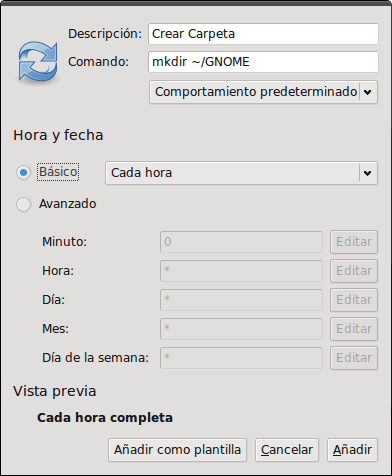
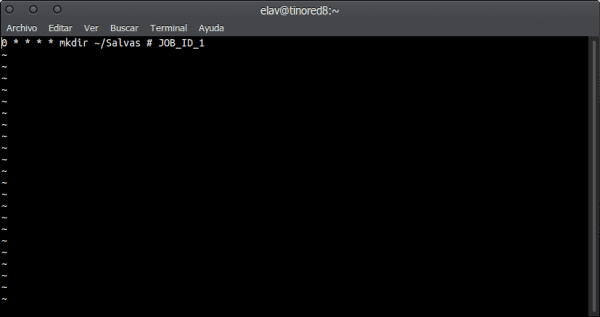

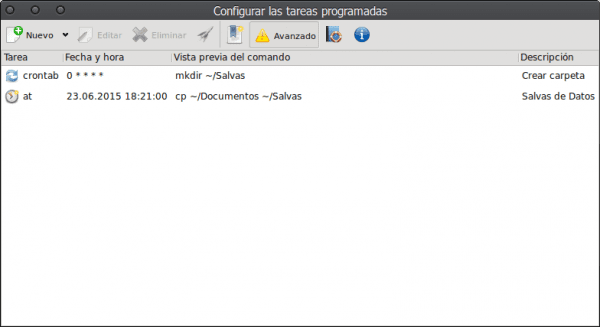
Запустити в кориці?
Ну звичайно! 😉
Я НЕ МОГУ ЗНАЙТИ ДЛЯ ВІДКРИТИХ СУЗ !!!
sudo zypper встановити gnome-shedule
вибачте
Елав використовує Gnome, Cinnamon або Budgie Desktop? Нарешті: D ...
Ха! Не претендуй на перемогу так швидко, друже, у мене є GNOME разом з KDE / BE: оболонка на моєму робочому ПК, щоб експериментувати та бачити нові речі в GNOME 3.16 .. на моєму персональному комп’ютері завжди KDE.
Ну, але раніше у вас був лише KDE, тому зміна настає, тому що коли ви починаєте тестувати, це питання часу ... Те саме сталося з XFCE, з якого ви перейшли до KDE ... Тестували тут, тестували там: D.
Чесно кажучи, я помирився з Debian і почав використовувати Джессі з Gnome-Shell: D.
@ Petercheco = Розмірна ... .хахаха.