
|
Cloud Gaming або game in the Cloud - це нова ігрова платформа, яка розробляється в Інтернеті, таким чином усуваючи технологічний бар’єр для можливості грати незалежно від потужності пристрою, яким ми користуємось, нам знадобиться лише пропускна здатність та клієнт, якого ми підключитися до цієї послуги. |
Такі проекти, як Onlive та gaikai, дають про що говорити вже давно, настільки, що Sony купила Gaikai, щоб запропонувати такий тип ігрової платформи на своїх консолях, ПК, планшетах та мобільних телефонах, хоча це вже інша історія. Розуміючи, як гра працює в хмарі, дуже просто, подумайте, що у вас дуже потужний ПК із встановленою і налаштованою грою для роботи з високою якістю графіки, тепер уявіть, що ви підключаєтесь через Інтернет, щоб грати в неї віддалено з планшета, мобільний телефон або скромний ПК без великої потужності, щоб отримувати зображення гри в потоці, ніби це відео на YouTube.
Onlive - це хмарний ігровий клієнт, який з безкоштовним обліковим записом дозволяє вам отримати доступ до своїх послуг і спробувати ігри в пробному або демонстраційному режимі, якщо ви впевнені, що можете придбати певні заголовки або платити щомісячну плату, щоб мати змогу грати в потрібні вам ігри.
Після того, як ми пояснили, що це таке і як це працює, ми побачимо, як встановити клієнт Onlive в Linux за допомогою PlayOnLinux.
Як встановити Onlive за допомогою PlayOnLinux
Крок 1 - Встановіть PlayOnLinux
Якщо у вас все ще не встановлено PlayOnLinux, знайдіть спосіб встановити його відповідно до вашого дистрибутива, я використовую Linux Mint 14 / Ubuntu 12.10, як це було б наступним.
Суду apt-get поновлення
sudo apt-get встановити playonlinux
Крок 2 - Встановлення та налаштування Onlive
Після встановлення PlayOnLinux ми запустимо його для встановлення та налаштування клієнта.
Клацаємо на піктограму Встановлювати.
Пишемо в пошукову систему onlive так що ми отримаємо профіль для його встановлення. Потім клацаємо Встановлювати.
Натисніть на Після і ми автоматично налаштуємо новий віртуальний блок.
Ми відбираємо Завантажити програму і ми віддаємо Після.
Тепер розпочнеться встановлення клієнта. Поставте прапорець, щоб прийняти умови, і натисніть на Після.
Він може запитати вас, скільки пам'яті має ваша відеокарта. Я поставив 1024, тому що думаю, що це те, що є у мене, якщо ви не знаєте, скільки у нього є, знайдіть свою графічну модель в Google, щоб побачити технічні характеристики.
Натисніть на Після як тільки ви вибрали, скільки у вас є.
За замовчуванням профіль встановлення Onlive вибирає стару версію Wine (1.5.21), яка не працює зі звуком; Рішення дуже просто. Встановити більш сучасну версію Wine в PlayOnLinux зробити дуже просто, просто натисніть на кнопку "Налаштувати".
Якщо ви виберете профіль Onlive, ви побачите це вікно, де вам повідомлять, яку версію вина ви використовуєте. Ну, натисніть на кнопку + (оточена червоним колом на зображенні).
Оскільки я використовую 64-бітний дистрибутив, я вибираю вкладку amd64, якщо ваш дистрибутив складав 32 біти, ви вибрали б вкладку x86.
Тепер ми шукаємо версію 1.5.27 і додаємо її за допомогою кнопки ">". Він почне встановлюватися, і після закінчення всього процесу ви можете закрити це вікно.
Тепер виберіть версію 1.5.27 і закрийте вікно. У вас вже є клієнт Onlive, налаштований на PlayOnLinux, тепер вам залишається лише створити обліковий запис у клієнта.
Ви можете створити безкоштовний рахунок у клієнта за допомогою опції створити безкоштовний акаунт.
На завершення я повинен пояснити, що клієнт може показати повідомлення
попередження про затримку або про невиявлені пристрої, але це помилки, які, безсумнівно, будуть виправлені в пізніших версіях Wine.
Як зразок, зображення мого робочого столу, на якому запущено Unreal Tournament III в Інтернеті.
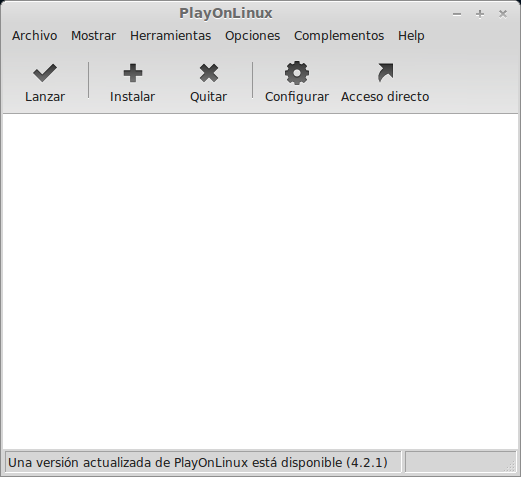
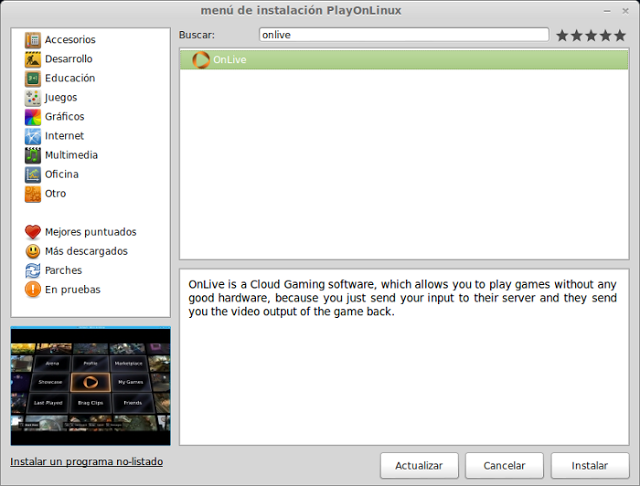
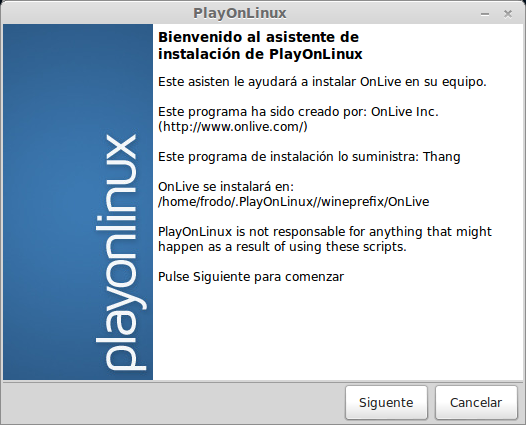
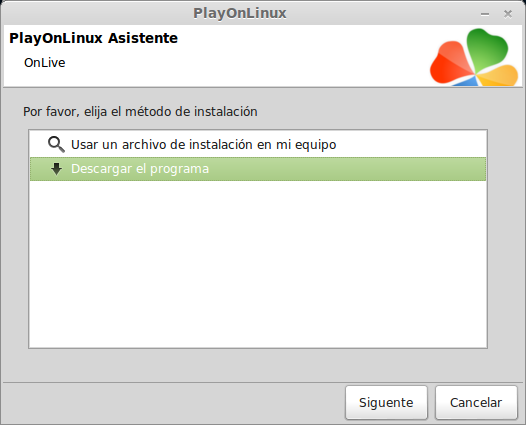
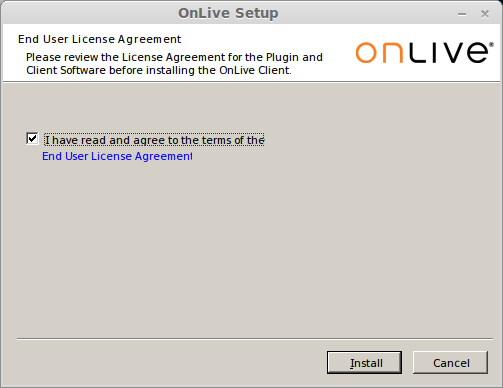
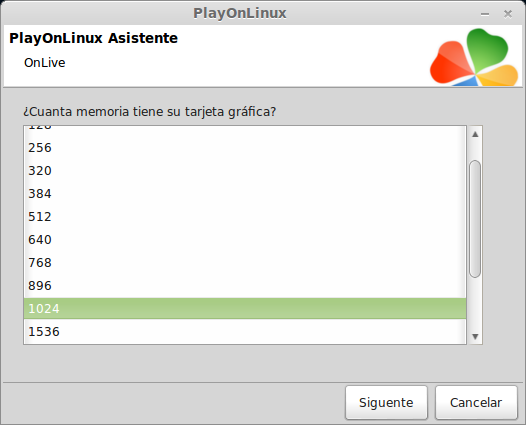
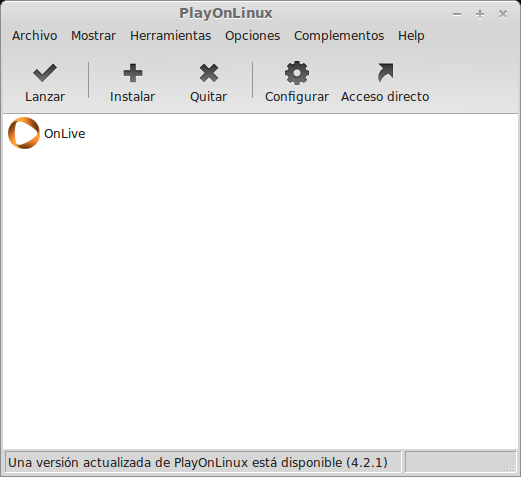
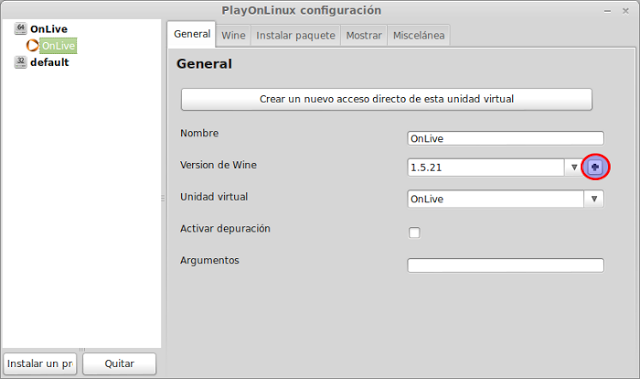
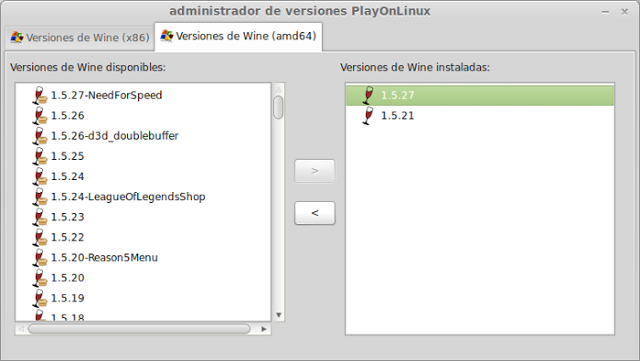

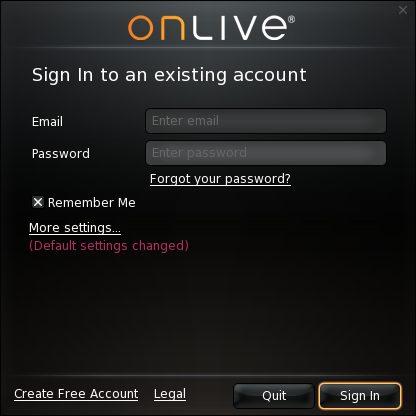
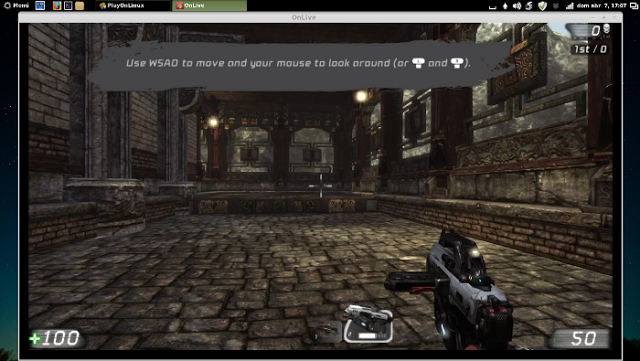
Ви можете поставити опції OnLive для ноутбука та режиму Wi-Fi
Він продовжує мені це говорити, але принаймні він дає мені можливість "продовжити"
PS: Давайте домовимось, що ми можемо зіграти у гру разом! 😀 Я рекомендую Homefront!
Я вже використовував OnLive, правда була моєю порокою місяця xD
а я просто встановлюю вино, і воно працює. Перевірено на Arch, manjaro, debian, fedora та ubuntu.
Я не знав живого, і я люблю xDD !!
Я спробував кілька ігор у своїй кавоварці, і не міг повірити, що грав там that
Я встановив його, але при запуску я отримую повідомлення про помилку затримки, і єдиним варіантом, який він мені дає, є вихід.
Хтось знає, як це виправити?
Грекіас
Зовсім не грати з вина - це лайно, вони несуть клієнта, який уже для OSX, він змінює bash-скрипт виконуваного файлу. Я не виходжу з ... платити їм, якщо у них немає клієнта для моєї платформи.