
XFCE: Як налаштувати середовище робочого столу для миші Linux?
Одна з тем чи областей, яка, як правило, захоплює багатьох дедалі більше користувачів GNU / Linux у всьому світі, як правило, це їх здатність дозволити себе персоналізувати та дозволити їм демонструвати свої можливості налаштування перед іншими, у здоровій та хорошій конкуренції.
Звичайно кожен GNU / Linux Distro, кожен Робоче середовище (DE), кожен Менеджер вікон (WM) зазвичай він має різні можливості налаштування. Тому в цій публікації ми зупинимось на XFCE, яке, до речі, вже багато років є моїм улюбленим робочим середовищем (DE), яке я зараз використовую в Дистрибутив MX Linux 19.3.

XFCE: Що це і як він встановлюється на DEBIAN 10 та MX-Linux 19?
Однак для тих, хто ніколи не користувався або мало що знає XFCE, варто порадити прочитати про це нашу попередню публікацію, в якій ми стверджуємо, що це:
"XFCE - це полегшене робоче середовище для UNIX-подібних систем. Його мета - бути швидким і використовувати невелику кількість системних ресурсів, залишаючись при цьому привабливим та простим у використанні. XFCE втілює традиційну філософію UNIX щодо модульності та багаторазового використання. Він складається з серії додатків, що забезпечують усі функції, яких можна очікувати від сучасного робочого середовища. Вони упаковуються окремо і можуть бути обрані з наявних упаковок, щоб створити оптимальне особисте середовище для роботи". Спільнота XFCE (www.xfce.org).

І для тих, хто зацікавлений заглибитися в Налаштування дистрибутивів GNU / LinuxЗагалом, ми залишаємо вам такі інші:
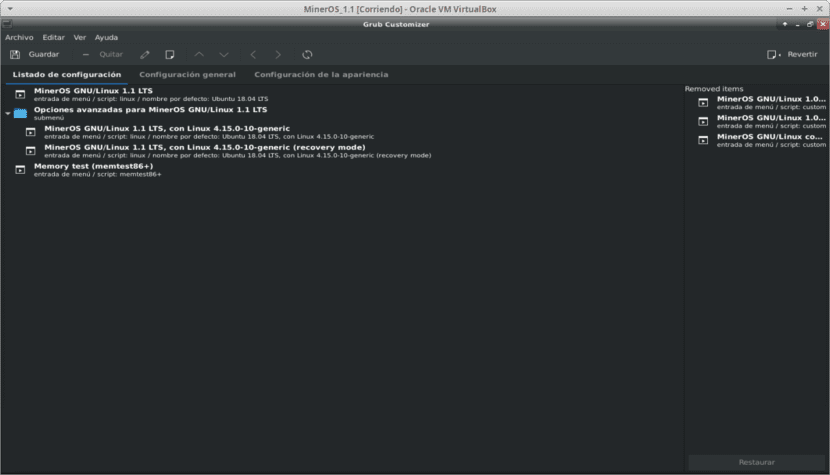
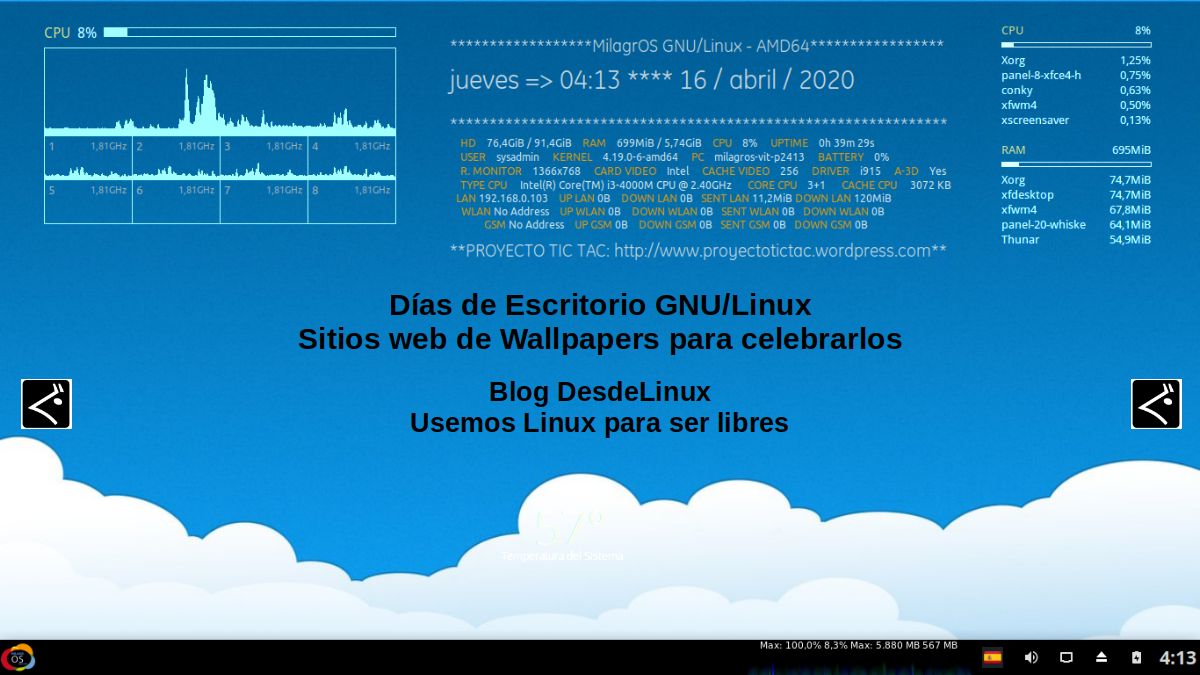
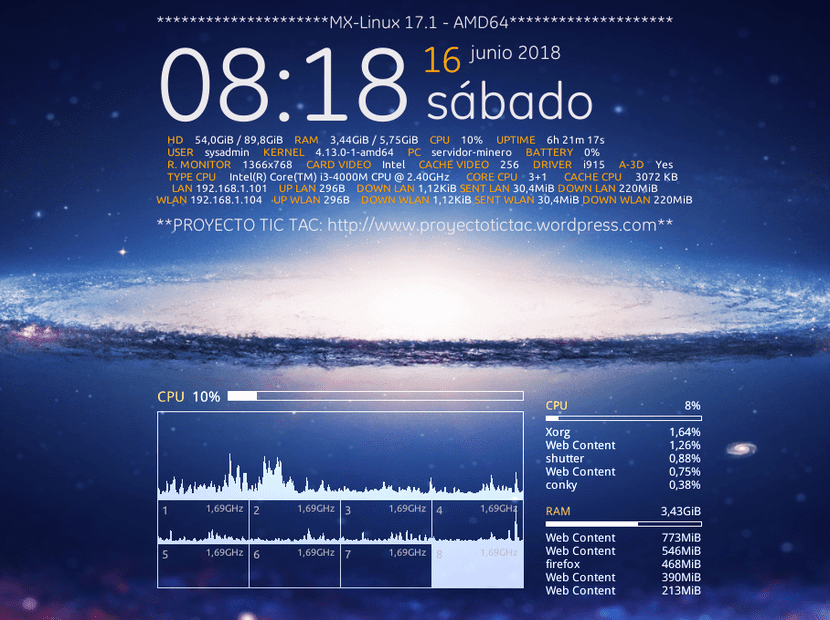

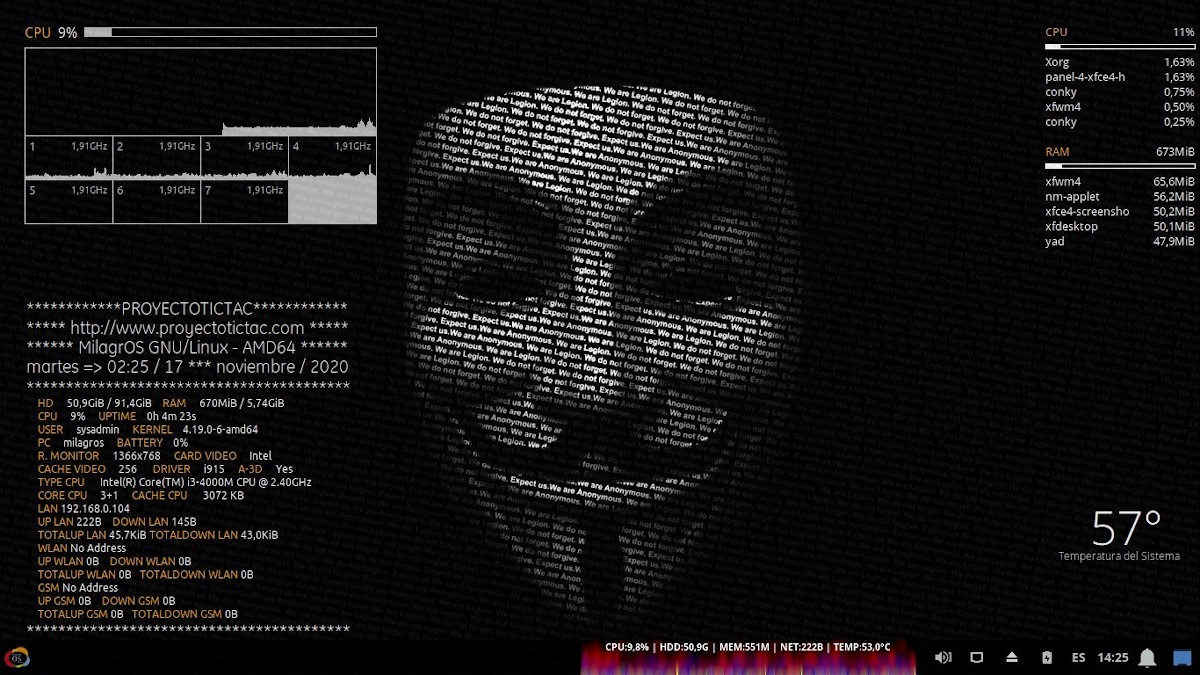
XFCE: Моя власна настройка XFCE на MX Linux
XFCE: Настільне середовище миші Linux
Як налаштувати XFCE?
Для початку налаштування Настільне середовище XFCE ми розділимо його на кілька елементів, не враховуючи Фон робочого столу (шпалери), оскільки, очевидно, це вже на 100% на смак користувача.
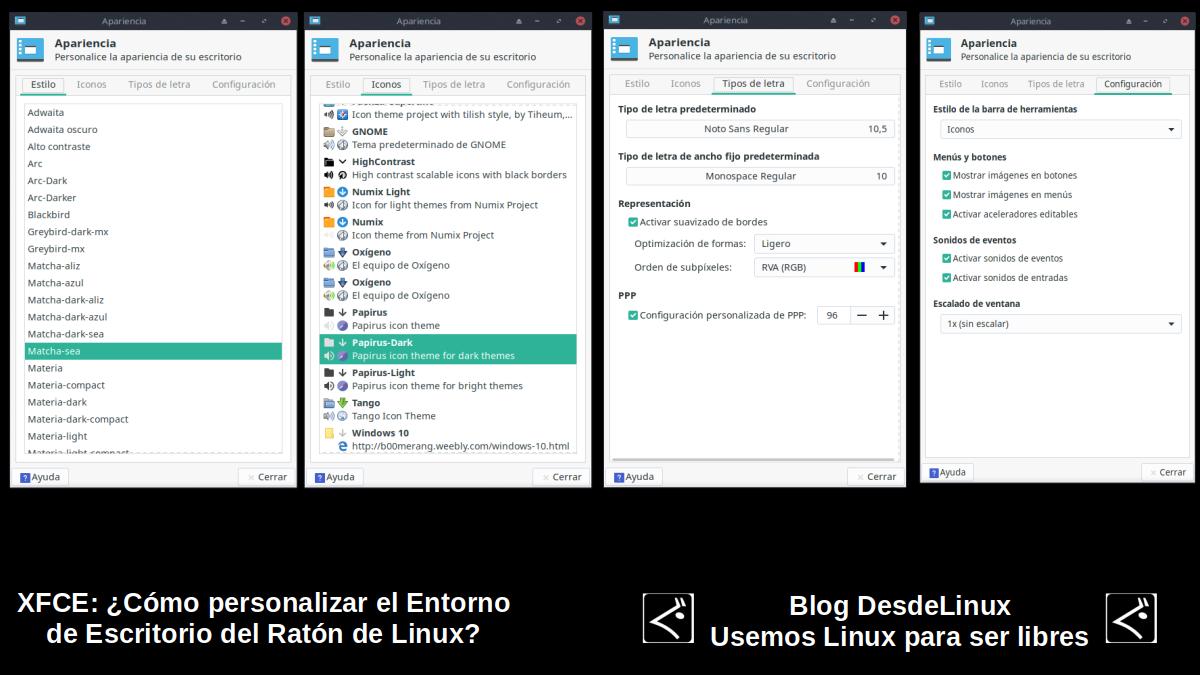
Зовнішній вигляд
Для початку Налаштування XFCE, ідеальним варіантом має бути початок із загального вигляду DE, який можна розпочати через опцію "Зовнішній вигляд" Дель "Менеджер конфігурацій" XFCE. Для цього користувачі повинні прокручувати кожну вкладку (Стиль, іконки, шрифт та налаштування) і спробуйте різні конфігурації. Мій видно на зображенні безпосередньо вгорі.
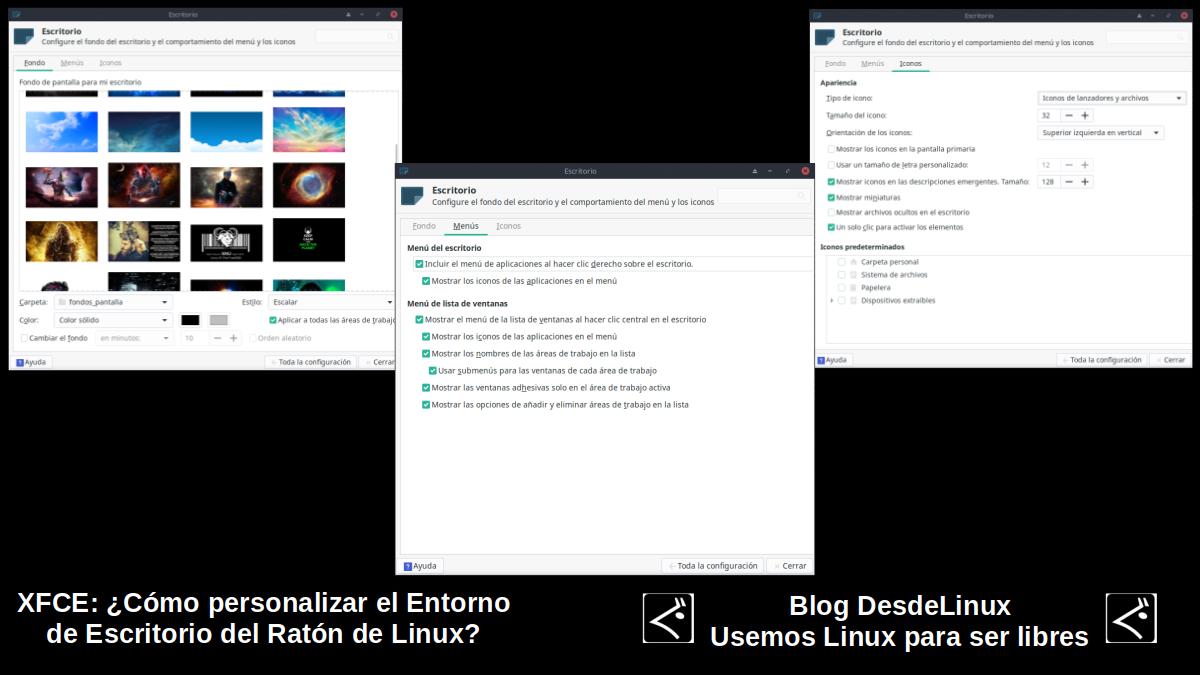
Стіл
Тоді ви можете перейти до варіанту "Стіл" Дель "Менеджер конфігурацій" XFCE. Для цього користувачі повинні прокручувати кожну вкладку (Фон, меню та іконки) і спробуйте різні конфігурації. Мій видно на зображенні безпосередньо вгорі.
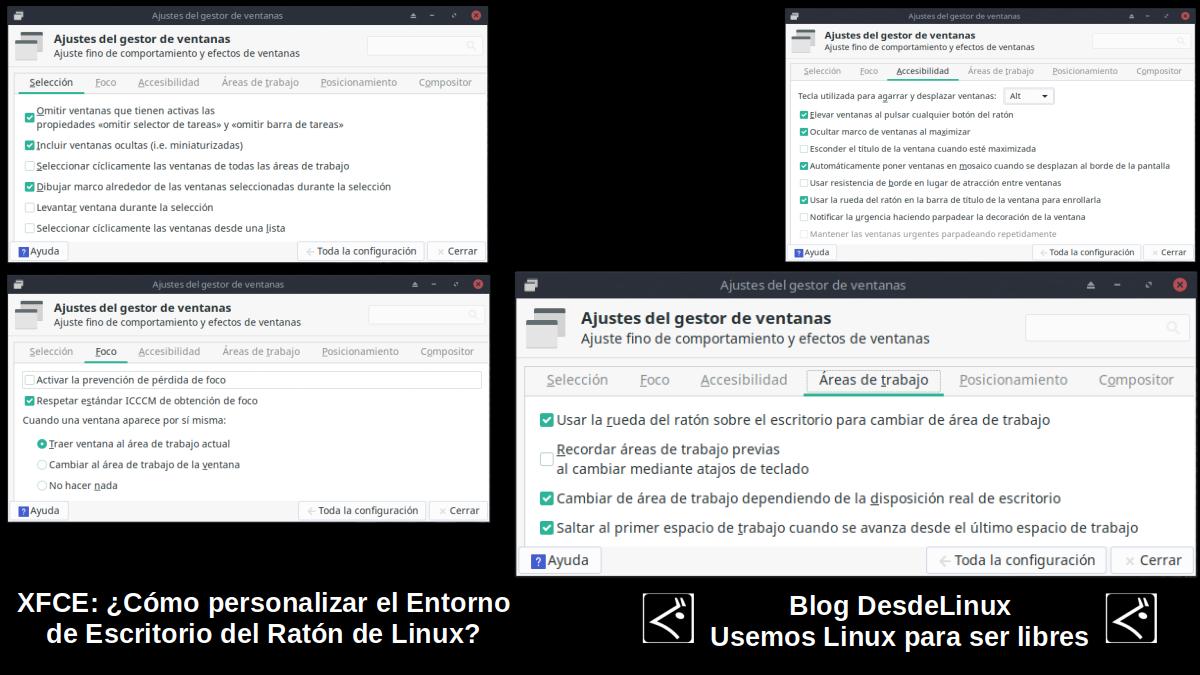

Налаштування диспетчера вікон
Тоді перейдіть до варіанту "Налаштування диспетчера вікон" Дель "Менеджер конфігурацій" XFCE. Для цього користувачі повинні прокручувати кожну вкладку (Вибір, фокус, доступність, напрямки роботи, позиціонування та композитор) і спробуйте різні конфігурації. Мій видно на зображенні безпосередньо вгорі.

Головна робоча панель
Звідти ви можете перейти до опції "Панель" Дель "Менеджер конфігурацій" XFCE. Для цього користувачі повинні прокручувати кожну вкладку (Вигляд презентації та елементи) і спробуйте різні конфігурації. Мій видно на зображенні безпосередньо вгорі.
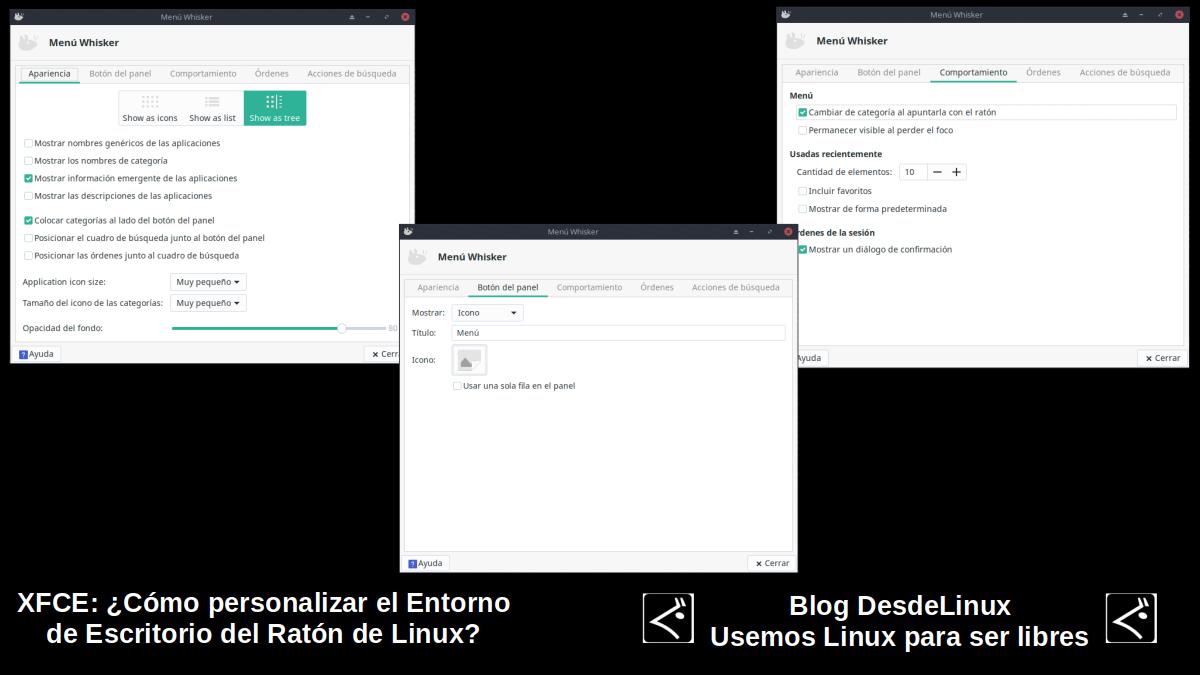

Кнопка "Головне" та меню
У моєму конкретному випадку, як бачите, я використовую файл елемент (віджет) званий «Меню Wishker» замінивши "Традиційне меню XFCE". Що дозволяє мені налаштувати його так, як видно, на зображенні безпосередньо вище.
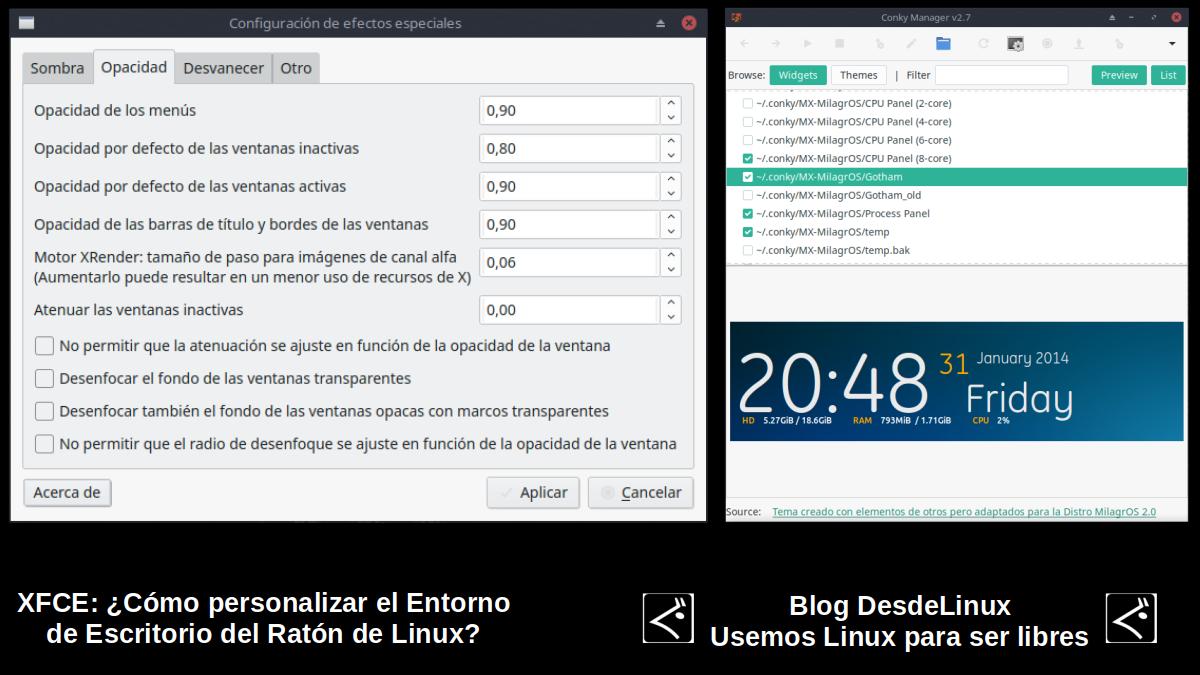
Інші зовнішні елементи (Conky)
- Комптон: Щоб досягти, серед багатьох інших візуальних ефектів, глобальних прозорих плівок, які включають прозорі плівки для активних вікон та прозорі плівки для вікна головного меню.
- Конкі: Для досягнення в тому числі красивих та функціональних інформативних дисплеїв на робочому столі.

Звичайно, ще можна зробити набагато більше налаштувати XFCEОднак на даний момент можна легко перейти від візуальний вигляд робочого столу за замовчуванням, такий як той, що показаний на безпосередньому верхньому зображенні, до іншого, абсолютно відмінного від нього, наприклад, того, який я показав вам набагато вище.
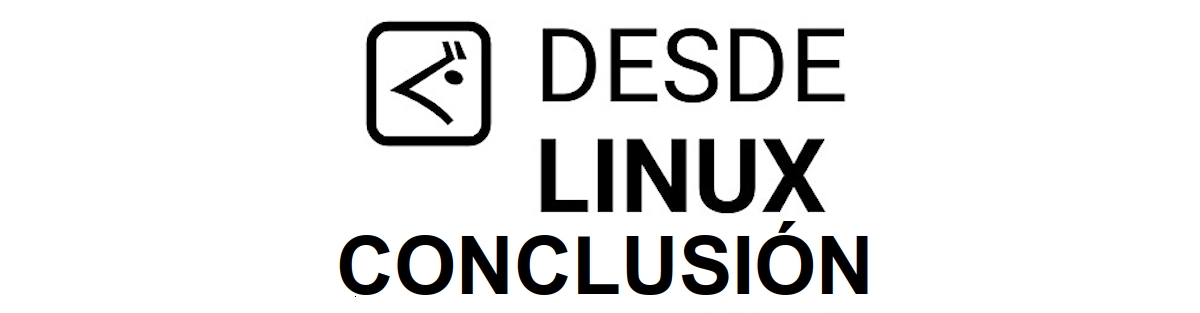
Висновок
Ми сподіваємось на це "корисний маленький пост" на «¿Cómo personalizar el Entorno de Escritorio XFCE?», який за замовчуванням виходить дуже легким і мінімалістичним, а отже, не дуже привабливим з візуальної точки зору; представляє великий інтерес та корисність для цілого «Comunidad de Software Libre y Código Abierto» і великий внесок у розповсюдження чудової, гігантської та зростаючої екосистеми програм «GNU/Linux».
А для отримання додаткової інформації завжди соромтеся відвідати будь-яку Інтернет-бібліотека як OpenLibra y jedit читати книги (PDF-файли) на цю тему чи інші галузі знань. Поки що, якщо вам це сподобалось «publicación», не припиняйте ділитися цим з іншими, у вашому Улюблені веб-сайти, канали, групи чи спільноти соціальних мереж, бажано безкоштовних і відкритих як Мастодонт, або захищений та приватний Telegram.