Trong hướng dẫn nhỏ này, tôi sẽ dạy bạn cách dễ dàng để làm sạch các tài liệu đã quét và làm cho chúng trông chuyên nghiệp với dây câu cá.
Nó chỉ là 3 bước đơn giản.
1.- Mở tệp được đề cập bằng Gimp
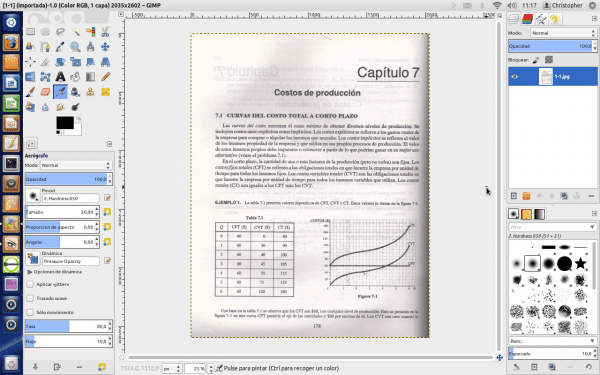
2.- Nhân đôi lớp
3.- Lớp trên cùng trong Modo mặc vào Kết hợp tạo hạt.
Sẵn sàng
Nếu hơi xấu, chúng sẽ xóa đi những khuyết điểm ở lớp dưới cùng.

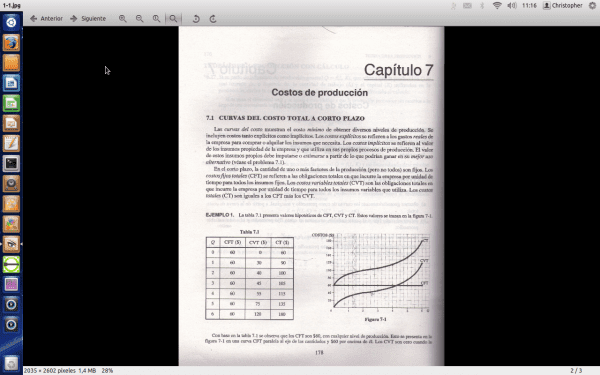
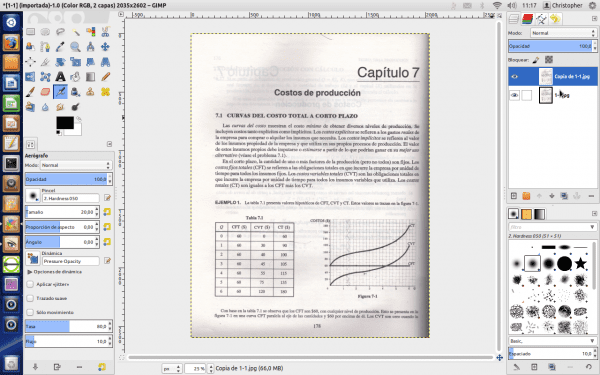
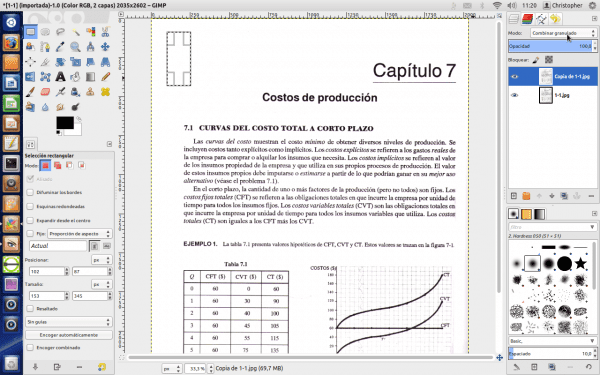
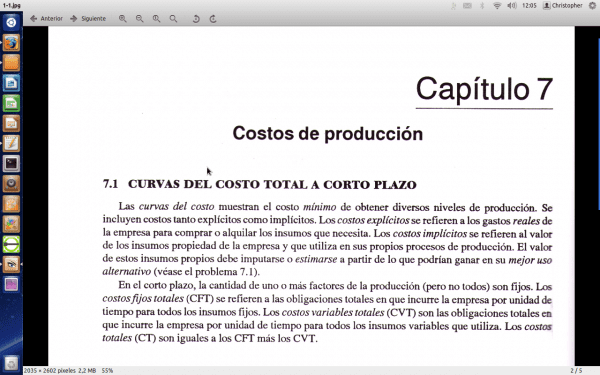
Dễ dàng, đơn giản và tuyệt vời! Cảm ơn 🙂
Quả thực, bài đăng thật tuyệt vời 😀
Hoàn toàn đồng ý.
Cũng biết ơn vì mục này.
Tuyệt vời, một điều nữa đối với kiến thức của chúng tôi và đồng thời tò mò !! 😉
Tuyệt, tôi đang cài đặt Gimp 😛
Một mẹo rất thiết thực không nghi ngờ gì!
Rất tốt, thiết thực và hiệu quả.
Điều này là hữu ích. Tôi sẽ sử dụng nó hôm nay.
Bạn khỏe không.
Christopher bạn đã bắn điểm 10, tức là TUYỆT VỜI. Đôi khi vì công việc và cả những tài liệu đã được số hóa, chúng rất xấu xí và không sang trọng nhưng với điều này, LUXURY BROTHER.
Cảm ơn vì tiền hỗ trợ.
Rất tốt, nhưng có một vấn đề: Làm thế nào để bạn có được một bản pdf sạch với kết quả?
Tôi đã bắt đầu làm các bài kiểm tra và khi cố gắng lưu pdf không xuất hiện dưới dạng tùy chọn. Khi lưu nó dưới dạng ps, tệp này LỚN HƠN và bây giờ tôi phải điều tra cách sử dụng ps2pdf, ban đầu và cách hoạt động của nó không hoạt động tốt, vì tôi kết thúc với một trang tính chỉ có một phần của tài liệu gốc .. . và lớn hơn nữa (mặc dù đã được 'làm sạch'). Một cái gì đó tương tự nếu tôi lưu nó dưới dạng jpg (nó gấp đôi tài liệu gốc). Có cách nào để làm cho nó hiệu quả hơn không?
Nó có thể được xuất trực tiếp sang PDF, nhưng dưới dạng một trang duy nhất sau đó đã được nối với
pdftk file1.pdf file2.pdf cat output output.pdf
nhưng tôi khuyên rằng nếu bạn định làm sách hoặc biên dịch, đừng sử dụng pdf vì nó không hoạt động tốt cho các tệp được quét. Sử dụng tốt hơn các tệp djvu.
Thật không may, pdf dễ di động hơn djvu (một số người quen không thể đọc một số tài liệu ở các định dạng đó trên máy tính làm việc của họ).
Và đâu sẽ là cách tốt nhất để thực hiện những gì bạn đề xuất? Làm sạch các trang pdf, lưu chúng ở định dạng jpg (hoặc một số định dạng khác) và hợp nhất chúng thành một djvu? Loại thông tin đó sau đó hơi khó lấy.
Nếu bạn muốn nó rõ ràng, bạn phải thực hiện nhận dạng văn bản trên hình ảnh (OCR), nhưng nó là công việc nhiều hơn, quá trình quét phải rất tốt và chúng luôn cần chỉnh sửa thủ công, nhưng theo cách này, hình ảnh (bitmap) được chuyển đổi thành văn bản với tất cả các ưu điểm của định dạng này (kích thước, định dạng, v.v.)
Đây là một cái gì đó để bắt đầu với:
http://usemoslinux.blogspot.com/2011/01/como-escanear-documentos-y-aplicar-ocr.html
Cảm ơn bạn rất nhiều \ o /
Waw, tuyệt vời !! Cảm ơn nhiều!!!
Tôi phải học lập trình gimp script để làm những điều kỳ diệu này hàng loạt =)
Martin Tôi thực sự không biết gì về gimp và các ứng dụng tương tự nhưng tôi cũng nghĩ như bạn. Những cuốn sách có thể được cải thiện với một kịch bản tốt ... Nếu ai đó có bất kỳ ý tưởng nào để làm điều đó, bạn có thể cho ý kiến? Xin chào và cảm ơn bạn rất nhiều vì sự đóng góp, tuyệt vời.
Tôi tham gia cùng bạn và Moskera trong yêu cầu đó: nếu ai đó biết cách thực hiện, hãy để họ cho chúng tôi biết (hoặc cung cấp cho chúng tôi một số liên kết về nơi cần đến).
http://docs.gimp.org/es/gimp-scripting.html
Có thông tin ở đó. Và cũng là chủ đề Script-Fu tiếp theo giống như macro.
Ai muốn làm kịch bản?
Ostias, ngay bây giờ tôi đang nhìn nó. Trừ khi nó rất khó, tôi có nó vào cuối tuần này.
Tôi phải cho rằng sau thời gian trôi qua, nó khó khăn hơn bạn mong đợi, phải không? Hay bạn đã hoàn thành nó và có sẵn để tải xuống ở đâu đó? Tôi không thấy gì về chủ đề này trên trang WP của bạn ...
Gracias!
Benny.
Đơn giản, ngắn gọn và hiệu quả ...
Chúc mừng !!! ...
Chà, thật tuyệt 😀 ai có thể nói rằng nó có thể dễ dàng như vậy
@AurosZx -> Khi quét, tôi đặt một thẻ ĐEN phía sau tờ giấy, theo cách này những gì có thể viết ở mặt sau sẽ không bị nhạt đi và vì thẻ nặng nên giấy rất mịn và tránh được bóng.
Mega xuất sắc. Bạn nên mang thêm các mẹo kiểu này cho GIMP hoặc thậm chí những thứ tương tự cho Inkscape
Đây sống động Anh ấy biết đủ về Gimp và Inkscape (anh ấy là "nhà thiết kế" của chúng tôi haha), anh ấy có thể dạy chúng tôi rất nhiều điều 😀
Đừng phóng đại .. Tôi chỉ làm những việc cơ bản 😛
Vâng vâng, tất nhiên ... rồi hala, để dạy chúng tôi làm những «điều cơ bản» đó ... HAHAHA
Tàn bạo!
Chỉ với ba bước nhỏ, kết quả là "từ một thế giới khác"
Cảm ơn
Tuyệt diệu. Đơn giản hơn, không thể.
Excelente!
Tôi sẽ quét tài liệu, khử bão hòa chúng bằng GIMP, sau đó chọn bằng công cụ chọn màu, chọn theo giá trị với ngưỡng phù hợp. Sau đó, tôi sẽ đảo ngược lựa chọn và xóa.
Bây giờ với điều này, chỉ cần điều chỉnh độ trong suốt của lớp trên cùng một chút là xong!
Cám ơn vì đã chia sẻ. Đôi khi đối với những người không có kiến thức về chỉnh sửa hình ảnh (hoặc trong các lĩnh vực khác) thì việc hiểu được chức năng của các công cụ là điều không dễ dàng.
Chào mừng bạn, cảm ơn bạn đã gửi bình luận 😀
Rất tốt.
Hahaha, không cần trả lại nhiều, đóng góp rất tốt !!
Xin chào, tôi đang sử dụng Gimp 2 và làm theo các bước bạn chỉ ra tôi không nhận được kết quả nào, bạn có biết lý do có thể là gì không?
Lời khuyên rất tốt. Nó đã giúp tôi rất nhiều, điều mà tôi thực sự đánh giá cao. Bây giờ, lời khuyên này có thể được áp dụng trong quy trình hàng loạt tự động cho hàng trăm tài liệu không?
Cuối cùng tôi đã chạy được cả hai bước, nhưng không có kết quả. Không có gì thay đổi trong hình ảnh, nó vẫn có một đốm xám lớn ở mặt sau.
Về chương trình, tôi không biết, nó trông rất đẹp, nhưng hình như nó không cho phép lưu hình ảnh ngoại trừ ở định dạng riêng, một định dạng kỳ lạ. Đó là, khả năng tương thích KHÔNG. Nó không hữu ích, tôi sẽ tiếp tục tìm kiếm.
Lộng lẫy. Đơn giản và đồng thời tráng lệ.
Một tùy chọn khác sử dụng LibreOffice Draw (mà chúng tôi chưa cài đặt Gimp;):
1. Bạn mở tài liệu bằng LibreOffice Draw.
2. Bạn chọn trang chiếu đầu tiên, tức là trang đầu tiên của tài liệu PDF trong Draw được coi như một hình ảnh.
3. Kiểm tra xem thanh công cụ hình ảnh có hiển thị hay không, Trình đơn xem> Thanh công cụ> Hình ảnh.
4. Trong thanh công cụ hình ảnh, chọn menu thả xuống "Chế độ đồ họa", nó xuất hiện với tôi theo mặc định ở chế độ "Mặc định", chọn "Đen trắng".
5. Chọn trang chiếu hoặc trang tiếp theo trong tài liệu PDF.
6. Lặp lại 4 và 5 cho đến khi bạn đến cuối tài liệu.
7. Chọn Menu Tệp> Xuất sang PDF.
8. Trong "Tùy chọn PDF", hãy kiểm tra xem "Giảm độ phân giải PDF" không được chọn hoặc đặt ở mức tối đa, chúng tôi luôn có thể giảm chất lượng khi in. Sau đó nhấp vào "Xuất".
9. Xong!
Ngày tốt. Tôi cần trợ giúp để chuyển bốn màn hình từ một số bản phân phối Linux. Tôi hiện đang thử nghiệm ubuntu gnome 14. Nhưng tôi không gặp vấn đề gì khi thử bất kỳ cái nào khác. Tôi đã làm điều đó với win và hackintosh nữa. Tôi có một chiếc Dell 3400 và một số cặp card đồ họa Nvidia gs, gt và quadro thuộc các kiểu máy khác nhau. Tôi cũng có các cặp biểu đồ msi. Tôi sẽ đánh giá cao bất kỳ hướng dẫn. Trân trọng
Sẽ rất hữu ích nếu bạn giải thích vị trí của các công cụ. phiên bản của tôi, ubuntu mate 16.04 không có bất kỳ điều gì tương tự như những gì bạn đề cập. Có, bạn có thể tạo một lớp trùng lặp và sau đó làm thế nào để làm theo? Hộp thoại để mở là gì? Đây là một lời giải thích khó hiểu mà chỉ các chuyên gia của Gimp mới hiểu.
Tôi sử dụng Linux kể từ ubuntu 9.
Cảm ơn, tôi đã làm đúng như bạn đã nói và nó đã diễn ra rất tốt. bây giờ tôi không biết làm thế nào để xuất 360 trang mà tôi đã sửa. Xin vui lòng bạn có thể hướng dẫn tôi với?
Điều xảy ra là tôi đã đặt Gimp mở một tệp pdf 360 trang và tôi muốn xuất chúng để in. Tôi là một người mới đối với những vấn đề này. Cảm ơn bạn.