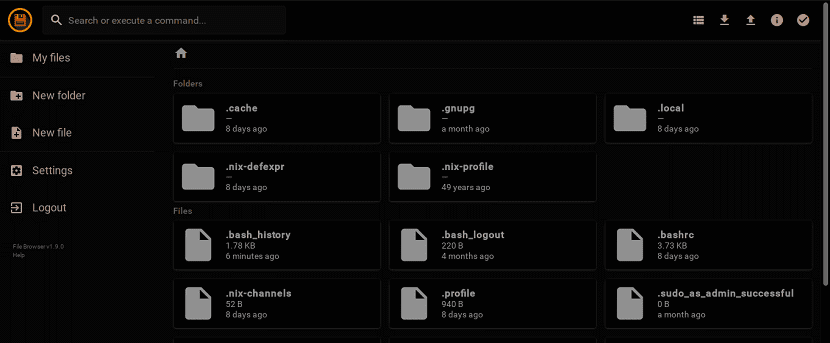
今天, 我们将讨论一个有用的应用程序,称为文件浏览器,该应用程序在特定目录下提供文件管理界面 或者,您可以分配自己的目录。
可以像其他任何本地文件管理器一样使用它。 唯一的区别是可以通过Web浏览器使用文件浏览器。
关于文件浏览器的特征,我们可以列出以下内容:
- 创建,删除,重命名,预览和编辑文件和文件夹。
- 上传和下载文件和文件夹。
- 创建具有自己目录的多个用户。 每个用户可以有一个独特的目录来存储他们的数据。
- 我们可以在独立应用程序或中间件中使用它。
- 基于网络。
- 跨平台在GNU / Linux,Windows和Mac OS X上运行良好。
- 免费和开源。
如何在Linux上安装文件浏览器?
对于那些希望能够在其系统上安装此应用程序的人来说,最简单的安装方法是通过一个小的脚本。
只需打开一个终端并在其中运行以下命令:
curl -fsSL https://filebrowser.github.io/get.sh | bash
或者,如果您愿意,也可以使用以下其他方法:
wget -qO- https://filebrowser.github.io/get.sh | bash
我们必须安装此应用程序的另一种方法是下载源代码 通过以下链接。 在这里,我们可以找到此应用程序的不同体系结构支持。
最后, 为了在我们的系统上安装此应用程序,需要借助docker,因此您必须在系统上安装它才能使用此方法。
通过docker通过以下命令安装filebrowser,我们必须在终端中键入以下命令:
docker pull hacdias /文件浏览器
Filebrowser的基本用法
要开始使用此应用程序, 在终端中执行以下命令就足够了:
filebrowser
在执行此操作时,我们正在初始化该应用程序的服务,因此在终端中,我们应该收到类似于以下内容的输出:
收听[::]:XXXXX
默认情况下,文件浏览器在所有端口上侦听。 当然,您可以根据需要监听特定的端口。
请注意,每次启动文件浏览器时,端口都会动态更改。
他们必须在地址栏中输入正确的端口号才能打开它。 此外,如果他们配置了防火墙或路由器,则必须打开端口。
如果不想每次都使用其他端口,则可以分配一个特定的端口,例如80,如下所示。
filebrowser --port 80
现在,他们可以使用URL访问文件资源管理器
http://tuip:80
启动文件浏览器后,在Web浏览器中,您将看到类似于此门户的门户。

访问凭据如下:
- 用户名:admin
- 密码:admin
更改访问数据
访问面板时,第一件事就是更改管理员用户的密码(出于安全原因)。
为此, 他们必须单击左侧菜单中的“设置”链接,在这里他们将能够为管理员用户更新其新密码。
创建一个文件和/或目录
他们必须 单击左侧菜单中的“新文件夹”,然后输入新目录的名称。
同样,您可以从主界面创建一个新文件。
创建目录后,您将被重定向到该目录。 如果没有,只需双击它即可打开。 从那里您可以上传文件/文件夹或下载现有文件。
上传文件
要上传新文件,请点击顶部的“上传”按钮(向上箭头),然后 选择您要上传的文件。
所选文件将在几秒钟内加载,具体取决于大小。
下载档案
选择您要下载的文件,然后点击顶部的下载按钮(向下箭头)。
单个文件可以直接下载。 此外,您一次可以下载多个文件。 可以下载各种文件,例如.zip,.tar,.tar.gz,.tar.bz2或.tar.xz。
同样,您可以删除,编辑或复制文件。