關於OpenSource及其周圍的整個生態系統的好處是,如果我們喜歡我們可以採用的東西,可以對其進行修改,修復(尊重各自的許可)並進行分發。 我們已經知道了。 但是,我們可以採用的不僅是應用程序的源代碼,還有很多其他事情可以使我們做到這一點。
這次,我將向您展示如何修改系統托盤中的圖標 KDE SC 運用 Inkscape中,並且如果我們有必要的想像力,那麼這種方法當然可以為我們創建自己的主題提供同樣的服務。 好吧,實際上,除了教如何修改圖標主題外,我要做的就是向您展示在進行圖標主題設計時必須考慮的事項。
開始之前的幾個提示
如果您決定製作自己的圖標主題,我的建議是開始 了解一些基礎知識 主題在KDE中的工作方式。 或者更好的是,選擇一個非常完整的主題並進行研究。
但是,由於我知道最好從混亂開始,再理論一點,我將向您展示在這種情況下我們必須真正考慮到這一點,修改圖標主題。
我所做的就是從這裡拿走辦公桌:
對此:
Inkscape + KDE:我們需要知道的。
Inkscape + KDE組合是致命的,因為我仍然不滿意 Karbon (KDE .SVG編輯應用程序)。 話雖如此,讓我們了解幾件事。
1.- KDE中的主題位於兩個目錄中,具體取決於我們是將其本地安裝(在/ home中)還是選擇操作系統隨附的主題(在/ usr / share中)。 在這兩種情況下,路線分別是:
〜/ .kde4 /共享/應用/桌面主題/ [我們的主題]
如果它們是默認包含的,我們可以在以下位置找到它們:
/ usr / share / apps / desktopthemes / [主題]
在主題內有幾個文件夾,在這種情況下,我們現在感興趣的文件夾是:
〜/ .kde4 /共享/應用/桌面主題/ [我們的主題] /圖標/
例如,我所做的是取名為一個主題的文件夾 GNOME-殼牌-KDE 我已經安裝了它,並將其複製到相同的目錄,但使用不同的名稱。
cp /home/elav/.kde4/share/apps/desktoptheme/GNOME-Shell-KDE/ /home/elav/.kde4/share/apps/desktoptheme/MyOxygen-Shell/
我們需要在此文件夾中擁有的唯一東西是icons文件夾(顯然帶有圖標)和文件 元數據桌面,其中將包含以下內容:
[桌麵條目]名稱= MyOxygen-Shell註釋= X-KDE-PluginInfo-Author = elav X-KDE-PluginInfo-Email = X-KDE-PluginInfo-Name = MyOxygen-Shell X-KDE-PluginInfo-Version = 1.2 X- KDE-PluginInfo-Website = X-KDE-PluginInfo-Category =等離子主題X-KDE-PluginInfo-Depends = KDE4 X-KDE-PluginInfo-License = GPL X-KDE-PluginInfo-EnabledByDefault = true
當我們訪問位於 /home/elav/.kde4/share/apps/desktoptheme/MyOxygen-Shell 我們發現:
最終結果是:
如您所見,圖標為白色。 不幸的是,在本文中,我不想解釋如何編輯和修改這些圖標,我們將在另一時間看到。 接下來要做的是我們要做的清楚。
2.-為了使圖標在KDE中正常工作,除了文件中應用程序的名稱之外,不能缺少的是 ID .SVG中每個元素的大小。 也就是說,讓我們以“網絡”圖標為例,該圖標在打開時將顯示以下內容:
如您所見,圖標有多種狀態。 當我們通過電纜連接時,我們有兩個,其餘的是WiFi信號。 怎麼樣 KDE 你知道該用哪一個嗎? 對於通過對象的屬性,即其 ID。 如果我們右鍵單擊左側的第一個圖標,然後單擊 對象屬性,我們將看到:
如您所見,有一個 ID 標識圖標的狀態。 您會看到相同的內容(但不同 ID),如果我們對SVG文件中的每個圖標都這樣做。 就是這樣。
我們已經完成了嗎?
是的我們已經完成了。 知道這一點以及剩下的就是要花點想像力為系統托盤創建自己的圖標集。 我再說一遍:
現在,當我們準備好圖標主題時,請轉到 系統偏好設置»工作區外觀»桌面主題 然後選擇“ Air”(氧)。 在標籤中 詳細信息,我們為托盤圖標選擇我們已修改的新圖標:
而且,如果您想下載此圖標主題(修改後的主題),可以在以下鏈接中找到它們:
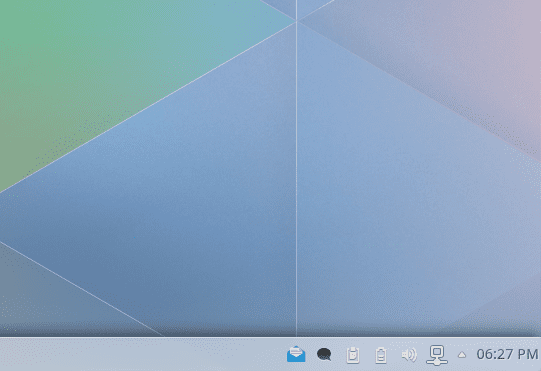
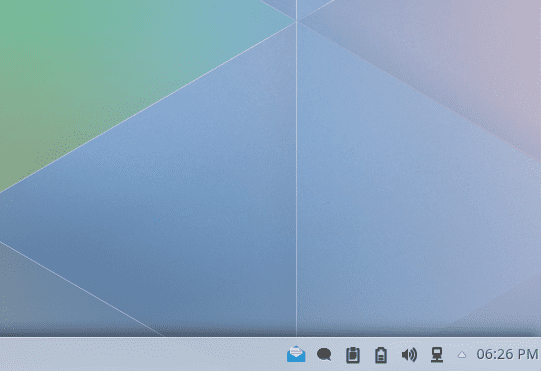
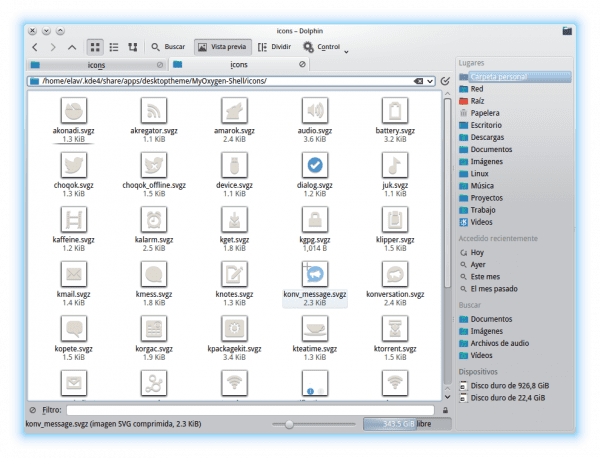
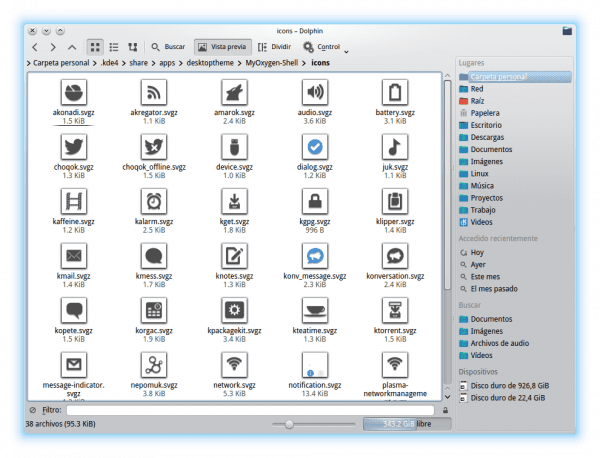
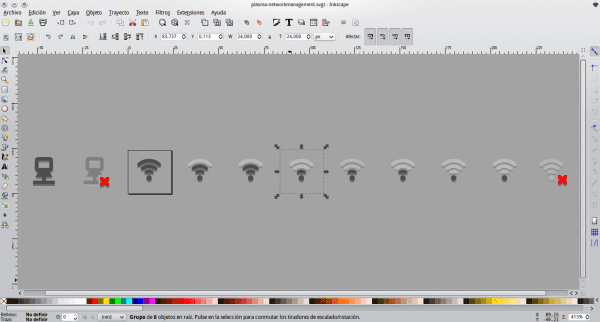

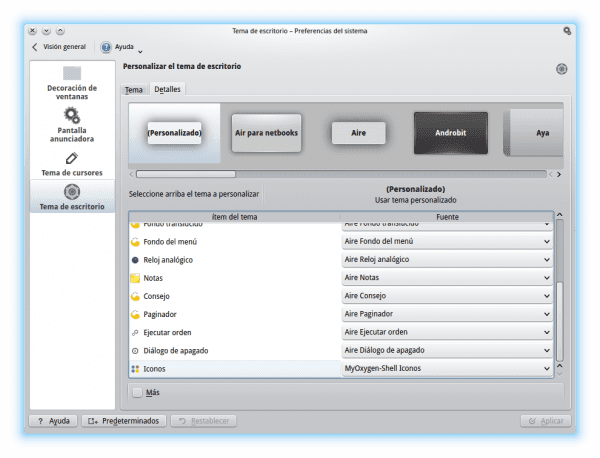
它僅顯示圖標的屬性,不解釋如何在inkscape中進行修改。
好好閱讀這篇文章,我完美地闡明了這一點。 稍後會修改圖標,但是每個人都有自己的處理方法😉
完全正確,我深表歉意。
Joer,謝謝同事,我想要一些恰好適合該樣式的圖標。 當您來到奧爾金時,提醒我給您買啤酒😀
不客氣😉享受!
chama寫信給我問你一個關於Fedora的問題
rpgomez@uci.cu 而且不要喝太多啤酒以至於肚子變大
好提示。 順便說一句,它對KDE 4.x也有效嗎? 因為我已經看到在KDE 4.x中無法執行此操作,因為圖標位於格式未知的壓縮文件夾中。
eliotime3000,有問題的技巧適用於KDE 4.13,但適用於KDE 4.12及更低版本。 您具體指的是哪個版本的KDE?
到Debian Wheezy上的KDE 4.8.4(我正在使用和 我有配置方面的問題 在KDE中)。